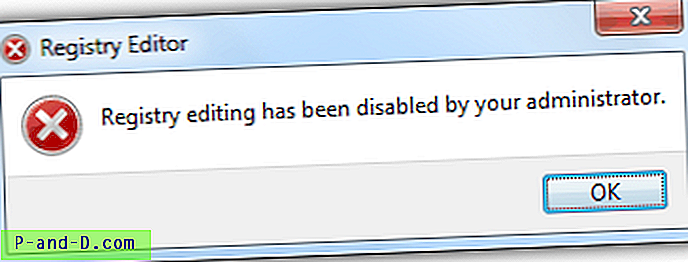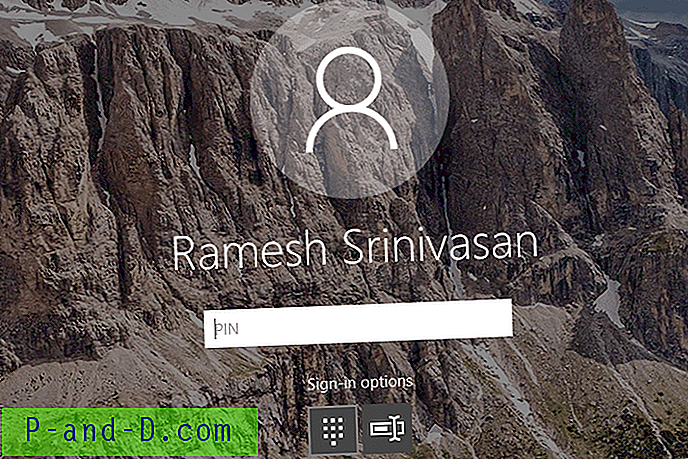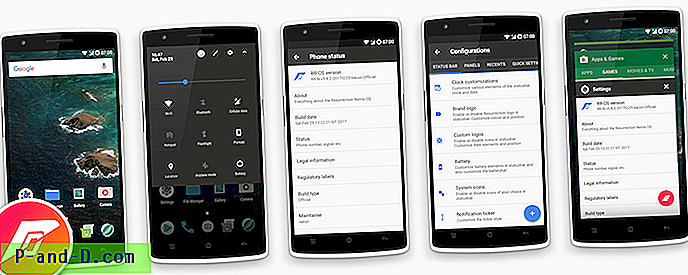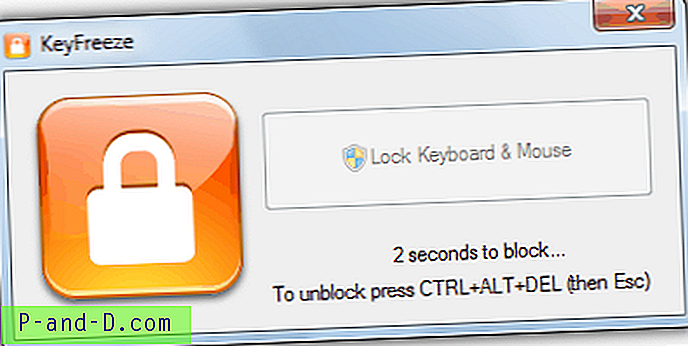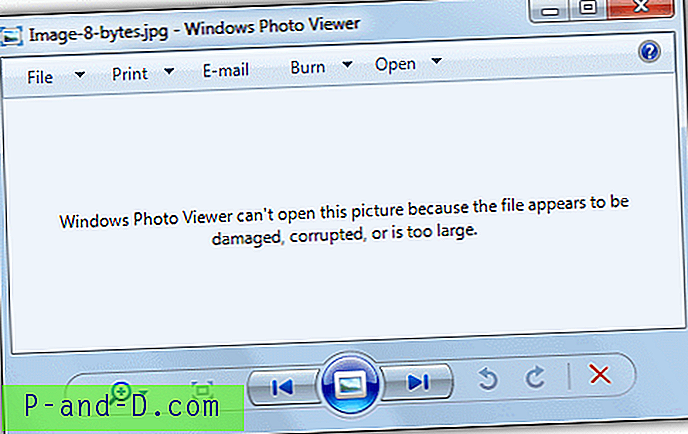El directorio TEMP ( %temp% ) se hincha con el tiempo a medida que las aplicaciones almacenan datos allí y no siempre eliminan los archivos y carpetas que crearon. Y, los instaladores de software extraen el contenido de los paquetes de configuración a la carpeta% temp% y no realizan el acto de limpieza cuando se completa la instalación.

El problema de "espacio en disco bajo" es cosa del pasado, o el problema rara vez ocurre hoy en día, ya que los sistemas vienen con discos duros de alta capacidad que se volvieron muy baratos. Sin embargo, es posible que desee ordenar la carpeta Temp y mantener el sistema en la mejor forma.
La limpieza de archivos temporales es una de las tareas que Windows realiza silenciosamente en segundo plano, como parte del mantenimiento automático o mantenimiento del sistema que utiliza el Programador de tareas. El mantenimiento automático utiliza Disk Cleanup (cleanmgr.exe) con el parámetro indocumentado /autoclean . Las tareas de mantenimiento integradas se activan si el sistema se deja inactivo durante unos 5 minutos más o menos, y deja de ejecutarse tan pronto como Windows detecta la actividad del usuario.
Para borrar los archivos % temp% al instante sin esperar a que se inicie la tarea automática o de mantenimiento del sistema operativo, puede usar uno de estos métodos.
Métodos para limpiar archivos temporales automáticamente
- Limpiar archivos temporales usando Disk Cleanup
- Limpiar archivos temporales usando la configuración de almacenamiento
- Limpiar archivos temporales usando un archivo de Windows Batch
Automatice la eliminación de archivos temporales usando Disk Cleanup
La utilidad nativa Disk Cleanup (cleanmgr.exe) admite la automatización desde las primeras versiones de Windows, al menos desde Windows XP, y hasta Windows 10. Puede usar los comandos "sageset" y "sagerun" con un número único para configurar y ejecuta la limpieza automáticamente.
- / d driveletter: esta opción especifica la unidad que desea que Limpie el disco para limpiar.
- / sageset: n: esta opción muestra el cuadro de diálogo Configuración de limpieza de disco y también crea una clave de registro para almacenar la configuración que seleccione. El valor n, que se almacena en el registro, le permite especificar tareas para que se ejecute el Liberador de espacio en disco. El valor n puede ser cualquier valor entero de 0 a 65535. Para tener todas las opciones disponibles cuando usa la opción / sageset, es posible que deba especificar la unidad donde está instalado Windows.
- / sagerun: n: esta opción ejecuta las tareas especificadas que se asignan al valor n si usa la opción \ sageset. Todas las unidades de la computadora se enumeran y el perfil seleccionado se ejecuta en cada unidad.
Por ejemplo, puede usar /sageset:1000 para limpiar archivos %temp%, /sageset:1001 para otros elementos como caché de "Miniaturas", etc. Además, puede seleccionar múltiples opciones de limpieza para una sola configuración de sageset #.
Configuración de limpieza de disco para limpieza de archivos temporales
Abra un símbolo del sistema elevado o administrador y ejecute el siguiente comando:
cleanmgr / dc: / sageset: 1000

Esto abre Disk Cleanup, que le muestra una lista abrumadora de opciones de limpieza o controladores para elegir.
- Archivos de configuración temporal
- Viejos archivos Chkdsk
- Configurar archivos de registro
- Limpieza de Windows Update
- Windows Defender
- Archivos de registro de actualización de Windows
- Archivos de programa descargados
- Archivos temporales de Internet
- Archivos de volcado de memoria de error del sistema
- Archivos minidump de error del sistema
- Archivos descartados por la actualización de Windows
- Por usuario archivado archivos de informe de errores de Windows
- Por usuario en cola Archivos de informe de errores de Windows
- Sistema archivado de archivos de informe de errores de Windows
- Sistema en cola de archivos de informe de errores de Windows
- El sistema creó archivos temporales de informe de errores de Windows
- Archivos de instalación de Windows ESD
- BranchCache
- Instalaciones anteriores de Windows
- Papelera de reciclaje
- Contenido sin conexión de RetailDemo
- Actualizar paquete de archivos de copia de seguridad
- Archivos temporales
- Archivos temporales de instalación de Windows
- Miniaturas
- Historial de archivos de usuario
Algunas de las opciones de limpieza pueden no existir en su sistema dependiendo del sistema operativo que esté utilizando.
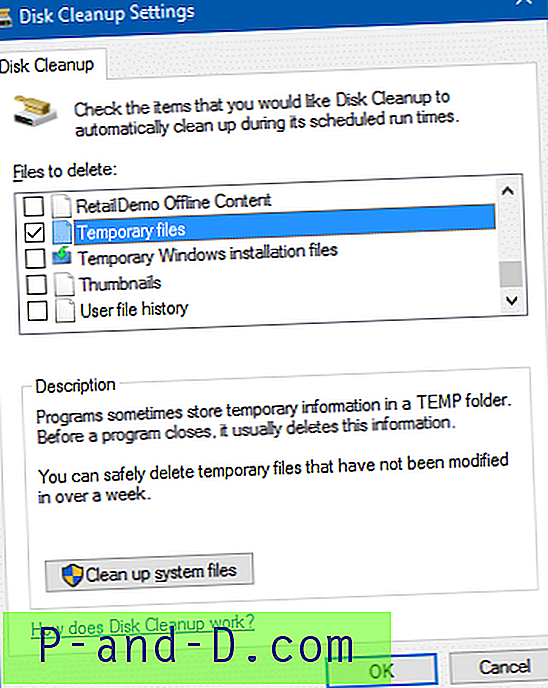
Las opciones "Archivos de programa descargados" y "Archivos temporales de Internet" se pueden marcar de forma predeterminada. Desactívelas, active la casilla de verificación " Archivos temporales " y haga clic en Aceptar.
Necesita ejecutar el "/ sageset" solo por primera vez. La configuración (para 1000) se guarda en el registro y se utiliza cuando ejecuta la limpieza de limpieza de disco con el comando "/ sagerun". Puede crear tantos ajustes de configuración con diferentes números, como desee.
Ejecución de limpieza de archivos temporales
Para ejecutar la limpieza, use este comando desde el cuadro de diálogo Ejecutar (WinKey + R):
cleanmgr / sagerun: 1000
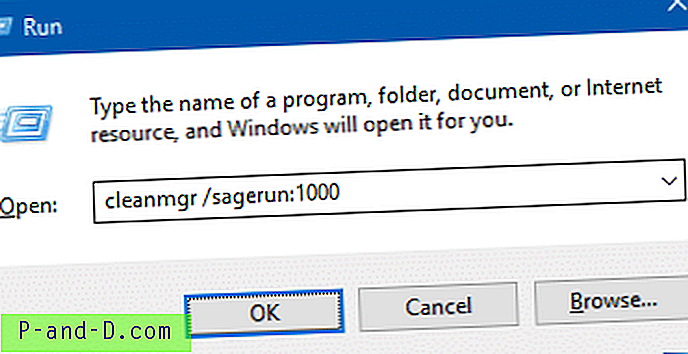
No necesita el parámetro /d cuando usa /sagerun .
Cree un acceso directo para el comando anterior y colóquelo en la carpeta Inicio.
Presione WinKey + R, escriba el siguiente comando y presione ENTRAR:
shell: inicio
Eso abre la carpeta de inicio de su perfil. Coloque el acceso directo de limpieza de disco en la carpeta de inicio. %temp% limpieza de los archivos %temp% ocurrirá en cada inicio de sesión.
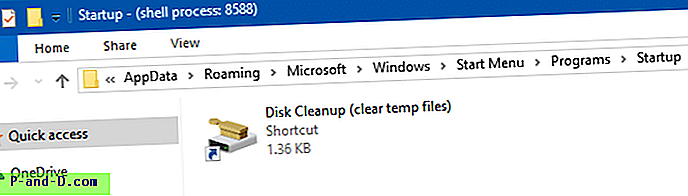
Nota: De forma predeterminada, Cleanmgr.exe no eliminará los archivos temporales a los que se haya accedido en los últimos 7 días. Sin embargo, puede cambiar su comportamiento personalizando el valor del registro LastAccess. Para obtener más información, consulte el artículo ¿Por qué la limpieza del disco no borra completamente el contenido de la carpeta temporal?
Borre automáticamente los archivos temporales y la papelera de reciclaje con Windows 10 Storage sense
La Configuración de almacenamiento de Windows 10 tiene una opción para borrar automáticamente los archivos temporales y los archivos de la Papelera de reciclaje que son más antiguos que "x" días.
Haga clic en Inicio, Configuración, haga clic en Sistema y seleccione Almacenamiento. Habilite el botón de alternar en Almacenamiento
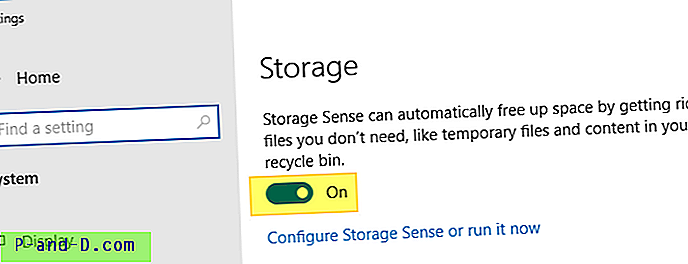
Haga clic en Configurar Storage Sense o ejecútelo ahora . Esto abre otra pantalla donde puede elegir lo que se borra automáticamente: archivos temporales o papelera de reciclaje, o ambos.
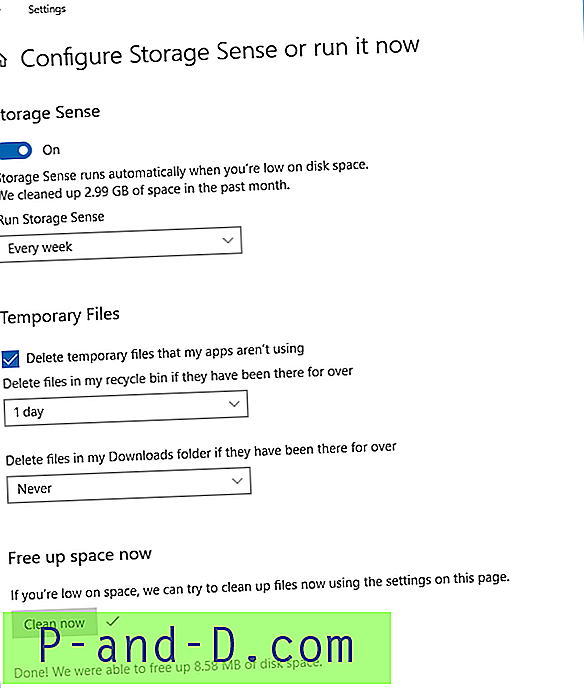
Puede habilitar o deshabilitar las siguientes configuraciones en esa página:
Eliminar archivos temporales que mis aplicaciones no están usando. Eliminar archivos en mi papelera de reciclaje si han estado allí durante más de "x" días Eliminar archivos en mi carpeta de descargas si han estado allí durante más de "x" días
También puede limpiar archivos a pedido (usando la configuración anterior) haciendo clic en Limpiar ahora .
Eliminar archivos temporales usando un archivo Batch
Puede crear un archivo Batch para borrar completamente el contenido de la carpeta Temp, incluidas las subcarpetas.
Abra el Bloc de notas y copie los siguientes contenidos:
del "% temp% \ *. *" / s / q FOR / d %% p IN ("% temp% \ *. *") DO rd "%% p" / s / q Guarde el archivo con la extensión .bat . Haga doble clic para ejecutar el archivo Batch. No elimina la carpeta Temp en sí, ya que no se recomienda hacerlo.
RELACIONADO: Cómo eliminar archivos de más de N días automáticamente en Windows
Nota del editor: Usar Disk Cleanup es la opción más segura y preferida, ya que deja intactos los archivos accedidos recientemente. Además, permite al usuario configurar el "último acceso", aunque solo use el registro. Pero si prefiere el método de archivo Batch (que no recomiendo para uso de rutina) por alguna razón, asegúrese de guardar sus archivos abiertos y cerrar todos sus programas en ejecución antes de ejecutar el archivo.