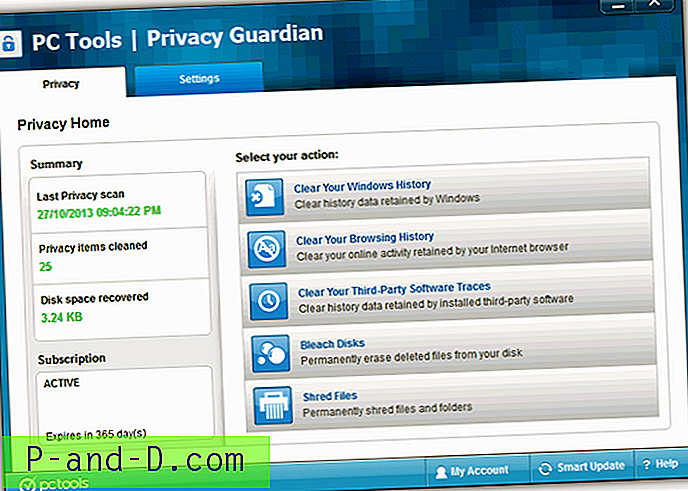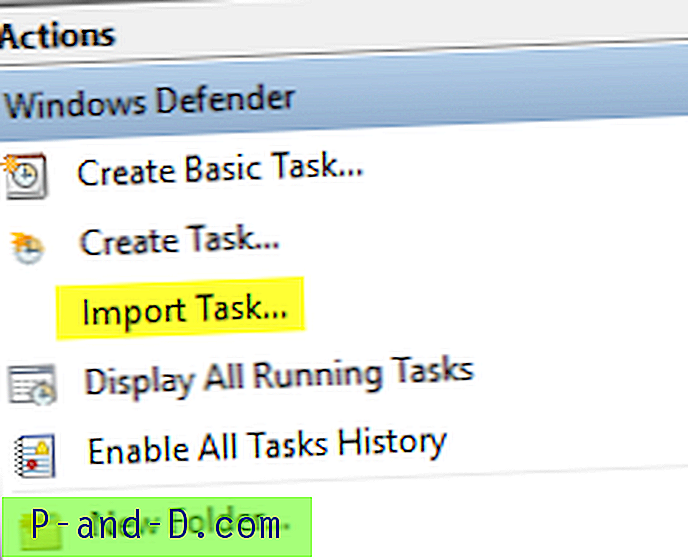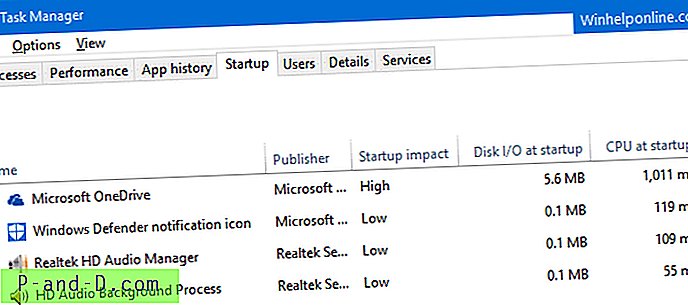Aquí hay una guía detallada sobre cómo recuperar sus datos de Windows Mail y configuraciones personalizadas de un perfil de usuario dañado en su computadora con Windows Vista.
Aquí hay una guía detallada sobre cómo recuperar sus datos de Windows Mail y configuraciones personalizadas de un perfil de usuario dañado en su computadora con Windows Vista.
Inicie sesión en la nueva cuenta de usuario y configure el Explorador de Windows para mostrar archivos ocultos. Para hacerlo, abra (Mi) computadora, haga clic en Organizar, haga clic en Carpeta y Opciones de búsqueda . En la pestaña Ver, seleccione la opción Mostrar archivos y carpetas ocultos y haga clic en Aceptar .
Nota: A lo largo de este artículo, OldUser se refiere al nombre de la cuenta de usuario del perfil dañado. NewUser se refiere a la nueva cuenta de usuario a la que está transfiriendo los archivos y la configuración. Debe sustituir los nombres de usuario correctos cuando corresponda.
Transferencia de mensajes de correo y cuentas
Abra el Explorador de Windows y navegue a la siguiente carpeta:
C: \ Users \ OldUser \ AppData \ Local \ Microsoft \ Windows MailSeleccione todos los archivos y carpetas en la ubicación anterior y cópielos en la siguiente carpeta:
C: \ Users \ NewUser \ AppData \ Local \ Microsoft \ Windows MailEsto transfiere todos los mensajes de correo y cuentas de la cuenta de usuario anterior.
Transferencia de contactos
Para transferir los contactos, copie todos los archivos .contact de la siguiente carpeta:
C: \ Usuarios \ OldUser \ Contactosa
C: \ Usuarios \ NuevoUsuario \ ContactosTransferencia de configuraciones de Windows Mail
La configuración de Windows Mail se almacena en la sección del registro de usuarios. Esto incluye opciones de correo basura, reglas de mensajes, firmas, tamaño de barra de herramientas, tamaño de ventana, ubicación y otras configuraciones. Utilice estos pasos para cargar la sección de registro de la cuenta de usuario anterior y exportar la rama correspondiente. Tenga en cuenta que la recuperación de la configuración solo es posible si la sección del registro de usuarios sigue siendo legible.
1. Haga clic en Inicio, escriba Regedit.exe y presione {ENTER}
2. Seleccione HKEY_USERS
3. En el menú Archivo, haga clic en Cargar sección ...
4. Busque C: \ Users \ OldUser y seleccione el archivo NTUSER.DAT
5. Nombra la rama como OldUserHive
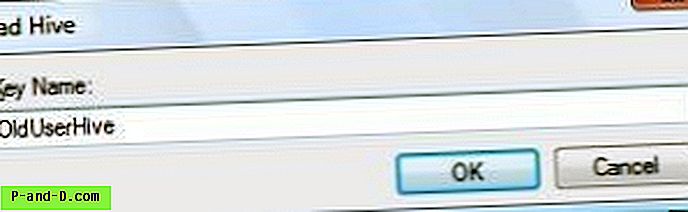
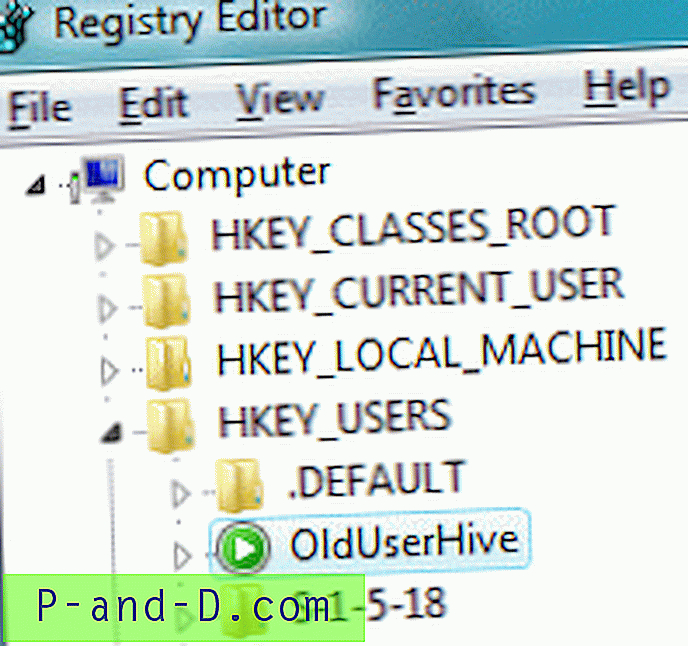
6. Navegue a la siguiente rama:
HKEY_USERS \ OldUserHive \ Software \ Microsoft \ Windows Mail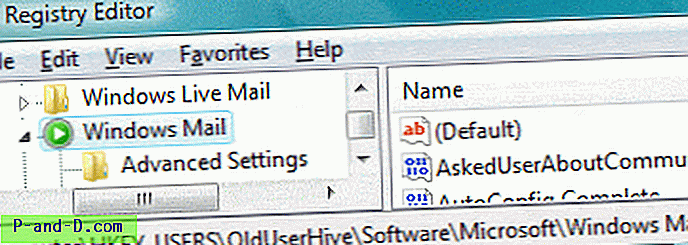
7. En el menú Archivo, elija Exportar ...
8. Seleccione Escritorio en la barra de lugares a la izquierda
9. Escriba un nombre de archivo (por ejemplo, mailsettings.reg ) y haga clic en Guardar
10. Seleccione la rama HKEY_USERS \ OldUserHive
11. En el menú Archivo, haga clic en Descargar Hive ...
12. Abra el archivo mailsettings.reg con el Bloc de notas
13. En el Bloc de notas, use la opción Reemplazar ... en el menú Editar para reemplazar cada aparición de la cadena HKEY_USERS \ OldUserHive con HKEY_CURRENT_USER
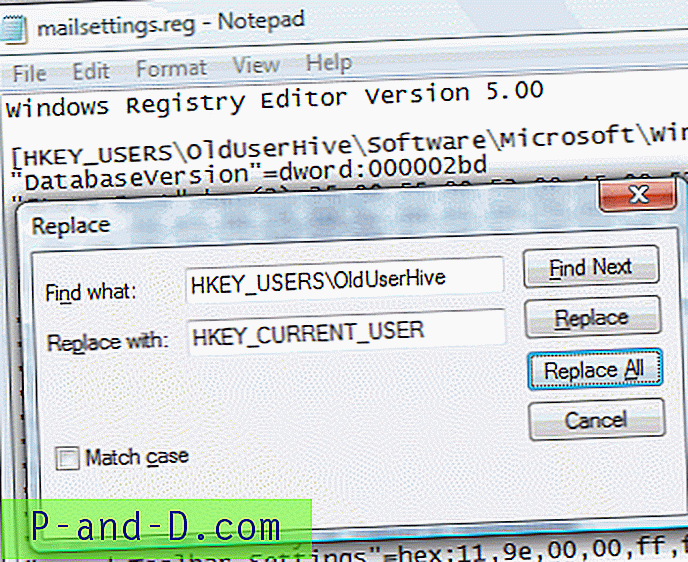
14. Guarde el archivo y cierre el Bloc de notas
15. En el Editor del registro, en el menú Archivo, elija Importar ...
16. En el cuadro de diálogo Examinar, busque el archivo mailsettings.reg y haga clic en Abrir
Eliminar la clave de registro "Firma"
Nota del editor: al importar la rama de registro de Windows Mail, la Firma no se transfiere correctamente si contiene líneas en blanco. Esto hace que Windows Mail se bloquee cada vez que redacta un correo nuevo o al responder. Para evitar este problema, elimine la clave de registro de firmas :
HKEY_CURRENT_USER \ Software \ Microsoft \ Windows Mail \ firmasRepara la ruta predeterminada para guardar archivos adjuntos
La ruta predeterminada para guardar archivos adjuntos puede estar apuntando al perfil de usuario anterior. También puede corregir esa configuración (opcional).
HKEY_CURRENT_USER \ Software \ Microsoft \ Windows MailModifique los datos del valor para el valor de cadena "Guardar ruta de datos adjuntos", en la ubicación anterior. Alternativamente, puede cambiar manualmente la carpeta de destino al guardar un archivo adjunto. Windows Mail actualiza el valor de Guardar ruta de datos adjuntos con la última ruta guardada.
Verifique la ubicación de la carpeta de la tienda
Es posible que deba verificar y corregir (si es necesario) la ubicación de la carpeta de la tienda. La configuración se almacena aquí:
HKEY_CURRENT_USER \ Software \ Microsoft \ Windows MailAsegúrese de que el valor "Store Root" (del tipo REG_EXPAND_SZ) esté establecido en:
% USERPROFILE% \ AppData \ Local \ Microsoft \ Windows MailAhora ha transferido todos los datos y configuraciones (excepto las firmas) a la nueva cuenta de usuario. Abra Windows Mail, haga clic en Herramientas, Opciones ... haga clic en la pestaña Firmas y agregue su firma manualmente.