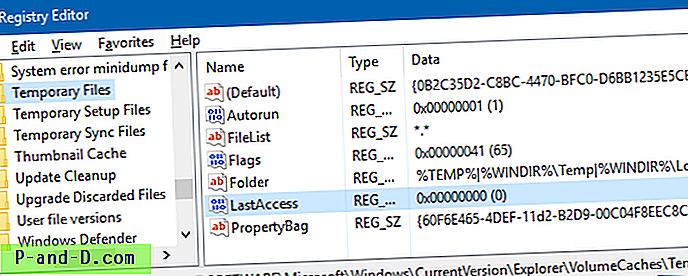Es posible que ocasionalmente desee restablecer Chrome a la configuración predeterminada de fábrica para el rendimiento, o después del ataque y eliminación de malware. Esta publicación le dice cómo restablecer la configuración y los datos de Google Chrome.
Elige una de las opciones para restablecer Chrome
- Restablecer Google Chrome a través de la configuración
- Restablece completamente Google Chrome eliminando su carpeta de datos
- Restablecer Google Chrome con la herramienta de limpieza de Chrome
Restablecer Google Chrome a través de la configuración
Inicie Google Chrome y haga clic en el icono Más (con tres líneas o puntos) y haga clic en Configuración.
Desplácese hacia abajo hasta que vea la opción llamada Restablecer configuración. Haga clic en el botón Restablecer configuración y luego en Restablecer.

Alternativamente, pegue la siguiente URL en la barra de direcciones para acceder al cuadro de diálogo Restablecer configuración.
chrome: // settings / resetProfileSettings
La siguiente configuración volverá a los valores predeterminados:
- Motor de búsqueda predeterminado (configurado en Google)
- Página de inicio y pestañas
- Nueva pestaña
- Pestañas Fijadas
- Configuración de contenido
- Cookies y datos del sitio.
- Extensiones
- Temas
Src: restablecer la configuración predeterminada de Chrome - Ayuda de Chrome
Solo se restablecerá la configuración del perfil de Chrome al que haya iniciado sesión. Y la nueva configuración se sincronizará en todos los dispositivos donde haya iniciado sesión en su perfil activo.
Restablecer completamente Google Chrome
El siguiente procedimiento restablecerá completamente Chrome para la cuenta de usuario actual. Esto restablece todas las configuraciones de Chrome a las predeterminadas y elimina los perfiles, temas, extensiones, marcadores, historial, caché, contraseñas, cookies e información de autocompletado de formularios web de su navegador.
Si decide realizar este procedimiento, asegúrese de tener copias de seguridad adecuadas de sus marcadores, contraseñas y otros datos. Puede guardarlos localmente y sincronizarlos en línea con su cuenta de Google.
Cierre todas las instancias de Google Chrome. Abra el Explorador de archivos, escriba o pegue la siguiente ruta de carpeta y presione ENTRAR:
% LocalAppData% \ Google
Cambie el nombre de la carpeta "Chrome" a "Chrome-old"
Inicia Google Chrome. Aparece la pantalla "primera ejecución" o "Bienvenida".
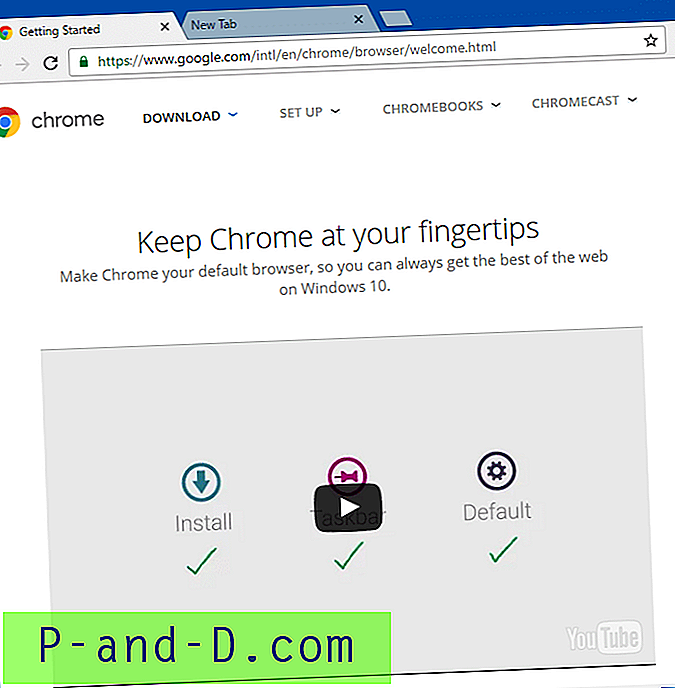
Usar la herramienta de limpieza de Chrome
Google también puso a disposición la herramienta de limpieza de Chrome que puede buscar algunos programas "malos" y eliminarlos de su computadora. Luego sugiere restablecer Chrome iniciando la página integrada "resetProfileSettings" (como se ve arriba).
Los programas "malos" son los que causan problemas con Chrome, como bloqueos, páginas de inicio o barras de herramientas inusuales y anuncios inesperados de los que no puede deshacerse. Esta herramienta puede ser útil si la configuración de su navegador o las páginas de búsqueda son secuestradas por uno de los adware enumerados, o tal vez por sus variantes.
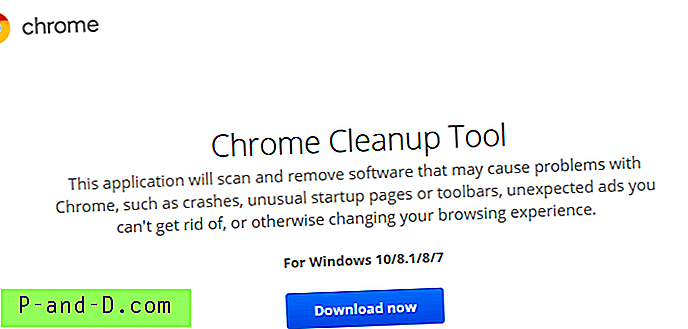
Para obtener más información sobre esta herramienta, consulte la página Escanear una computadora con Windows con la herramienta de limpieza de Chrome. La herramienta de limpieza de Chrome se puede descargar desde aquí.
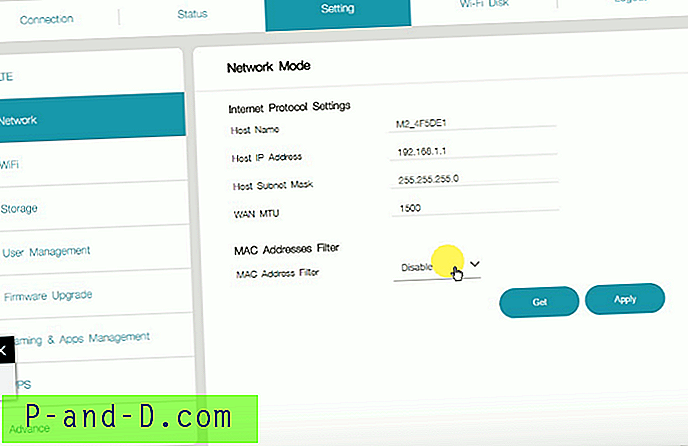

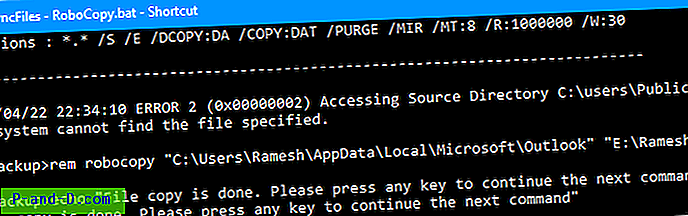
![[Microsoft Edge] Establezca Google como el motor de búsqueda predeterminado](http://p-and-d.com/img/microsoft/388/set-google.jpg)