Como todos sabemos, Windows le permite crear más de una cuenta para que diferentes usuarios en la computadora puedan tener asignada una cuenta diferente. El usuario de confianza o avanzado puede tener cuentas de administrador, mientras que los niños o usuarios menos experimentados pueden recibir cuentas de usuario estándar más restringidas. Cuando llegue a la pantalla de inicio de sesión de Windows y haya más de una cuenta disponible, se podrá seleccionar el perfil de cada usuario para iniciar sesión.
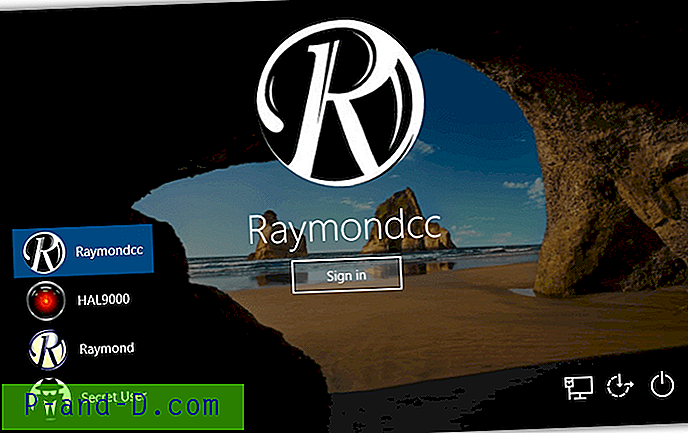
Todo lo que tiene que hacer es hacer clic en el usuario con el que desea iniciar sesión e ingresar la contraseña de la cuenta si hay una. Sin embargo, puede haber ocasiones en las que no desee que todos los usuarios se muestren en la pantalla de inicio de sesión y desee ocultar cuentas específicas de otros usuarios. De hecho, hay dos formas distintas de ocultar a los usuarios de la pantalla de inicio de sesión: ocultar usuarios individuales u ocultar todas las cuentas y forzar que el nombre del usuario se escriba manualmente. Aquí le mostramos múltiples formas de realizar ambos métodos en su computadora. Estos métodos funcionan en Windows Vista, 7, 8.xy 10.
Ocultar cuentas de usuario específicas de la pantalla de inicio de sesión
Si está buscando una forma de ocultar una o más cuentas de usuario de la pantalla de inicio de sesión pero desea dejar otras visibles, entonces esta es la solución que funcionará.
Nota: es importante tener en cuenta que una vez que la cuenta se oculta de la pantalla de inicio de sesión, no hay otra forma de acceder a ella. El antiguo método de presionar Ctrl + Alt + Supr dos veces para iniciar sesión como un usuario diferente no funciona en los sistemas operativos más nuevos. Si necesita conservar el acceso a la cuenta pero aún así ocultarlo de la pantalla de inicio de sesión, utilice el método alternativo para ocultar todas las cuentas y forzar el inicio de sesión manual.
Ocultar cuentas de usuario específicas a través del registro
Si bien esta opción no es tan difícil, requiere un poco de conocimiento sobre cómo editar el registro. Si no se siente cómodo haciendo esto, use las otras opciones, como una herramienta de terceros.
1. Haga clic en Inicio y escriba Regedit para abrir el Editor del Registro, se requieren privilegios de administrador.
2. Navegue a la siguiente clave de registro:
HKEY_LOCAL_MACHINE \ SOFTWARE \ Microsoft \ Windows NT \ CurrentVersion \ Winlogon
3. Haga clic derecho en Winlogon y seleccione Nuevo> Clave. Nómbralo Cuentas especiales . Haga clic derecho en la clave SpecialAccounts recién creada y vaya a Nueva> Clave y asígnele el nombre UserList .
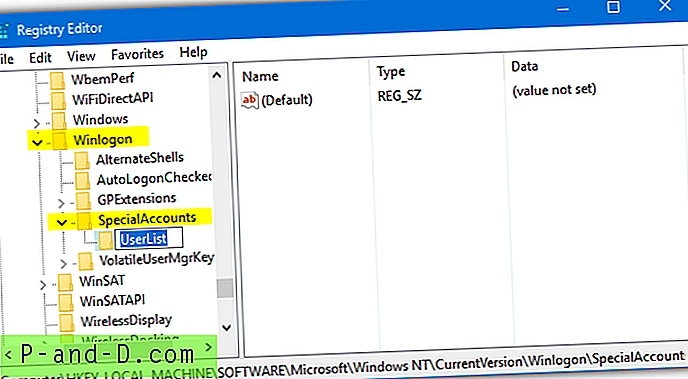
4. Haga clic derecho en UserList y seleccione New> DWORD (32-bit) Value. En el cuadro Nombre, escriba el nombre del usuario que desea ocultar de la pantalla de inicio de sesión y presione Entrar. Cerrar Regedit.
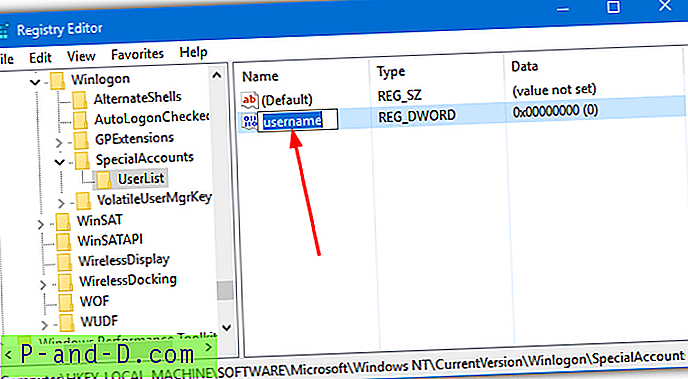
Este cambio generalmente entra en vigencia inmediatamente, cierre sesión o reinicie para confirmar que el usuario está oculto de la pantalla de inicio de sesión. Para restaurar el usuario, regrese a Regedit a la misma ubicación. Haga clic derecho en el nombre de usuario y presione Eliminar o haga doble clic en él e ingrese 1 en el cuadro y presione Entrar / Aceptar.
Para intentar facilitar un poco las cosas, hemos creado algunos archivos .REG listos para usar en los que puede hacer doble clic para importar los datos automáticamente al registro. Antes de hacerlo, solo necesita abrir el archivo requerido en el Bloc de notas y editar el texto " Cambiarme " al nombre de usuario especificado. Luego guarda el archivo.
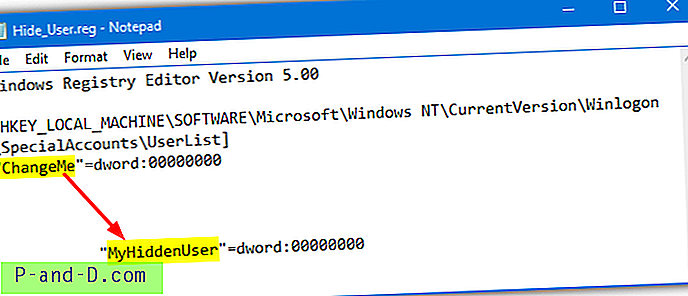
Hay 3 archivos .REG en el archivo, uno para ocultar a un usuario de la pantalla de inicio de sesión, uno para hacer que el usuario sea visible nuevamente, y el tercero hará que todos los usuarios actualmente ocultos sean visibles.
Descargar Hide User Registry Files
Herramientas de terceros para ocultar cuentas de usuario de la pantalla de inicio de sesión
Ocultar usuarios
Esta pequeña herramienta tiene solo 63 KB de tamaño y la encontramos en un blog antiguo llamado Scenario-Solution. Ocultar usuarios parece haber sido creado internamente.
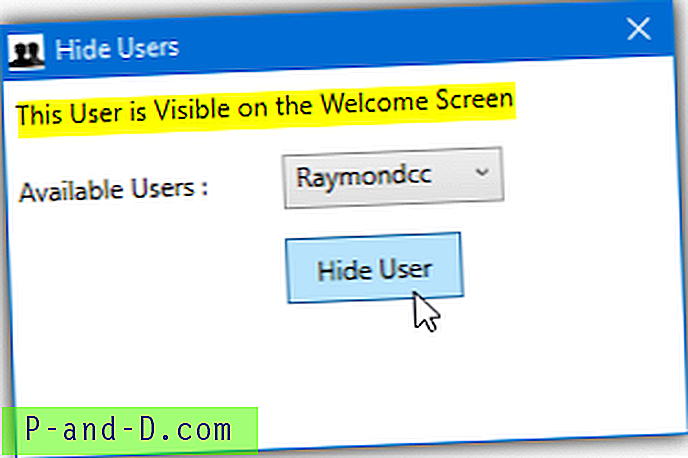
Ejecute el programa Ocultar usuarios como administrador, seleccione un usuario disponible en el menú desplegable y le dirá si el usuario está actualmente oculto o visible. Haga clic en el botón Ocultar usuario para ocultar un usuario actualmente visible o Mostrar usuario para hacer lo contrario. No le indica si el usuario que está tratando de ocultar es un administrador, por lo tanto, asegúrese de saberlo con anticipación y deje visible 1 administrador.
Descargar Ocultar usuarios
XP User Hide
XP User Hide de IntelliAdmin es otra herramienta que se creó para agregar y eliminar entradas de nombre de usuario de la clave de registro UserAssist. Como su nombre lo indica, esto se creó hace varios años durante la era XP y, aunque también funciona en Windows Vista, 7, 8 y 10, existe una limitación importante.
En los sistemas de 64 bits, edita los valores del registro en "HKLM \ SOFTWARE \ WOW6432Node \ Microsoft \" pero Windows usa la ruta "HKLM \ SOFTWARE \ Microsoft \". Como resultado, los valores se agregan en el lugar incorrecto y no se procesan, por lo que esta herramienta no es efectiva en sistemas de 64 bits. En sistemas de 32 bits, funciona bien.
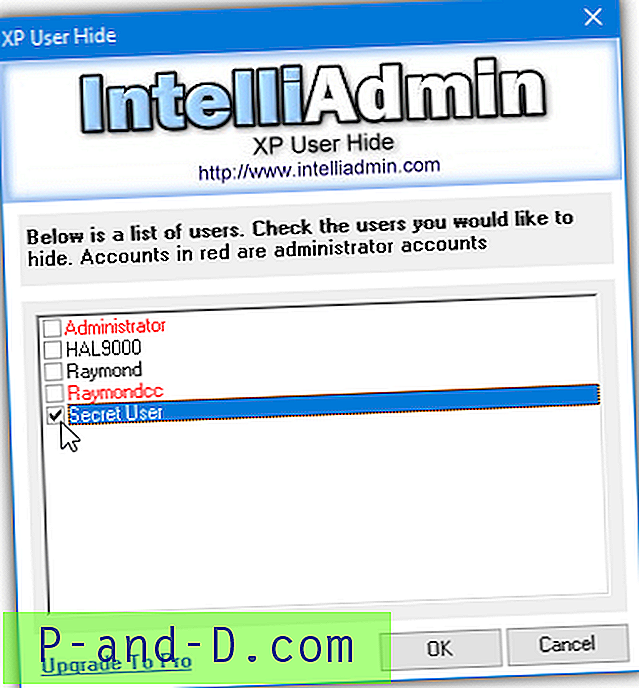
Usar el programa es fácil, haga clic derecho y ejecútelo como administrador. Luego mostrará una lista de cuentas de usuario en la ventana y simplemente marque las casillas de las cuentas que desea ocultar, luego presione OK. Las entradas enumeradas en rojo son administradores y las que están en negro son usuarios estándar. Asegúrese de dejar al menos 1 cuenta de administrador roja (además del Administrador predeterminado) visible y sin marcar.
Descargar XP User Hide
Nota: es importante que no oculte todas las cuentas de administrador. Al hacerlo, no podrá volver a cambiar la configuración, ya que no habrá acceso de administrador disponible para hacerlo. En ese caso, deberá eliminar / restablecer las entradas del registro utilizando un editor de registro sin conexión.
Ocultar todas las cuentas de usuario de la pantalla de inicio de sesión
Este método es diferente al anterior porque no muestra ningún usuario en la pantalla de inicio de sesión. En su lugar, debe escribir manualmente el nombre de usuario con el que desea iniciar sesión y cualquier contraseña. Esto es similar al antiguo método XP de presionar Ctrl + Alt + Supr dos veces en la pantalla de inicio de sesión. Sin embargo, en las versiones modernas de Windows esa opción ya no funciona y el inicio de sesión interactivo debe configurarse manualmente.
Habilitar inicio de sesión interactivo a través de la configuración de seguridad
Es realmente bastante fácil eliminar visiblemente la lista de usuarios durante el inicio de sesión y reemplazarla con un inicio de sesión interactivo. El problema es que la forma estándar de hacerlo a través de la configuración de seguridad no está disponible en las ediciones Home de Windows. Para esos sistemas operativos, deberá utilizar el registro o las opciones de herramientas de terceros a continuación. El inicio de sesión interactivo funciona en Windows Vista y superior.
1. Abra Inicio y escriba Secpol.msc o vaya a Panel de control> Herramientas administrativas> Política de seguridad local. Haga clic en Políticas locales> Opciones de seguridad.
2. Haga doble clic en "Inicio de sesión interactivo: no mostrar el último nombre de usuario" en el panel de la derecha. Seleccione Activado y presione OK.
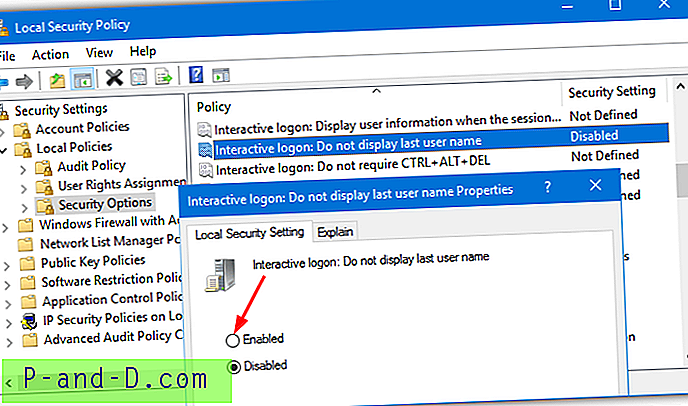
La próxima vez que llegue a la pantalla de inicio de sesión, se le presentará un usuario en blanco u otro usuario. Simplemente escriba el nombre del usuario requerido y la contraseña en los cuadros para iniciar sesión como ese usuario. No hay nombres de usuarios en ninguna parte.
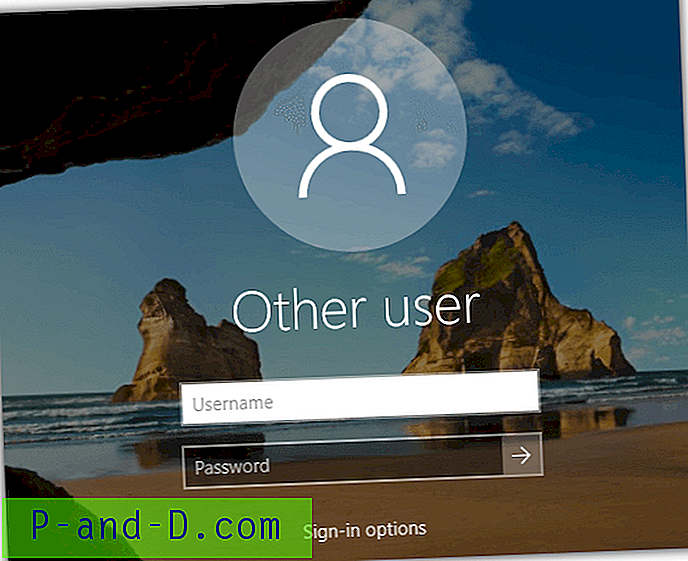
Habilitar inicio de sesión interactivo a través del registro
Si desea editar la configuración de inicio de sesión interactivo manualmente, desde un archivo de secuencia de comandos de si tiene una versión Home o Home Premium de Windows, puede usar este método.
1. Abra el menú Inicio y escriba regedit . Navegue a la siguiente ruta de registro:
HKEY_LOCAL_MACHINE / SOFTWARE / Microsoft / Windows / CurrentVersion / Policies / System
2. En el panel de la derecha, busque el valor Nombre dontdisplaylastusername y haga doble clic en él. Cambie el valor Datos de 0 a 1 .
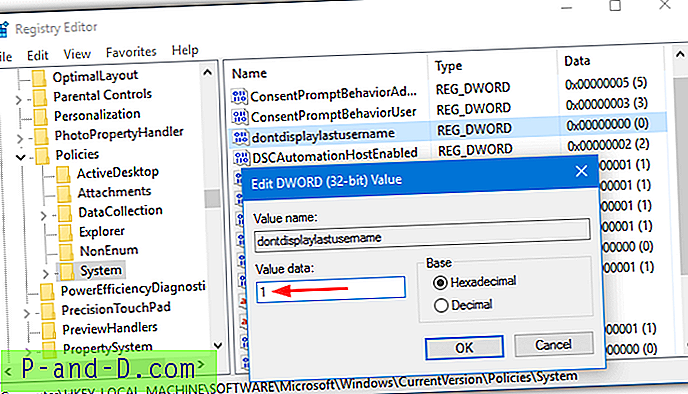
3. Haga clic en Aceptar y cierre Regedit, la próxima vez que llegue a la pantalla de inicio de sesión aparecerá el inicio de sesión interactivo.
Para evitar ingresar al registro usted mismo, descargue estos archivos de registro. Descomprima el archivo y hay dos archivos .REG. Uno habilitará el inicio de sesión interactivo, el otro volverá al inicio de sesión estándar. Haga doble clic en el que desee e importe los datos a su registro. El cambio es efectivo en el próximo inicio de sesión.
Use una herramienta de terceros para habilitar el inicio de sesión interactivo
Si bien es bastante fácil habilitar la pantalla de inicio de sesión interactiva utilizando métodos manuales, también es posible desde una utilidad de terceros. Actualmente, una de las herramientas más útiles de su tipo, Winaero Tweaker, tiene esta capacidad incorporada.
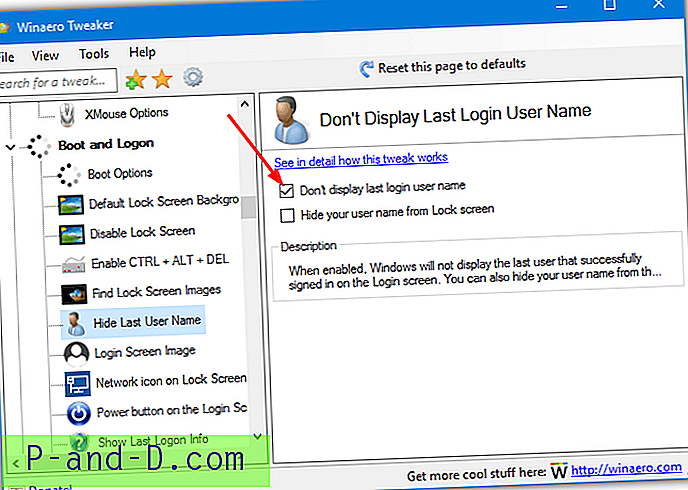
Simplemente instale o cree la versión portátil de Winaero Tweaker desde el archivo de instalación, ejecútelo y desplácese hacia abajo hasta la opción Arrancar e iniciar sesión> Ocultar apellido. Marque la casilla "No mostrar el último nombre de usuario de inicio de sesión" en el panel derecho y cierre el programa. El inicio de sesión interactivo se habilitará en el próximo inicio de sesión del usuario.
Descargar Winaero Tweaker


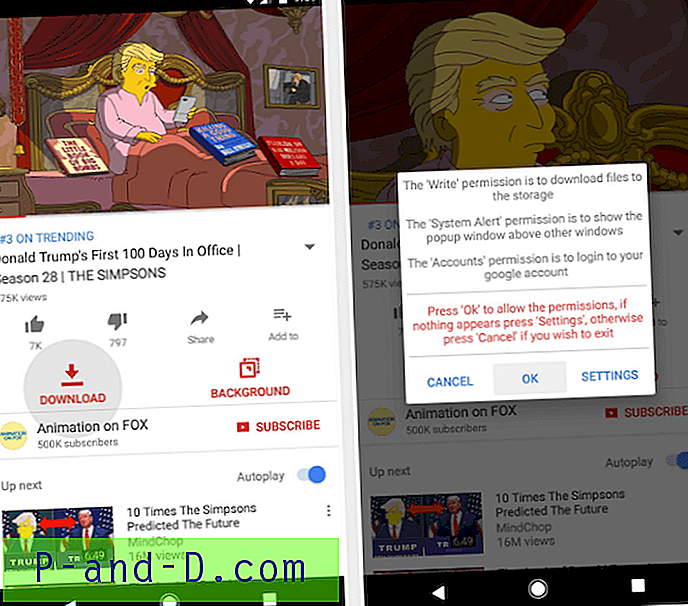
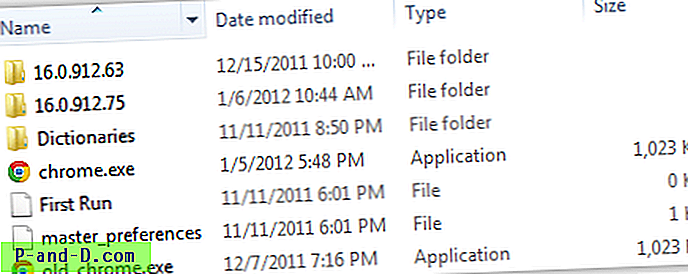
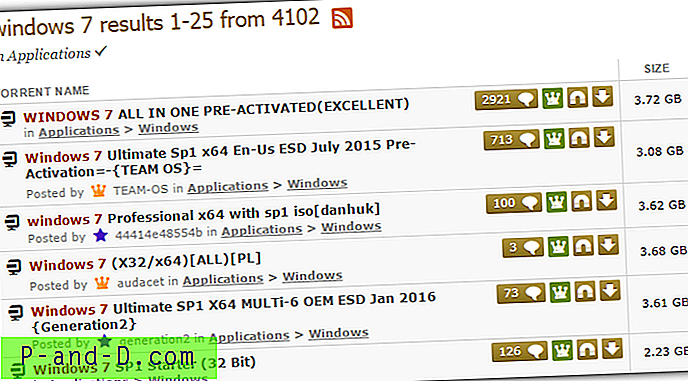
![[Corrección] Vista de acceso rápido incorrecta: las carpetas frecuentes y los archivos recientes no se agrupan por separado](http://p-and-d.com/img/microsoft/810/quick-access-view-incorrect-frequent-folders.jpg)