Si aún no lo sabía, un archivo de imagen ISO (.ISO) es una imagen de disco del sistema de archivos ISO 9660. ISO 9660 es un estándar internacional originalmente diseñado para almacenar datos en medios ópticos como CD o DVD, y una imagen ISO es simplemente una copia exacta de un disco óptico en forma de archivo. Estos archivos se pueden grabar en CD, DVD o incluso Blu-ray y se encuentran en todas partes en estos días.
También es posible hacer lo contrario y hacer una copia de seguridad de un CD o DVD completo en una imagen ISO, lo que le ahorra tener que usar los medios ópticos todo el tiempo y arriesgarse a dañarlos. Grabar archivos de imagen ISO en un disco también es muy fácil y hay varios programas disponibles para hacerlo por usted. Incluso Microsoft ha estado distribuyendo archivos ISO para Windows 7 durante algunos años y Windows 8 también se puede comprar en línea como una imagen ISO y luego grabar en DVD o escribir en una unidad flash USB de arranque. Hay momentos en los que es posible que desee examinar el contenido o extraer algunos archivos de la imagen ISO sin grabarlos en medios físicos. Windows no puede hacerlo sin la ayuda de un software de terceros, y hay varias formas de realizar esta tarea, aquí le mostraremos cómo hacerlo.
Extracción de un archivo ISO usando un archivador
El primer y probablemente el método más fácil para acceder a los archivos en una imagen ISO es abrir o extraer el archivo ISO con un software de archivo que admita el formato ISO. La mayoría de los usuarios instalan un archivador de terceros, ya que lo mejor que Windows puede manejar por sí solo son los archivos Zip, que no son suficientes la mayor parte del tiempo, ya que hay muchos formatos diferentes.
Aquí hay algunas herramientas de archivo gratuitas que admiten la apertura y extracción del formato ISO. Obviamente, hay más herramientas de software gratuito y muchas ofertas de software compartido, pero estas gratuitas también han sido probadas por nosotros en otro artículo para determinar las tasas de velocidad y compresión.
1. 7-Zip
2. HaoZip
3. HAMSTER Free ZIP Archiver
4. PeaZip
5. BandZip
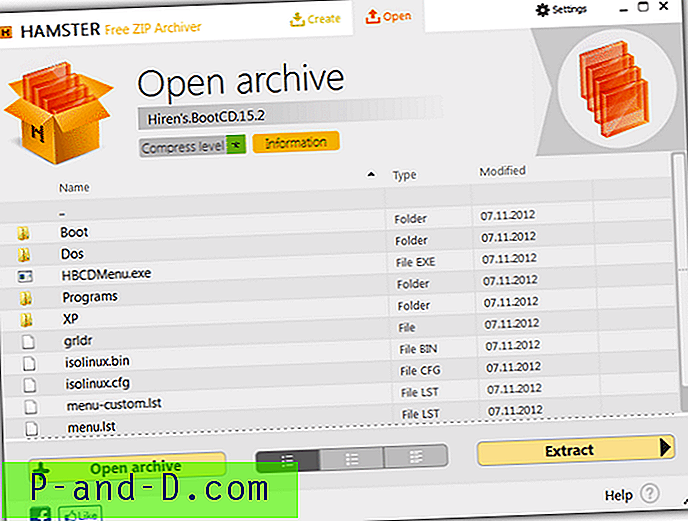
Por lo general, con uno de estos archivadores instalado, simplemente puede hacer clic derecho en el archivo de imagen ISO y seleccionar extraer o extraer a ... del menú. Por ejemplo, la captura de pantalla anterior muestra el HAMSTER Free ZIP Archiver con un archivo ISO abierto, y puede arrastrar y soltar archivos del archivo ISO a la carpeta de su elección o presionar el botón Extraer para copiar todos los archivos en la ISO a una carpeta .
Software de creación / edición ISO
Una forma obvia de acceder al contenido de los archivos ISO es utilizar un software dedicado creado para el trabajo y que pueda crear, editar y guardar imágenes ISO. Hay varias herramientas capaces de hacer esto, desafortunadamente la mayoría de ellas son shareware y tienen varias restricciones, como no poder editar o crear imágenes ISO de más de 300 MB y pantallas molestas en el lanzamiento. Sin embargo, PowerISO, UltraISO, MagicISO y WinISO, aunque tienen estas limitaciones o similares, aún le permiten ver y extraer archivos de imágenes ISO.
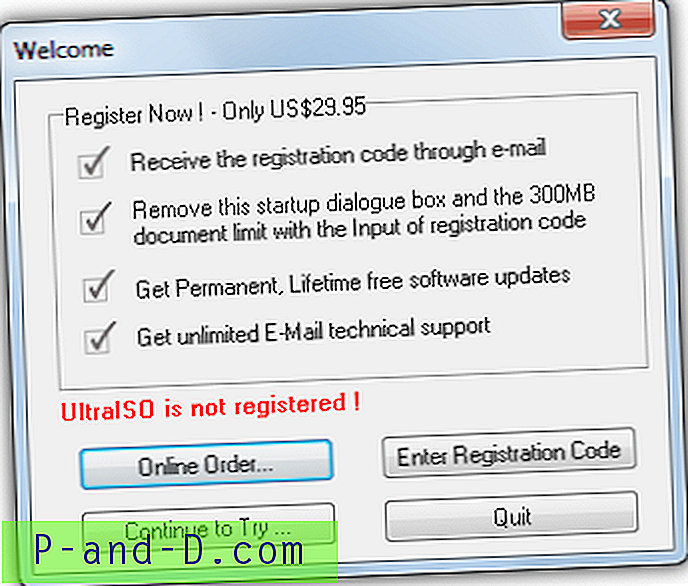
Lo práctico es que algunas de las otras funciones seguirán funcionando más allá de la limitación del archivo, como convertir de un formato de imagen a otro (cue / bin -> ISO), grabar discos y extraer la información del cargador de arranque. Algo más útil para instalar aplicaciones o juegos desde ISO es PowerISO y WinISO permite el montaje de imágenes usando sus funciones de disco virtual.
WinISO también tiene su versión anterior 5.3 del software disponible como software gratuito y es un producto totalmente funcional. La desventaja es que data de 2001 y solo puede manejar el procesamiento de imágenes de CD, aunque puede crear, editar, convertir y crear imágenes de CD de arranque.
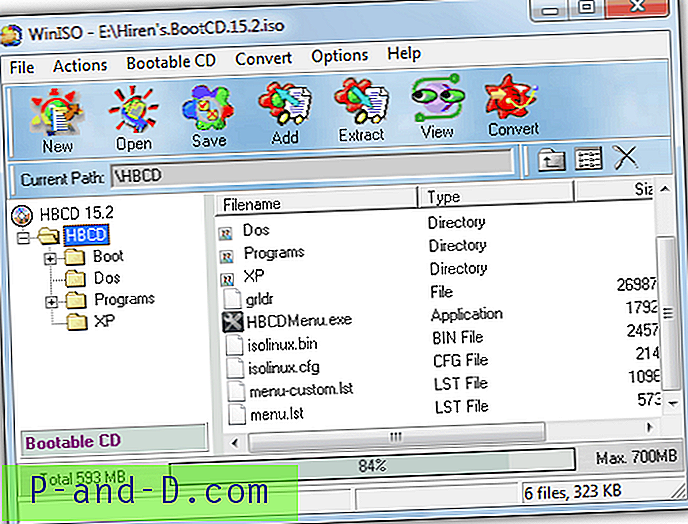
Simplemente presione el botón Abrir y ubique la imagen ISO de su CD, luego podrá verla, editarla, guardarla o extraer archivos de ella. A pesar de su antigüedad, WinISO 5.3 es totalmente compatible con Windows Vista y 7, solo asegúrese de registrar el programa con la serie provista en el archivo de texto Léame.
Descargar WinISO Free 5.3
Software de montaje ISO
Este tercer método para acceder a archivos en imágenes ISO es crear una unidad de CD / DVD virtual y asignarle la imagen ISO utilizando un software dedicado. Aunque como se mencionó anteriormente, algunas herramientas de creación y edición de ISO tienen esta capacidad en sus versiones de demostración, si a menudo está abriendo o usando archivos ISO para instalar software, etc., es una buena idea una herramienta para integrarse más fácilmente en Windows.
Los jugadores deberían encontrar este método familiar porque los CD virtuales son una alternativa popular a los parches NO-CD y no es necesario que utilices el CD / DVD original cuando juegues. Si desea echar un vistazo a una selección de software gratuito para montar CD, DVD e incluso discos Blu-ray como unidades virtuales, eche un vistazo a 10 Software libre para montar archivos de imagen ISO de CD o DVD como unidades virtuales.
Aquí hay una guía rápida sobre cómo montar una imagen ISO como un disco virtual utilizando una de las herramientas gratuitas populares y fáciles de usar de nuestra lista; SlySoft Virtual CloneDrive .
Es muy fácil asignar una imagen ISO a un CD-ROM virtual usando Virtual CloneDrive, simplemente instale el programa y se asociará automáticamente con el tipo de archivo ISO. Luego, simplemente busque un archivo ISO y haga clic derecho sobre él, lo que abrirá una opción en el menú contextual del botón derecho llamado "Mount (Virtual CloneDrive [drive:])". Haga clic en él y la imagen ISO se montará en la letra de unidad dada. Alternativamente, haga clic derecho en el icono de la bandeja -> Unidad [unidad:] -> Montar ... y ubique el archivo ISO.
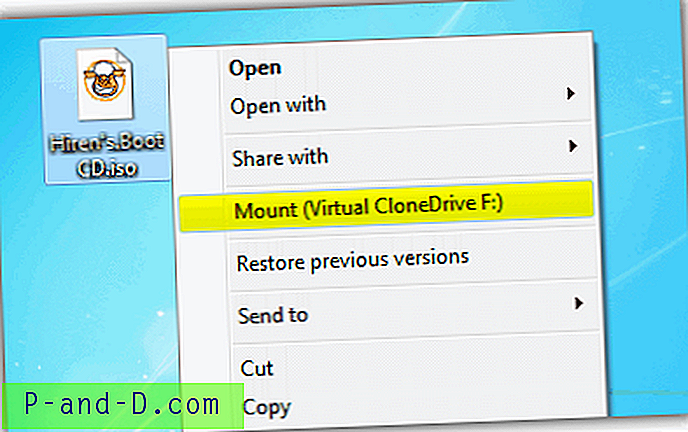
Cuando vaya a (Mi) computadora, la letra de la unidad ahora se completará con la imagen del archivo ISO y se comportará como un CD / DVD ROM normal, incluida la reproducción automática. Para eliminar la imagen nuevamente, haga clic derecho en la unidad, seleccione [nombre de campo ISO] -> Desmontar, o haga lo mismo haciendo clic derecho en el menú de la bandeja.
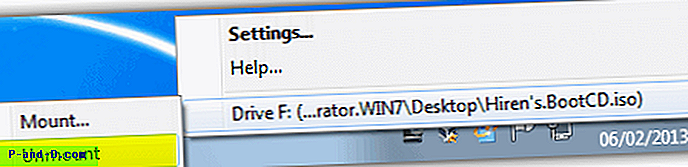

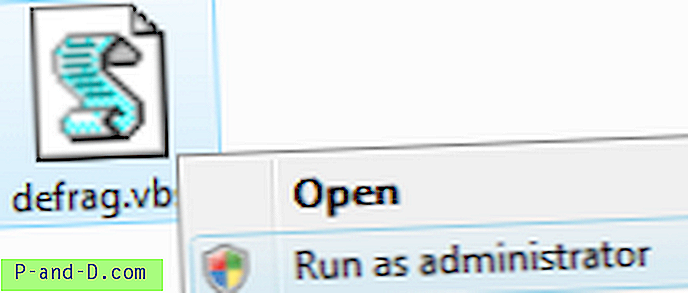
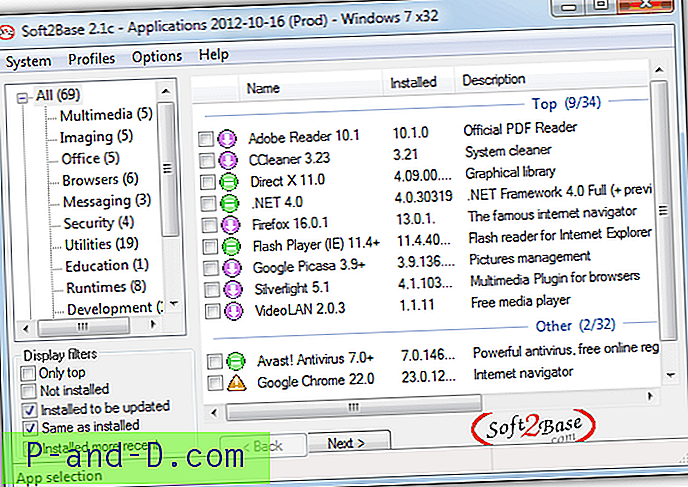

![[Resuelto] Falta la opción "Ver por" de la barra de historial de Internet Explorer](http://p-and-d.com/img/microsoft/110/internet-explorer-history-bar-view-options-missing.jpg)
