Aunque muchas personas usan chips de sonido integrados en sus placas base para reproducir audio en Windows, a muchos usuarios todavía les gusta tener una tarjeta de sonido, no solo por la cantidad de conexiones externas que pueden ofrecer. En estos días también puede obtener salida de sonido a través de su tarjeta de video, y algunos auriculares incluso se configurarán como un dispositivo de audio.
El problema con Windows es que solo le permitirá configurar uno de estos dispositivos de audio como reproductor predeterminado en cualquier momento. Por ejemplo, si desea cambiar la salida de audio de los altavoces de su PC a quizás un televisor o dispositivo de medios externo, debe ir a las opciones de Sonido en el Panel de control y cambiar el dispositivo de reproducción predeterminado de los altavoces de la PC al otro dispositivo haciendo clic derecho sobre él. Y cuando haya terminado, debe recordar volver a las opciones de sonido nuevamente para revertir los cambios o no habrá sonido la próxima vez que quiera usar los altavoces de la PC.
Esto ha sido durante mucho tiempo un problema con Windows y el cambio de dispositivos de audio no es algo que se pueda hacer rápidamente usando las opciones estándar disponibles. Afortunadamente, existen algunas herramientas útiles que pueden hacer que sea mucho más fácil y rápido que tener que pasar por el Panel de control cada vez que desee seleccionar un dispositivo de reproducción de audio diferente. Aquí hay una selección para que la veas. 1. Interruptor de dispositivo de audio de bandeja del sistema (STADS)
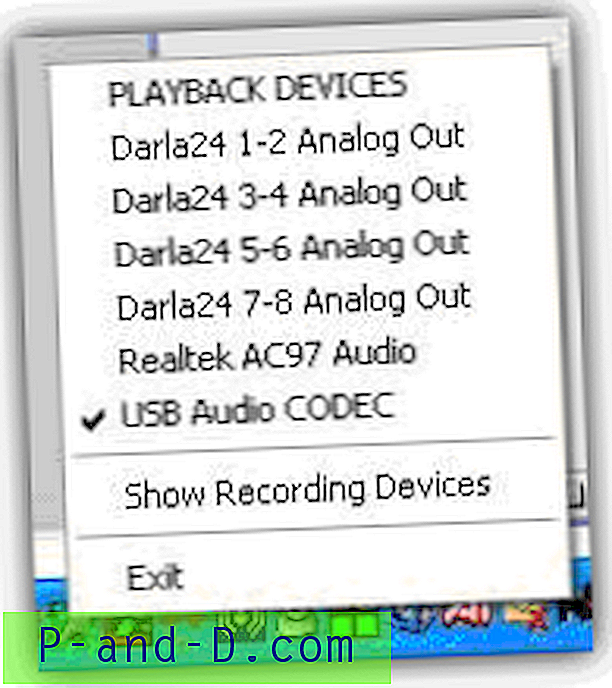
STADS es un programa que le permite cambiar fácilmente entre dispositivos de audio sin entrar en el panel de control simplemente haciendo clic derecho en el icono de la bandeja. Esto mostrará los dispositivos de reproducción disponibles y le permitirá seleccionar uno de los predeterminados, y si hace clic en “Mostrar dispositivos de grabación”, le permitirá seleccionar el dispositivo de grabación predeterminado. Hay un inconveniente en que es compatible solo con XP y no cambiará los dispositivos en Vista o Windows 7/8.
Descargar STADS
2. Interruptor de sonido rápido
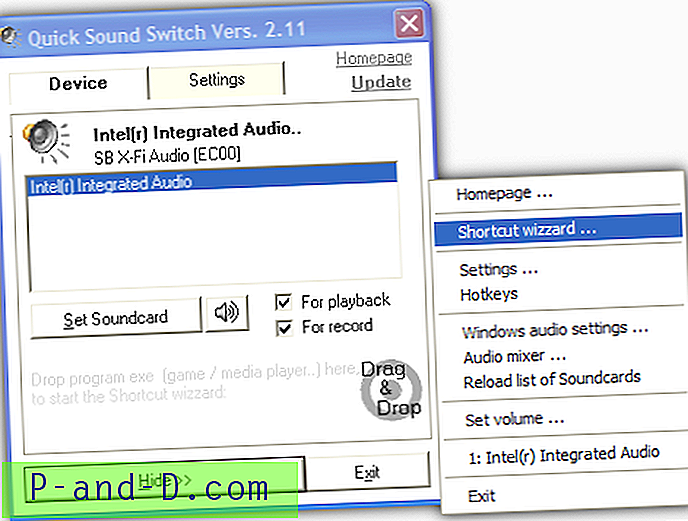
Quick Sound Switch es una herramienta pequeña de System Tray que desafortunadamente sufre el mismo problema que System Tray Audio Device Switcher (STADS), que solo funciona en XP y no cambiará los dispositivos de audio en Vista o 7. Todavía es útil sin embargo, para usuarios de XP e incluye su propio mezclador de volumen de audio integrado y establece el nivel de volumen principal además de un creador de accesos directos y una función de teclas de acceso rápido para establecer una combinación individual para un dispositivo. Los volúmenes predeterminados y los dispositivos de sonido se pueden configurar para el inicio y el apagado.
Descargar Quick Sound Switch
3. Cambiador de audio Vista
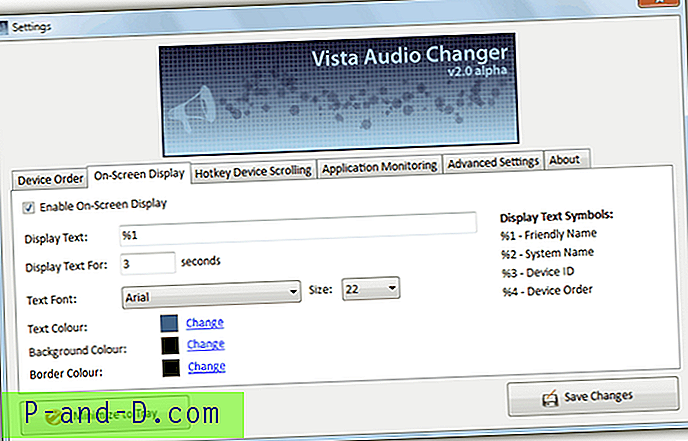
Vista Audio Changer tiene una serie de características interesantes, una de las cuales es una función de monitoreo de aplicaciones que vigila el inicio de un nombre de proceso y luego cambia el dispositivo de audio predeterminado al inicio y apagado. Es útil si desea cambiar el audio o el video a otro dispositivo al iniciar un reproductor multimedia, etc. También hay una visualización en pantalla configurable que le permite saber lo que está sucediendo y se pueden crear teclas de acceso rápido individuales para cada dispositivo al que desea cambiar para un acceso rápido . Aunque se llama Vista Audio Changer, funcionará en Windows 7.
Descargar Vista Audio Changer
4. Audio Switcher para Windows 7
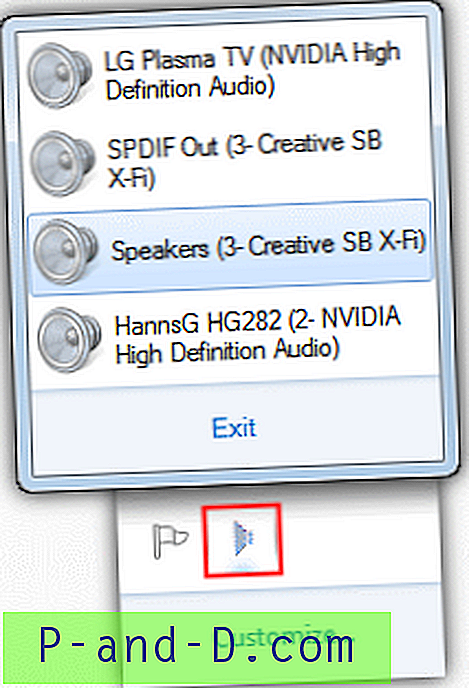
Esta pequeña utilidad es un conmutador de dispositivo de reproducción de audio predeterminado simple y simple diseñado para funcionar en Windows 7 y ha sido creado por un miembro de Hardforum.com. Ejecute el programa y aparecerá un pequeño icono de altavoz en su bandeja, haga clic izquierdo sobre él y obtendrá una lista de los dispositivos de reproducción disponibles actualmente con el valor predeterminado actual resaltado. Simplemente haga clic en el dispositivo que desea establecer como nuevo predeterminado. No hay opciones, pero es una herramienta ideal y portátil para cambiar rápidamente entre los altavoces de su PC y su televisor HD, por ejemplo.
Descargar Audio Switcher para Windows 7
5. Win7AudioSwitcher
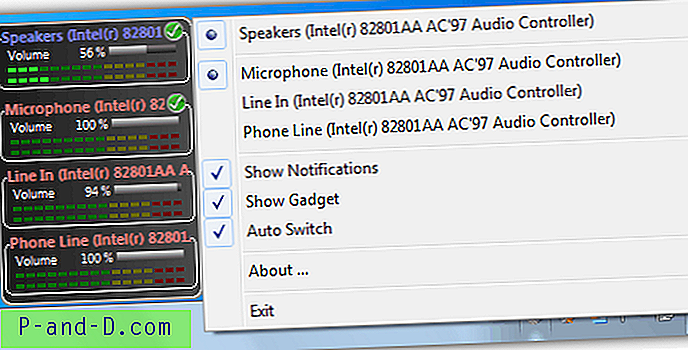
Win7AudioSwitcher es una utilidad ordenada y portátil con versiones separadas de 32 bits y 64 bits disponibles. Además de un icono de bandeja en el que puede hacer clic derecho y cambiar los dispositivos de grabación y reproducción predeterminados, también hay un útil widget flotante que muestra medidores de nivel de volumen para cada canal de audio y se desplaza sobre cada dispositivo y el uso de la rueda de desplazamiento del mouse puede alterar el volumen actual del dispositivo. Al hacer clic con el botón derecho en un dispositivo en el widget, podrá cambiar el dispositivo de reproducción y comunicación predeterminado. Las notificaciones detalladas de la bandeja le informarán de todos los cambios y el cambio automático cambiará el dispositivo de audio si cambia el monitor principal.
Descargar Win7AudioSwitcher
6. SoundSwitch
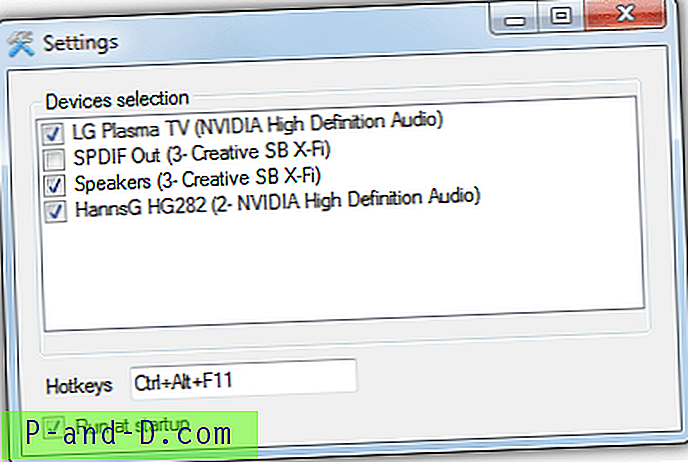
SoundSwitch funciona con la intención de facilitar el cambio entre los dispositivos de reproducción de audio mediante el uso de una tecla de acceso rápido del teclado. Al instalar mediante el instalador de un clic, haga clic con el botón derecho en el icono de la bandeja y seleccione Configuración. Luego, marque la casilla junto a los dispositivos que desea poder seleccionar y configure una tecla de acceso rápido si el valor predeterminado de Ctrl + Alt + F11 no es adecuado. Luego, al presionar la tecla de acceso rápido, se recorrerán los dispositivos marcados o al hacer clic con el botón izquierdo en el icono de la bandeja, podrá seleccionarlos con el mouse. Una información sobre herramientas le permitirá saber qué se está seleccionando actualmente. SoundSwitch funciona en Windows 7 y 8.
Descargar SoundSwitch
7. SetSoundDevice

SetSoundDevice (SSD) es una herramienta fácil de usar e independiente que simplemente crea un icono de acceso directo del dispositivo de audio que desea seleccionar como predeterminado. Ejecute la herramienta y también abrirá el subprograma Panel de control de sonido porque el programa también se puede ejecutar desde la línea de comandos al analizar el número del dispositivo de sonido como argumento. Para crear un acceso directo, todo lo que necesita hacer es seleccionar el dispositivo para el que crearlo en la lista desplegable y luego hacer clic en el botón Cambiar dispositivo de sonido predeterminado asegurándose de que la casilla esté marcada, lo que crea el acceso directo en la misma carpeta que la utilidad SSD . Obviamente, debe hacer 2 accesos directos si está cambiando a un dispositivo y luego desea volver a cambiar nuevamente después.
Descargar SetSoundDevice
8. NirCmd
NirCmd es una herramienta de línea de comandos de Windows multifuncional que le permite realizar una gran cantidad de tareas simples y útiles desde iconos de acceso directo estándar de Windows o dentro de archivos por lotes, etc. Una de sus características es poder configurar el dispositivo de sonido predeterminado en Windows 2008, Vista y 7, aunque a diferencia de la herramienta SSD, debe crear el acceso directo usted mismo, la sintaxis es:
nircmd.exe setdefaultsounddevice [Nombre del dispositivo (por ejemplo, altavoces)]
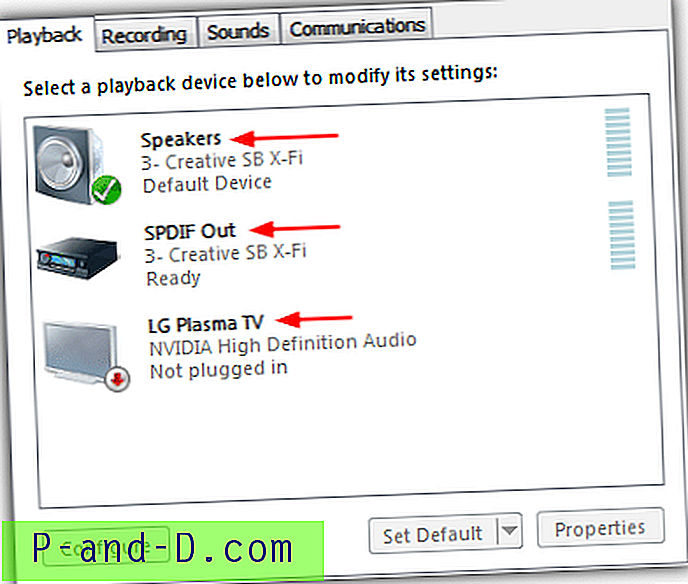
Para encontrar el nombre de su dispositivo, vaya a Panel de control -> Sonido y cada dispositivo recibirá un nombre para mostrar (con la flecha arriba), que es lo que ingresa como nombre del dispositivo en el argumento Nircmd. Si tiene más de 1 dispositivo con el mismo nombre, haga clic en él -> Propiedades y asígnele un nombre diferente en el cuadro en la parte superior. Es posible cambiar el nombre de los dispositivos fijos si puede, ya que aquellos que desconecte se restablecerán a los valores predeterminados cuando se vuelvan a insertar.
Para crear un acceso directo de Nircmd, haga clic con el botón derecho en el escritorio -> Nuevo -> Acceso directo e ingrese el comando en el cuadro (nircmd.exe setdefaultsounddevice [Nombre del dispositivo]), luego haga clic en Siguiente y asígnele un nombre como "Cambiar a altavoces". Hacer doble clic en Nircmd lo copiará en el directorio de Windows, por lo que si no lo hace, deberá proporcionar una ruta al nircmd.exe en el acceso directo.
Descargar NirCmd
Estas dos últimas herramientas le brindan la ventaja adicional de no necesitar tener un programa ejecutándose en la bandeja del sistema o en segundo plano si no es necesario cambiar de dispositivo de sonido con tanta frecuencia.
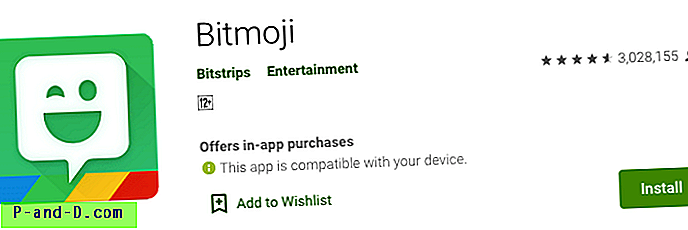

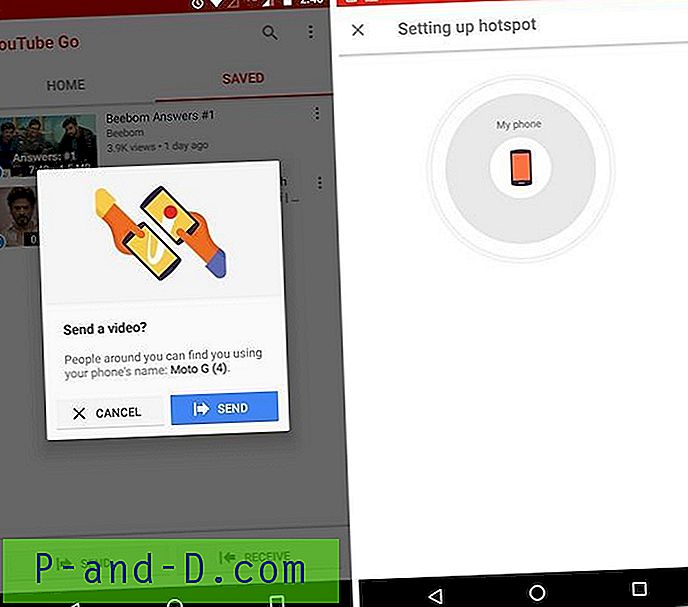

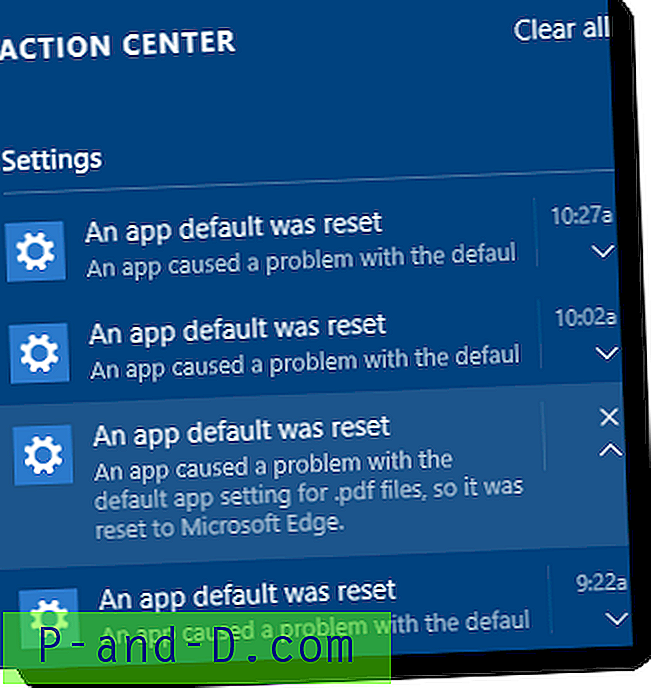
![[Solución] Problema de uso elevado de CPU de OneDrive en Windows 10](http://p-and-d.com/img/onedrive-high-cpu-usage-problem-windows-10-8818861.png)