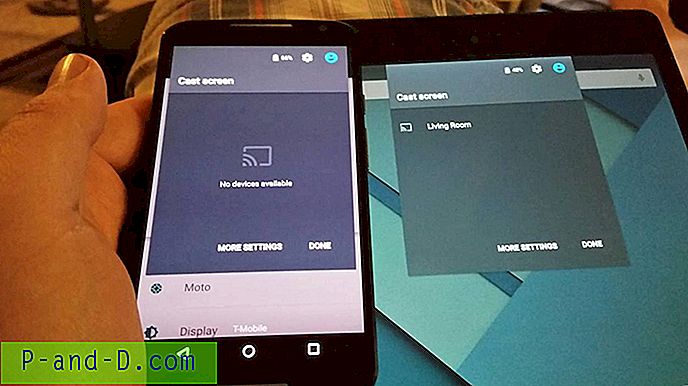Si incluso tienes un poco de mente tecnológica, probablemente ya sabrás qué es una imagen ISO. Muchas imágenes ISO se pueden descargar legalmente de Internet, como un DVD de instalación de Windows 7, CD de arranque en vivo y discos de rescate de antivirus que vienen en forma ISO y generalmente tendrá que grabarlos en un CD, o usar una utilidad para escriba las imágenes en una memoria USB para probarlas.
A veces me gustaría probar una imagen ISO primero antes de grabarla en un CD. Recientemente he estado tratando de combinar algunas imágenes ISO en una para crear un CD de arranque múltiple. Con la capacidad de probar primero la imagen ISO, no necesito desperdiciar CD-R. Incluso si puedo usar CD-RW, sigue siendo un inconveniente porque no necesito perder el tiempo quemando el disco y arrancando mi computadora con el CD-RW.
Hay algunas maneras de montar realmente un ISO en Windows para poder leer el contenido del mismo. MobaLiveCD es una herramienta portátil que puede montar y ejecutar el ISO virtualmente, lo que le permite probarlo rápidamente. Si bien MobaLiveCD es excelente para la rapidez y facilidad de uso (porque también se puede adjuntar a su menú 'Enviar a'), utiliza Qemu como el emulador virtual y el arranque en imágenes ISO más grandes puede ser increíblemente lento.

La imagen de arriba muestra el CD de Kaspersky Rescue arrancado en una máquina virtual sin grabar en un CD. Si bien algo como MobaLiveCD es bueno para probar imágenes pequeñas, para probar algo más grande, creo que otro software de virtualización como Virtual PC, el Modo XP de Windows 7 o VirtualBox son mucho más adecuados en general. Así es como pruebo una imagen ISO sin grabarla en un disco usando Oracle VirtualBox. Por supuesto, puede usar cualquier otro software de máquina virtual para obtener un resultado similar. También tengo instalado Virtual PC 2007 y también hace un buen trabajo montando imágenes ISO para pruebas, pero para este artículo, VirtualBox se usa porque está disponible gratuitamente para ejecutarse en todos los sistemas Windows.
Simplemente siga los pasos para cargar una imagen ISO en VirtualBox:
1. Descargue e instale VirtualBox.
2. Ejecute VirtualBox desde Inicio -> Programas -> Oracle VM VirtualBox -> VirtualBox.
3. Haga clic en el botón Nuevo y aparecerá una nueva ventana del asistente de máquina virtual. Haga clic en Siguiente
4. Ingrese cualquier Nombre y seleccione un Tipo de O / S. No importa lo que ingrese aquí porque es solo para su propia referencia. (Por ejemplo, uso el nombre "Cargar imágenes ISO" y Tipo de sistema operativo como Otro / Desconocido)
5. Seleccione la cantidad de memoria base (RAM) que se asignará a la máquina virtual. El valor predeterminado es 64 MB, pero recomiendo al menos 256 MB porque muchas imágenes de O / S de arranque cargan partes del sistema en la memoria para acelerar las cosas cuando se ejecuta desde un CD. 512 MB - 1 GB es suficiente para la mayoría de los discos de arranque.
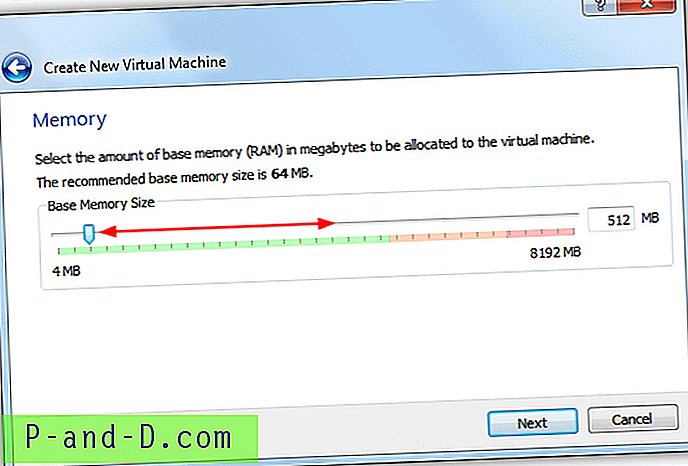
6. En la siguiente pantalla, deberá crear un disco duro virtual. Haga clic en el botón Nuevo, luego haga clic en Siguiente . En realidad, no es esencial crear un disco duro virtual para que funcione un ISO de arranque, pero algunos se quejarán de la falta de una partición o unidad de sistema si no está presente. Si desea probar sin un disco duro virtual, desmarque Disco de inicio y salte al paso 9.
7. Cuando se le pide que seleccione un tipo de disco virtual, cualquiera de ellos funcionará, aunque un Disco Duro Virtual (VHD) se puede leer de forma nativa en Windows 7 y también en el Modo Virtual PC / XP. Haga clic en Siguiente
8. Una imagen que se expande dinámicamente inicialmente ocupa una cantidad muy pequeña de espacio en su disco duro físico. Crecerá dinámicamente a medida que Guest O / S reclame espacio en disco. En cuanto a la imagen de tamaño fijo, se fija a lo que especifique en la ventana y no cambia. Haga clic en Siguiente nuevamente en la siguiente pantalla que le pedirá que configure la ubicación y el tamaño del disco virtual. El tamaño predeterminado es de 2 GB, pero puede reducirse si el espacio es un problema. Haga clic en Siguiente
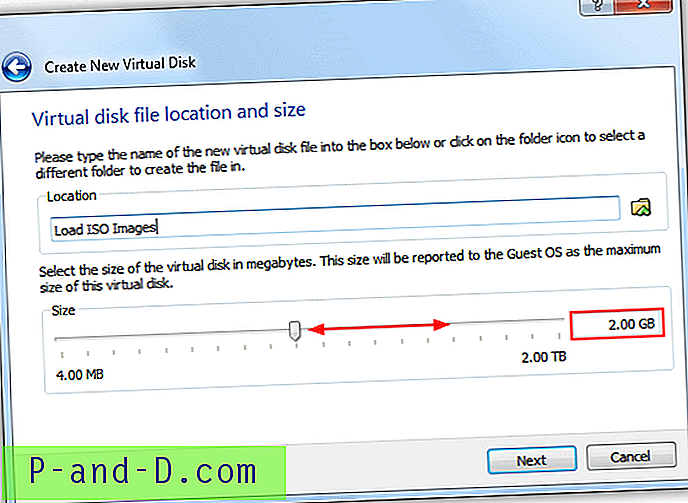
9. La última pantalla le dará un breve resumen de su configuración. Cuando esté listo, haga clic en Crear.
10. Ahora verá la nueva máquina virtual que acaba de crear en la lista. Seleccione la máquina virtual y haga clic en el botón Configuración .
11. En el panel izquierdo de la ventana de configuración, haga clic en Almacenamiento, en el árbol de almacenamiento, haga clic en Vacío, que representa una unidad ROM vacía. Luego use el botón de la derecha para buscar una imagen ISO o elegir de la lista reciente. Los detalles sobre la imagen se mostrarán en el área de información. La casilla de verificación Live CD / DVD mantendrá un ISO cargado incluso si es expulsado por el sistema invitado. Presione OK .
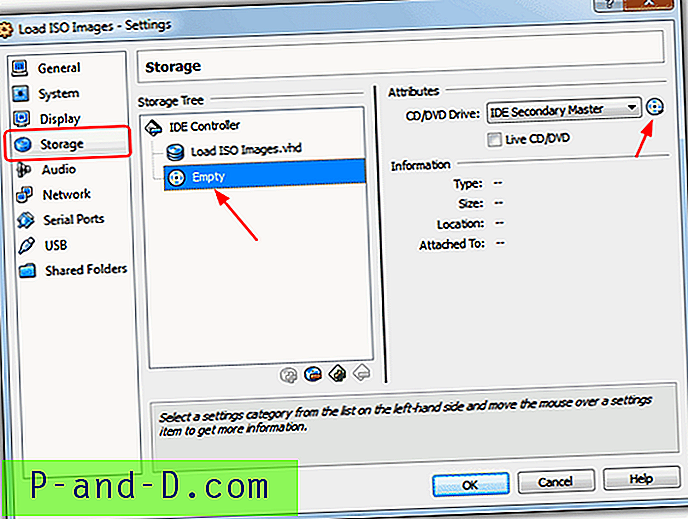
12. Finalmente, haga clic en el botón Inicio para iniciar la máquina virtual con el archivo de imagen ISO.
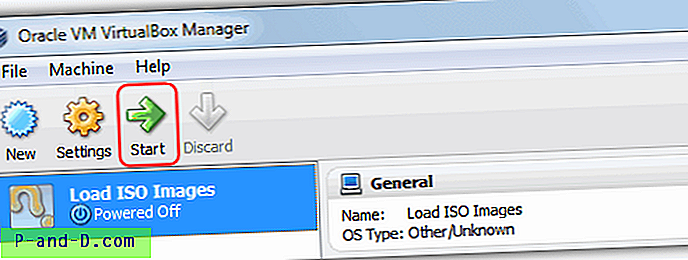
No te asustes por los largos 12 pasos. En realidad, es muy simple una vez que haya realizado todos los pasos una vez y conozca el procedimiento. La potencia de la máquina virtual también se puede aumentar cambiando algunos de los ajustes, como la cantidad de núcleos de procesador utilizables, memoria gráfica, habilitación / deshabilitación de red o virtualización de sonido y hardware, etc.
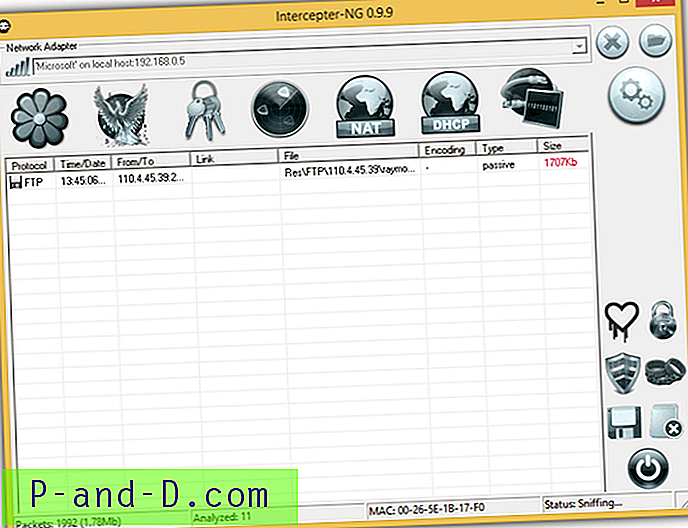
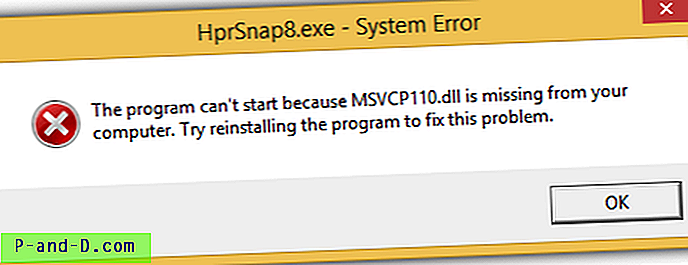
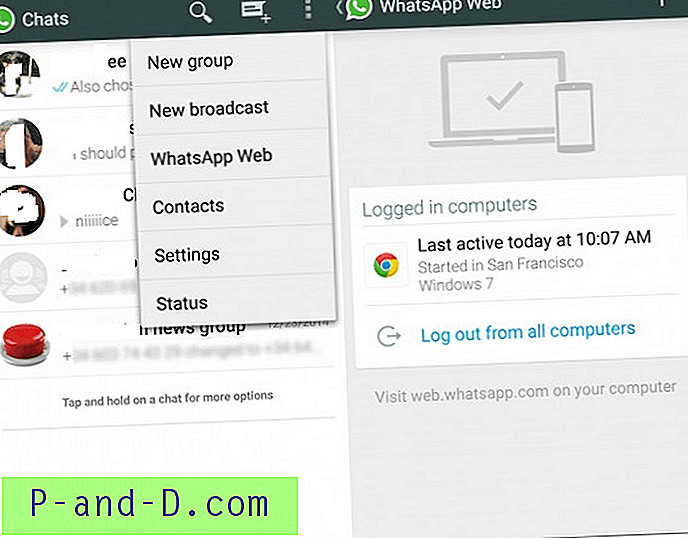
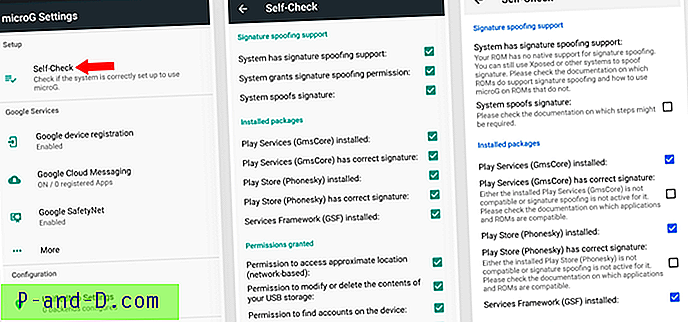
![La página no se carga correctamente y solo muestra texto [4 soluciones fáciles]](http://p-and-d.com/img/tech-tips/385/page-not-loading-properly.png)