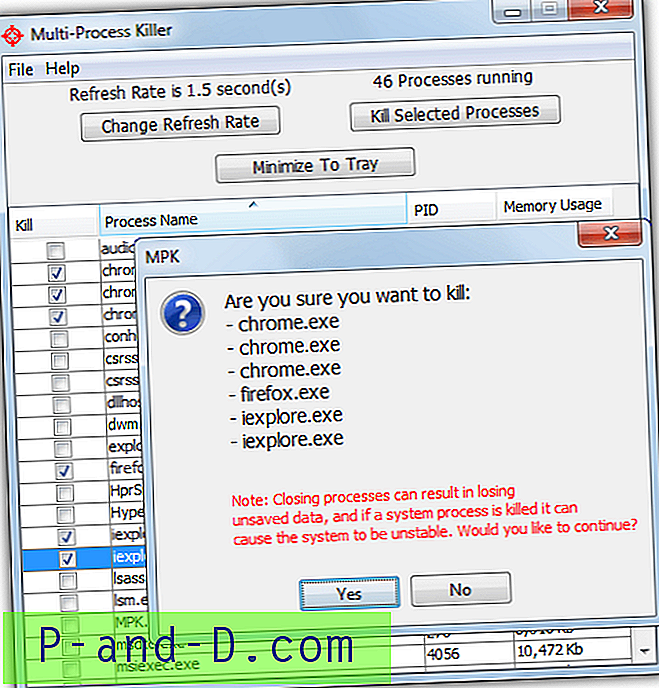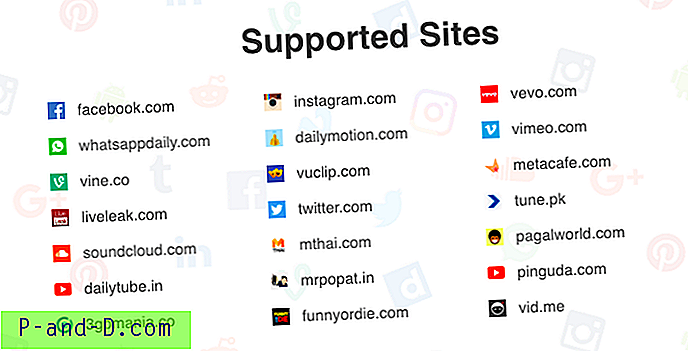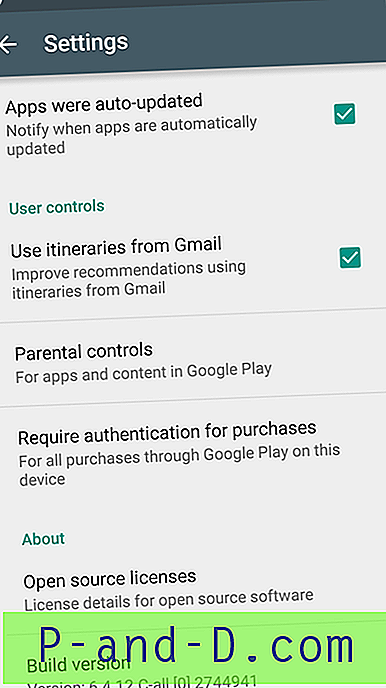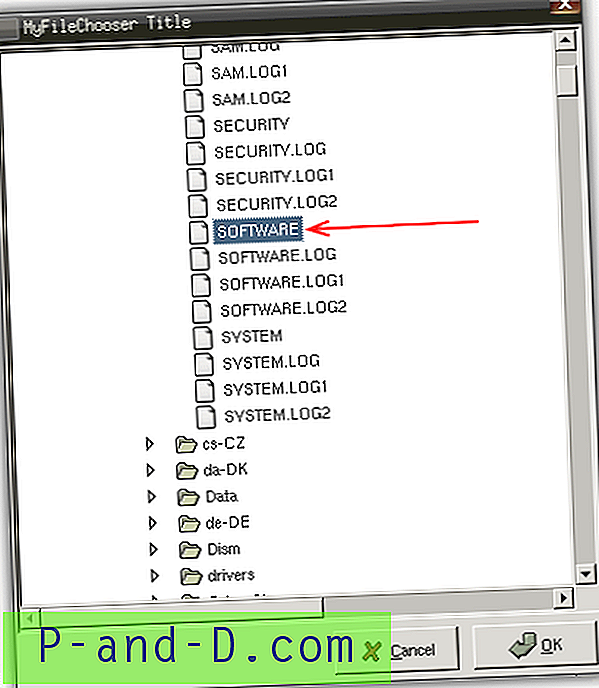Cuando alguien le dice que se está quedando sin espacio en el disco duro, lo primero que probablemente le diga que haga es limpiar el sistema utilizando un programa como CCleaner. Eso ayudará a eliminar todos los archivos basura y temporales que pueden ocupar varios Gigabytes en sistemas gravemente afectados. Desinstalar software antiguo puede liberar más espacio dependiendo de cuántos programas inútiles estén instalados.
Incluso después de hacer esas cosas, un sistema podría quedarse con menos del 10% de espacio libre restante y Windows realmente no le gusta eso. Incluso si tiene el sistema operativo en una unidad SSD o NVMe, Windows se ralentizará y se comportará mal si se queda sin espacio disponible. Es posible que otras ubicaciones en la unidad se hayan llenado con datos que usted o la mayoría de los programas de limpieza normalmente no verían. Lo normal sería verificar las propiedades de cada carpeta de nivel superior y navegar hacia abajo hasta que los archivos culpables y Se encuentran carpetas. Esto ciertamente podría perder mucho tiempo y no es un método eficiente. Afortunadamente, hay soluciones mucho mejores para saber qué archivos y carpetas están ocupando espacio en el disco duro, y aquí hay una selección de 8 herramientas gratuitas para hacerlo.
1. TreeSize Free
TreeSize Free es una herramienta popular porque rápidamente le da una idea justa de las carpetas que ocupan más espacio. La proporción de espacio ocupado que ocupa cada carpeta se muestra mediante una serie de barras, y cuando hace clic para abrir cada subcarpeta, el mismo diseño de barra muestra las proporciones de espacio para esa carpeta. Con la versión 4.0 en 2017, TreeSize Free se actualizó para incluir la popular vista de mapa de árbol que se tomó de su versión profesional paga
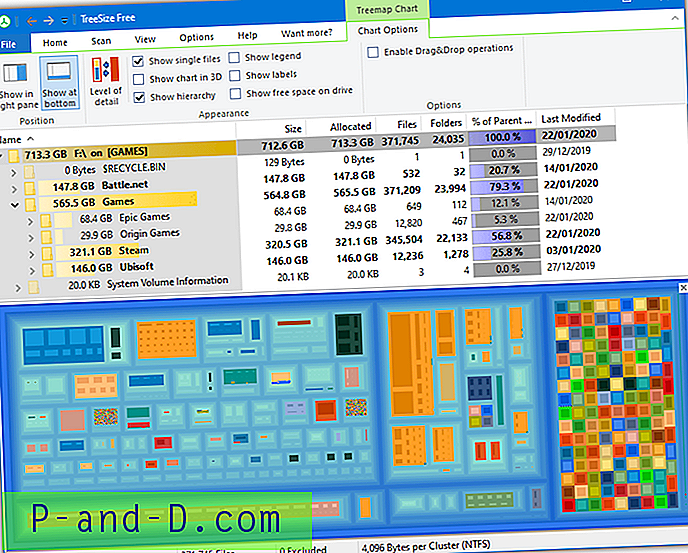
Haga clic en la mitad superior del icono Abrir directorio para abrir un solicitante o en la mitad inferior para abrir una lista de unidades. TreeSize utiliza la MFT (Tabla maestra de archivos) para escanear unidades NTFS, por lo que es increíblemente rápido. Por defecto, el árbol de archivos y carpetas se muestra con las barras de tamaño. Para abrir también el mapa de árbol, haga clic en Ver> Mostrar gráfico de mapa de árbol. El mapa de árbol se puede mostrar a la derecha o abajo, en 2D o 3D y mostrar etiquetas / archivos, espacio libre, etc.
También se pueden hacer cambios en la apariencia del árbol de carpetas. Por ejemplo, el texto se puede cambiar de tamaño a conteo de archivos a un porcentaje. También puede cambiar los colores de degradado en la barra de tamaño y cambiar la interfaz de usuario a un tema oscuro o táctil. Se pueden aplicar filtros Incluir / Excluir, y el programa se puede configurar para permitirle ejecutar fácilmente un escaneo desde el menú contextual del Explorador. Instalador y versiones portátiles están disponibles.
Descargar TreeSize gratuito
2. SpaceSniffer
Somos fanáticos de SpaceSniffer porque además de ser bastante rápido, su diseño de mapa de árbol visual en vivo puede dar rápidamente una muy buena idea de qué archivos o carpetas ocupan la mayor cantidad de espacio en su disco. Esto tiene una ventaja sobre el software que solo muestra una barra o un gráfico circular porque ya puede ver varias capas hacia abajo. Un archivo masivo enterrado dentro de múltiples subcarpetas es mucho más fácil de detectar sin tocar nada.
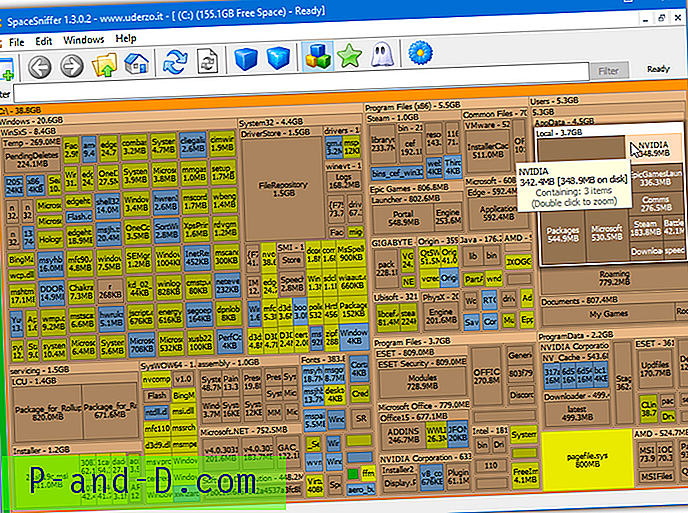
Simplemente elija una unidad o carpeta para escanear desde el cuadro cuando inicie SpaceSniffer y dentro de unos segundos podrá reconocer carpetas más grandes (cuadros marrones) y archivos (cuadros azules) que llenan la pantalla. Cuanto más grande es la caja, más espacio ocupa. Las carpetas se pueden profundizar aún más haciendo doble clic en ellas, o el nivel de detalle se puede aumentar utilizando los iconos de cuadro azul en la barra de herramientas.
El icono de cuadro de tres colores también muestra diferentes tipos de archivos con diferentes cuadros de color. Por ejemplo, los cuadros azules son archivos e imágenes de disco, mientras que los cuadros amarillos son archivos ejecutables y del sistema. Hay otros estilos de color para audio, video e imágenes o incluso puede crear el suyo propio. Otros aspectos de la visualización del mapa de árbol se pueden modificar desde la ventana Editar> Configurar. SpaceSniffer es un ejecutable portátil comprimido.
Descargar SpaceSniffer
3. RidNacs
Este programa es como una versión más simple y fácil de usar de TreeSize, ya que muestra una serie de barras para representar el porcentaje de espacio ocupado en la unidad o en la carpeta. Puede mostrar archivos en el árbol y también el tamaño de la carpeta, el porcentaje y el número de archivos a la vez, lo que podría ser más útil.
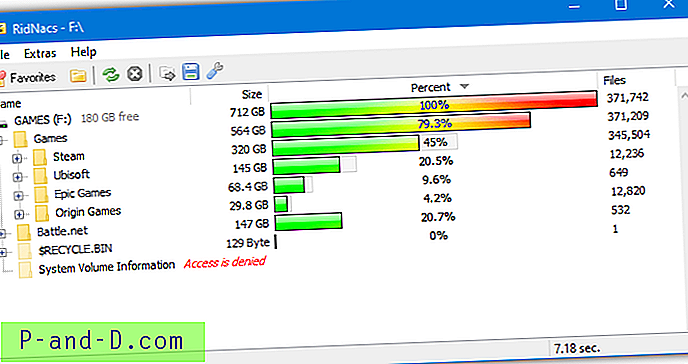
Para escanear, presione el icono de la carpeta amarilla en la barra de herramientas o haga clic en el botón de favoritos que debería tener sus unidades y las carpetas visitadas anteriormente en la lista para un acceso rápido. El escaneo es razonablemente rápido y se puede guardar un informe en un archivo TXT, HTML, XML o CSV. Las barras de tamaño también se pueden cambiar a diferentes colores preestablecidos, lo que es útil ya que la franja azul predeterminada no es excelente (la imagen muestra la barra Spectrum).
RidNacs tiene una versión de instalación portátil y de instalación. El sitio web está en alemán, pero la página de descarga se explica por sí misma y el programa en sí mismo está predeterminado en inglés.
Descargar RidNacs
4. WizTree
WizTree es de Antibody Software que también hace las útiles utilidades WizMouse y WizFile. El programa es muy similar al popular pero antiguo WinDirStat (ver más abajo) pero es mucho más rápido para mostrar sus resultados. WizTree es una de las herramientas más rápidas de este tipo y está a la par con TreeSize porque también usa la tabla maestra de archivos para escanear el disco. Hay un botón de donación animado en la ventana, pero en realidad no es un problema.
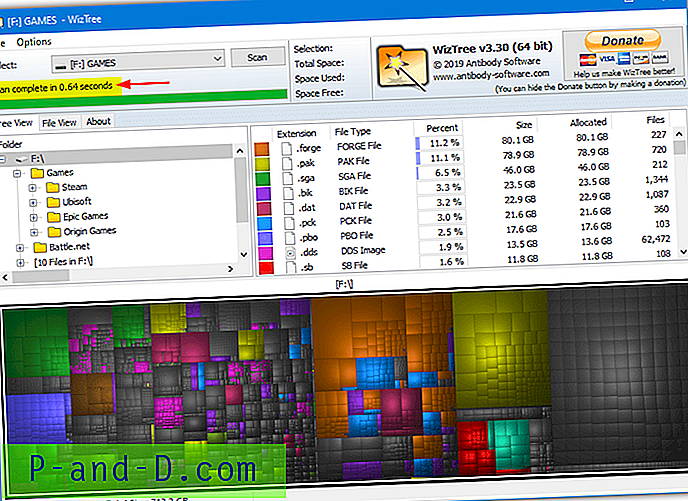
Seleccione una unidad o carpeta específica del menú desplegable y los resultados se mostrarán con bastante rapidez. La ventana se divide en la vista de árbol de archivo / carpeta, la vista de tipo de archivo y el mapa de árbol en la parte inferior. Cambiar de Vista en árbol a Vista plana cambiará la ventana a un filtro de búsqueda y visualización de archivos con opciones para ordenar los archivos principales por tamaño, fecha de modificación, etc.
Las opciones adicionales incluyen la capacidad de abrir un símbolo del sistema aquí, copiar la ruta del archivo, exportar a CSV, guardar el mapa de árbol como una imagen, volcar el archivo MFT y cambiar los colores predeterminados del mapa de árbol. Hay disponibles versiones portátiles y de instalación.
Descargar WizTree
5. WinDirStat
WinDirStat es otra herramienta para usar la interfaz visual del mapa de árbol que muestra el tamaño de los archivos individuales como una serie de cuadros para representar su espacio en el disco. También sigue siendo una herramienta popular teniendo en cuenta que no ha habido actualizaciones desde 2007. Se incluyen algunas funciones adicionales útiles, como abrir un símbolo del sistema en la ubicación en la que está haciendo clic, copiar la ruta del archivo o vaciar la papelera de reciclaje antes de un escaneo.
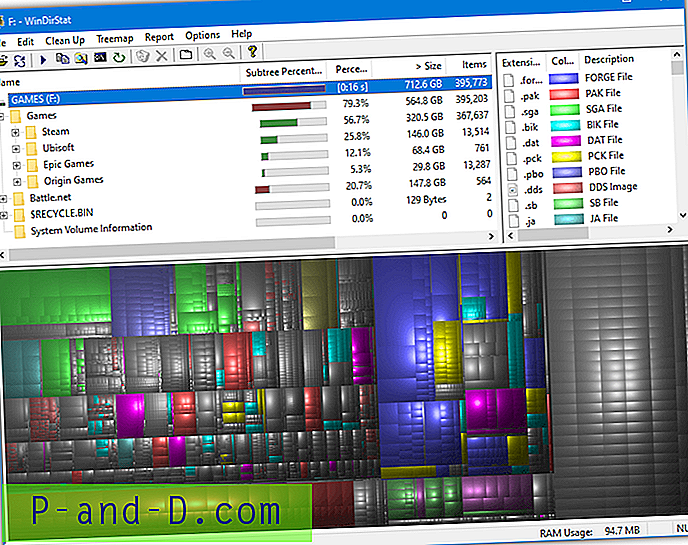
Si tiene más de una unidad para escanear, se pueden seleccionar al inicio resaltando cuáles desea. La pantalla se divide en tres partes; uno para el mapa de árbol, uno para el árbol de directorio y la ventana superior derecha para decirle qué representan los colores del mapa de árbol. WinDirStat funciona en casi cualquier versión de Windows desde Windows 95. WinDirStat nunca tuvo una versión portátil oficialmente, pero puede extraer el instalador con 7-Zip o ir a PortableApps.com para obtener una.
Descargar WinDirStat
6. Xinorbis
Si eres alguien a quien le gusta mirar grandes cantidades de información, entonces Xinorbis podría ser para ti. Esto se debe a que analiza y le brinda detalles de casi todo lo que ocupa el espacio en su disco duro y los datos se muestran de diferentes maneras. Hay ventanas separadas para cosas como tipos de archivo, extensiones, historial, fechas, niveles de magnitud y tamaño. Los datos se pueden ver como tablas basadas en texto, gráficos de barras o gráficos circulares.
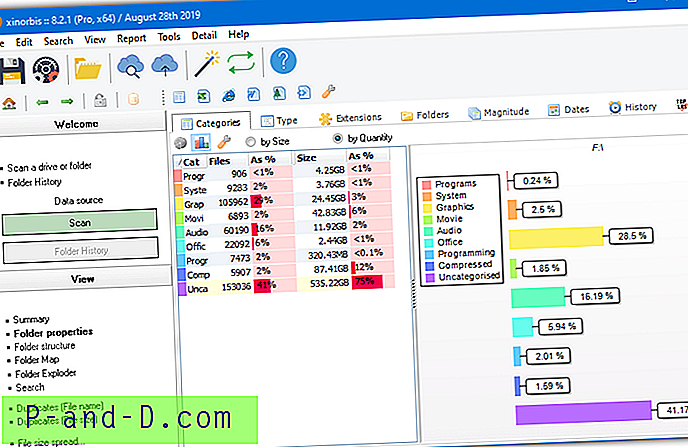
La pantalla de resumen inicial proporcionará algunos detalles útiles sobre la cantidad de archivos / carpetas, el archivo y la carpeta más grandes y las barras para la categoría en la que se encuentran. Haga clic en Propiedades de carpeta y todas las diferentes formas en que se pueden presentar las estadísticas están disponibles. Hay otras secciones útiles como encontrar archivos duplicados, buscar, estructura de carpetas / vistas de mapa / explorador y abrir ventanas separadas para crear sus propios gráficos y cuadros personalizados.
También hay opciones para crear sus propios informes personalizados en HTML o CSV. Xinorbis es probablemente la herramienta más completa de este tipo, por lo que requiere algo de tiempo para resolver las cosas. Instalador, portátil y también una útil versión de línea de comandos está disponible para descargar.
Descargar Xinorbis
7. Tamaño de carpeta
La versión gratuita de Folder Size es perfectamente utilizable pero carece de algunas características reservadas para las versiones shareware. Estos incluyen filtros, resultados de exportación / impresión, escaneo a través de una red, múltiples escaneos y opciones de línea de comando. Hay algunos anuncios de otros productos del desarrollador en la interfaz de usuario, pero no son demasiado intrusivos.
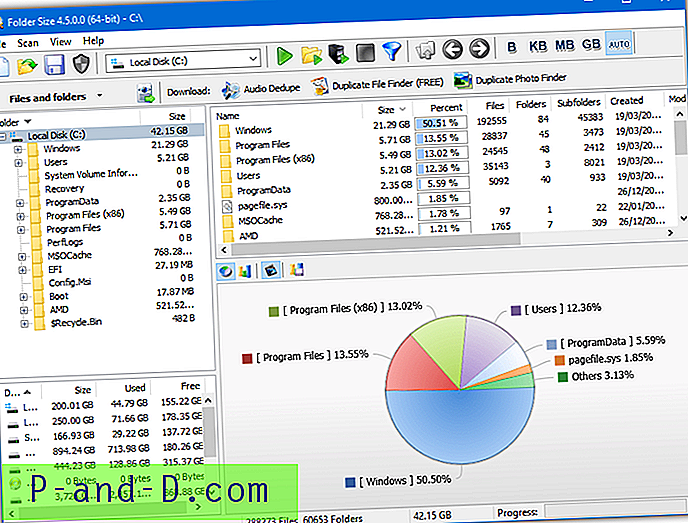
Inicie el programa y elija la unidad del menú desplegable, luego presione el icono de escaneo verde o una carpeta con el icono verde / amarillo. Obtendrá una vista basada en texto de los tamaños de carpeta y también la vista gráfica, cualquiera de las cuales se puede desactivar. Cambie entre un gráfico circular o un gráfico de barras utilizando los iconos en el panel inferior. Luego, simplemente navegue para ver qué archivos y carpetas están ocupando espacio. Ambas versiones portátiles y de instalación están disponibles.
Descargar tamaño de carpeta
8. JDiskReport
JDiskReport es una herramienta que se ejecuta con Java, lo que significa que necesita el Java Runtime Environment instalado para usarlo. Lo que es bastante bueno son las diferentes formas en que puede ver visualmente la información. Por ejemplo, el tamaño de una carpeta o unidad se puede mostrar como gráficos de aspecto diferente, como un pastel, anillo, barra o una lista de detalles. Se puede cambiar el color de los gráficos o el aspecto de la interfaz y se puede integrar una opción de menú contextual en Explorer.
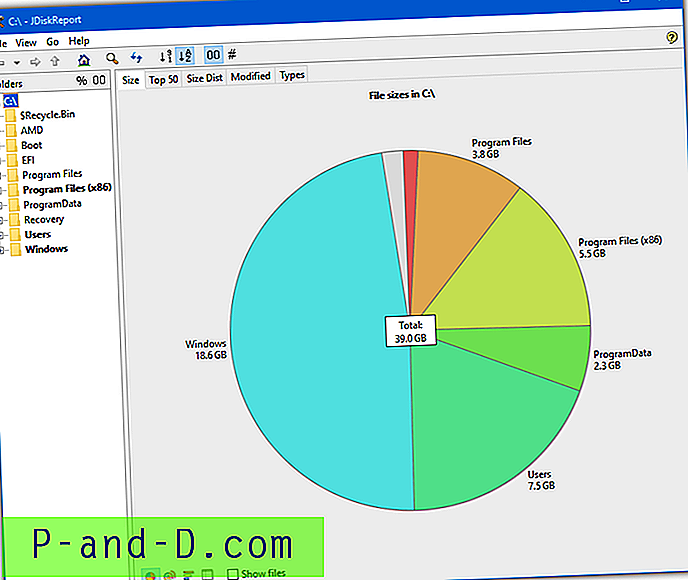
El inicio del programa ofrece opciones para seleccionar la carpeta o unidad para escanear junto con algunas ubicaciones de escaneo anteriores y la opción de volver a cargar un resultado de escaneo previamente guardado. Hay diferentes pestañas para ver la información de diferentes maneras, incluida una pestaña de tamaño que proporciona el tamaño general de la ubicación seleccionada, una pestaña Top 50 que enumera los 50 archivos más grandes / más antiguos / más nuevos y mapas de distribución de tamaño / modificado / tipo de archivo.
Descargue el archivo Zip en el sitio web para usar la versión portátil. Si no se ejecuta, haga clic derecho en jdiskreport.jar> Abrir con> "Java Platform SE Binary". Estar hecho en Java significa que JDiskReport es compatible con varias plataformas, incluidas Mac OSX y Linux, así como Windows.
Descargar JDiskReport
Nota importante: a menos que esté muy seguro de que los archivos y carpetas enumerados se pueden eliminar de forma segura, no los elimine desde estos programas. Solo porque los datos pueden estar ocupando mucho espacio, primero debe verificar que no sea parte del sistema operativo o del software instalado, lo que podría causar fallas o problemas de inestabilidad si lo elimina.