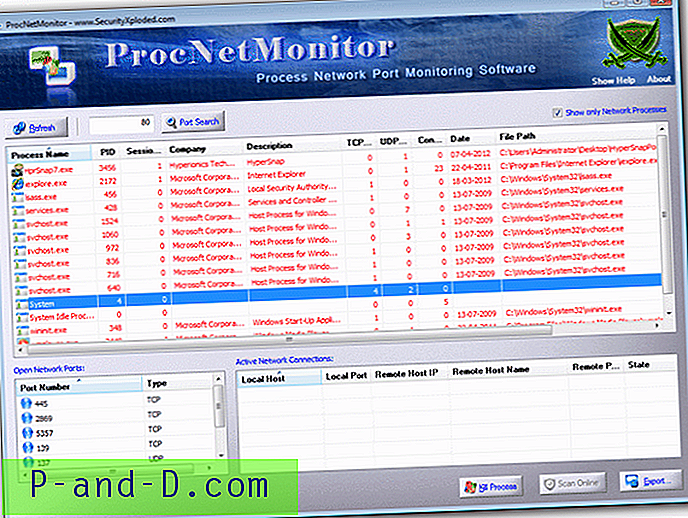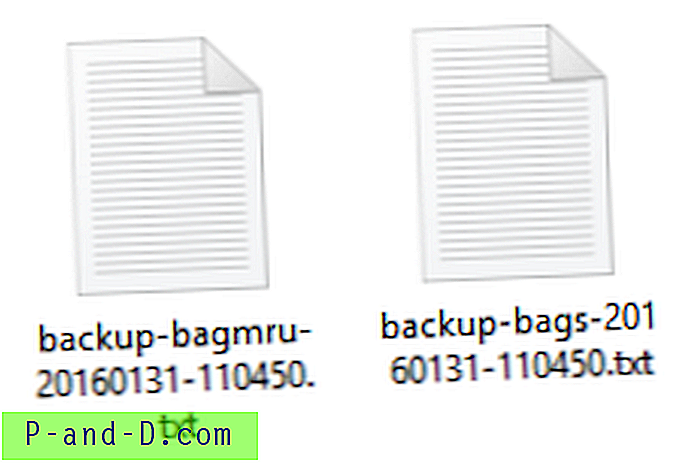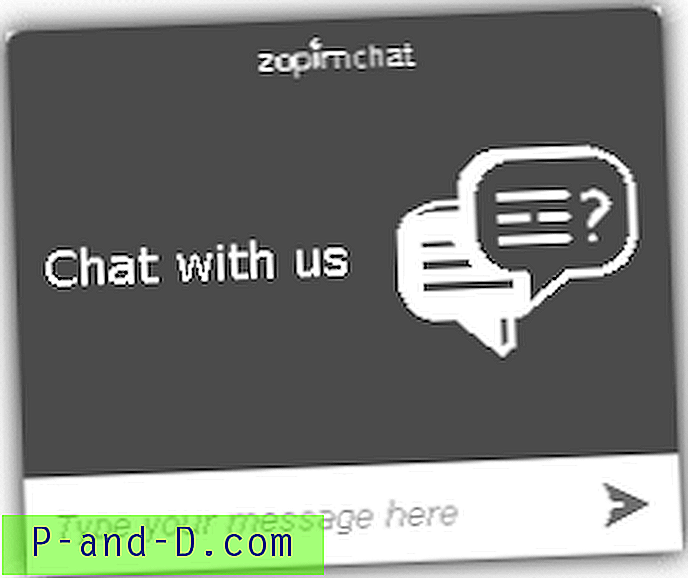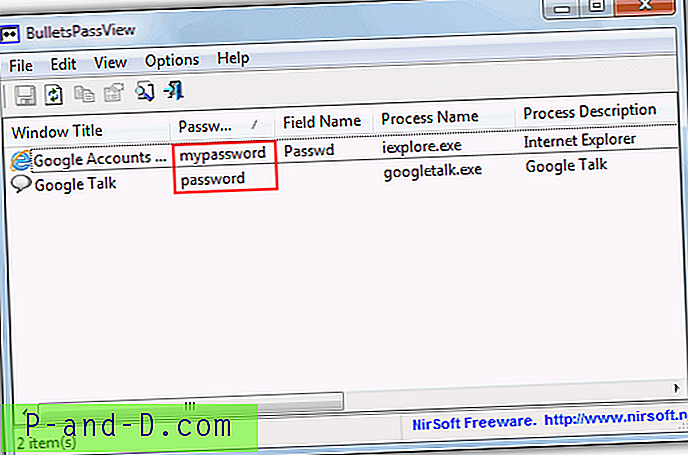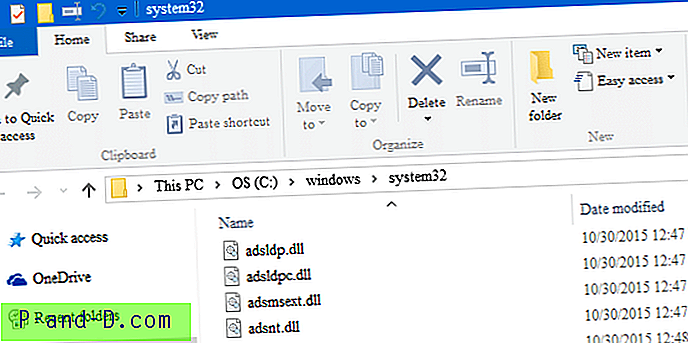¿Encuentra la pantalla de bloqueo de Windows 10 inconveniente e innecesaria en las computadoras de escritorio? Esta publicación explica los diferentes métodos para desactivar la pantalla de bloqueo en Windows 10 Anniversary Update v1607 y superior.
Windows 10 v1511 permitió a los usuarios deshabilitar la pantalla de bloqueo mediante la directiva de grupo o una configuración de directiva basada en el registro equivalente. Desafortunadamente, Microsoft retiró esta configuración de GPO en la Actualización de aniversario.
Con la Actualización de aniversario, el valor del registro NoLockScreen y su correspondiente GPO "No mostrar la pantalla de bloqueo" no tiene efecto en Windows 10 Home y Professional Editions. Esta configuración ahora solo se aplica a las ediciones Enterprise y Education. Pero aquí hay algunas formas de deshabilitar la pantalla de bloqueo de Windows 10: las instrucciones se aplican a cualquier edición y compilación de Windows 10.
Deshabilitar la pantalla de bloqueo en Windows 10
Método 1: Usar el Programador de tareas
El siguiente valor de registro, si se establece en 0, desactiva la pantalla de bloqueo y muestra la pantalla de inicio de sesión cuando la computadora está bloqueada. Tenga en cuenta que la pantalla de bloqueo todavía se mostrará al inicio y parece que no hay solución para eso, aparte de usar una herramienta de parcheo de terceros como en la "Opción 3" en esta publicación.
HKEY_LOCAL_MACHINE \ SOFTWARE \ Microsoft \ Windows \ CurrentVersion \ Authentication \ LogonUI \ SessionData
El problema es que cada vez que inicia sesión en su cuenta o desbloquea la computadora, los datos del valor se establecen automáticamente en 1.
Un participante en Trimestre a tres foros (a través de Ghacks) tiene una solución inteligente para esto. El truco es crear una tarea programada que restablezca los datos del valor a 0 en estos dos eventos desencadenantes:
- Al iniciar sesión
- Desbloqueo de estación de trabajo
Cree una tarea que ejecute la siguiente línea de comandos y configúrela para que se ejecute con los más altos privilegios.
reg.exe agrega HKLM \ SOFTWARE \ Microsoft \ Windows \ CurrentVersion \ Authentication \ LogonUI \ SessionData / t REG_DWORD / v AllowLockScreen / d 0 / f
Descargar la tarea
Para crear esta tarea rápidamente, descargue la tarea Desactivar bloqueo de pantalla.XML . Luego, desde el panel Acciones en el Programador de tareas, haga clic en Importar tarea ... e importe el archivo XML que descargó.

Después de importarlo, las propiedades de la tarea se verían así:
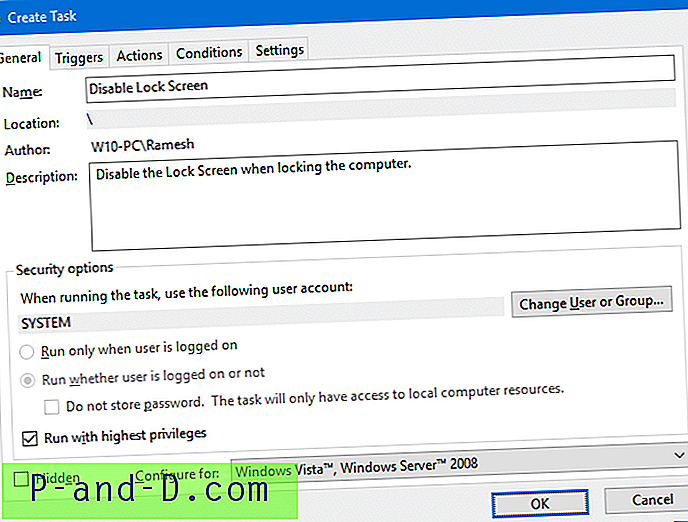
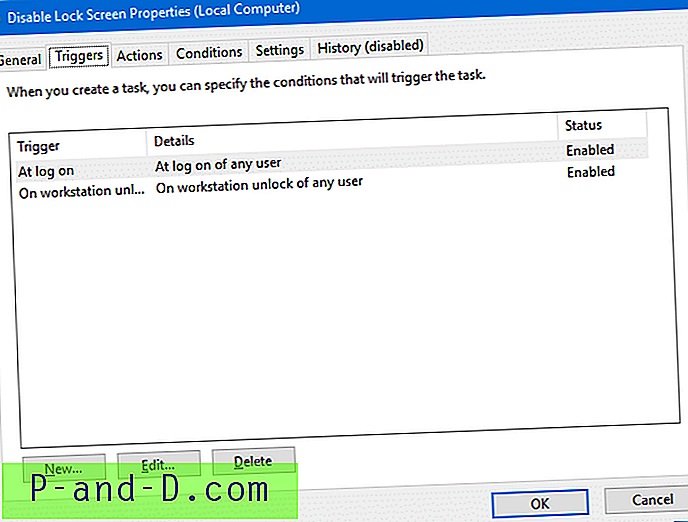
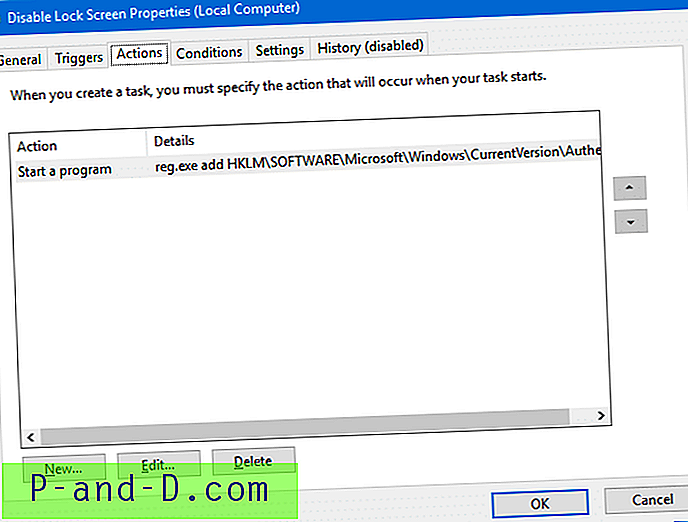
Después de importar la tarea, bloquee la computadora (WinKey + L) para probarla. A partir de la segunda vez, verá la pantalla de inicio de sesión en lugar de la pantalla de bloqueo.
Método 2: cambie el nombre de la carpeta LockApp
Cuando bloquea la estación de trabajo, el sistema ejecuta LockApp.exe, que es responsable de mostrar la pantalla de bloqueo. Entonces, para evitar que se ejecute, simplemente cambie el nombre de la siguiente carpeta con el Explorador de archivos.
C: \ Windows \ SystemApps \ Microsoft.LockApp_cw5n1h2txyewy
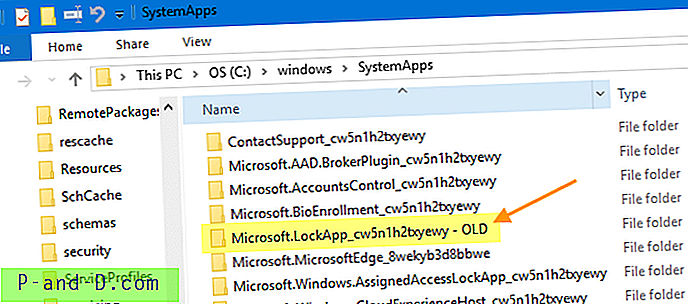
Agregue el sufijo "-OLD" a esa carpeta, de modo que el sistema no pueda localizar LockApp.exe.
Hay muchos usuarios de PC y portátiles que no son muy aficionados a la pantalla de bloqueo. La pantalla de bloqueo, aunque oculta la pantalla de inicio de sesión con un bonito fondo de pantalla, requiere un clic adicional del mouse o una tecla para ir a la pantalla de inicio de sesión donde ingresa sus credenciales. Esto no es solo durante el primer inicio de sesión, sino cada vez que necesita desbloquear una estación de trabajo: bloqueado debido al protector de pantalla o al tiempo de espera de las opciones de energía, al reanudar desde el modo de suspensión o hibernación, o el usuario bloqueó voluntariamente la estación de trabajo antes. La pulsación adicional de teclas es sin duda una molestia para los usuarios de PC y portátiles.