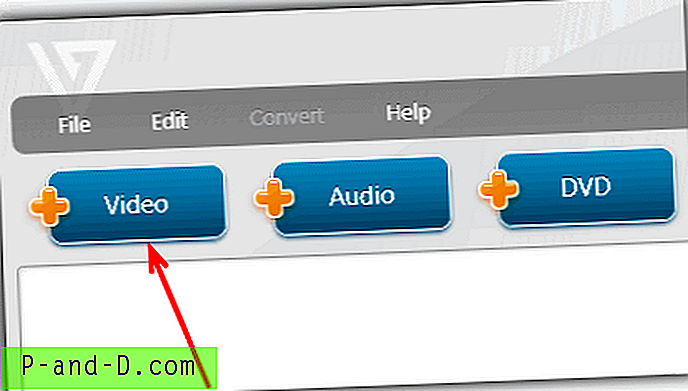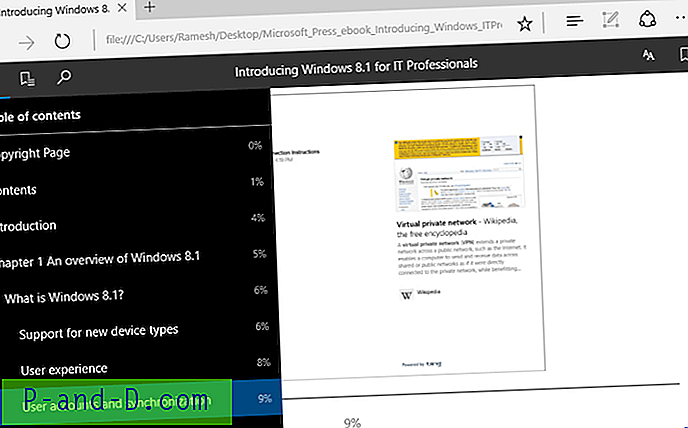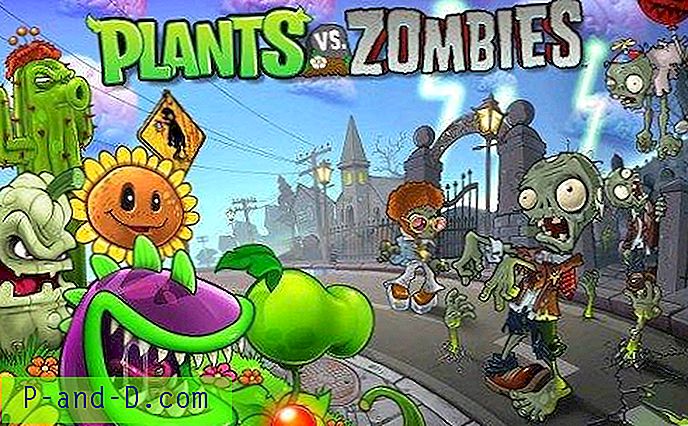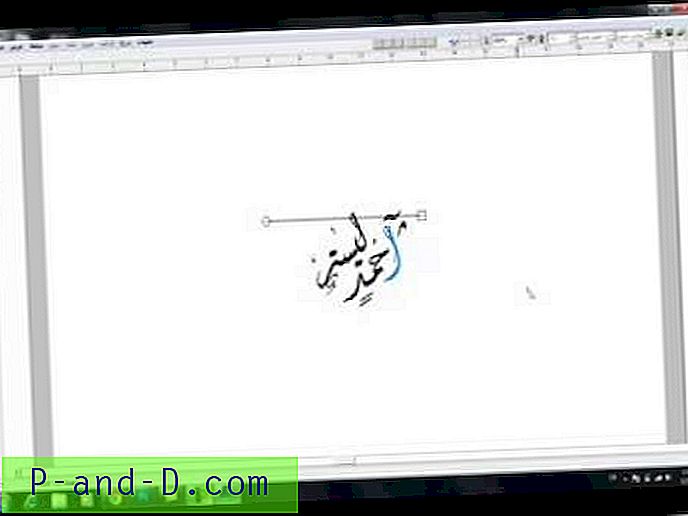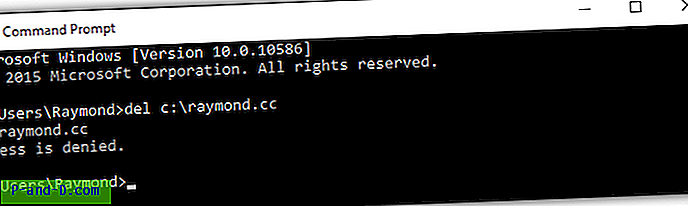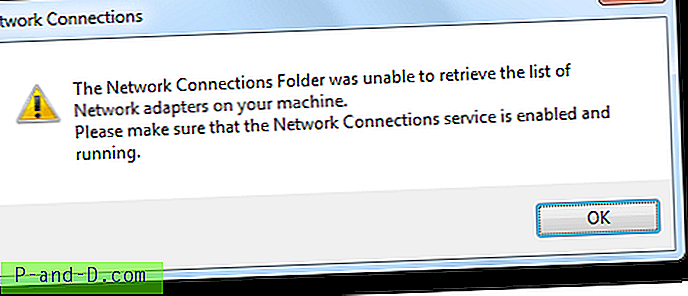Las ediciones de registro mágicas que proporcioné hace varios años para deshabilitar las funciones de auto-organización y selección de fila completa en Windows 7, también funcionan bien en Windows 10 tal como lo hicieron en Windows 7. Para obtener una explicación detallada sobre las ediciones de registro (valores de fflags), mira mis publicaciones anteriores ¿Cómo deshabilitar la selección de fila completa en el Explorador en Windows 7? y ¿Cómo deshabilitar la organización automática en carpetas en Windows 7? La edición del registro en este último artículo es aún mejor, ya que además deshabilita la organización automática.
Una cosa importante que me gustaría mencionar sobre esta edición del registro es que deshabilita la opción de vista "Tiles" en las carpetas tal como lo hizo al ejecutar la edición en Windows 7. Si no eres de los que usa la vista "Tiles", entonces adelante. Si está utilizando el método Script, esta PC / Mi PC conserva la vista de mosaico.
Las secuencias de comandos y los archivos REG se pueden usar en Windows 7, Windows 8, 8.1 y Windows 10. En Windows 8 u 8.1, esta edición deshabilita solo la organización automática, pero no la función de selección de fila completa.
¿Qué ha cambiado en la interfaz de usuario con este truco?
- Alinear con la cuadrícula Las opciones de organización automática se devuelven a las vistas de carpeta, a través del menú del botón derecho.
- Capacidad para organizar libremente iconos en carpetas, tal como lo hace en el escritorio.
- La selección de fila completa está deshabilitada cuando está en la vista Detalles
Algunos otros efectos
- La opción de visualización de mosaicos desaparece
- Cuando el panel Vista previa está habilitado en una carpeta, primero deberá seleccionar un archivo antes de poder hacer doble clic para abrir el archivo. (total 3 clics). Si no usa siempre el panel Vista previa, entonces no hay problema.
- Cuando hace clic con el botón derecho en un área vacía de la carpeta cuando se selecciona un archivo, se cierra el menú del botón derecho. Primero debe anular la selección del archivo haciendo clic en un área en blanco.
El truco puede parecer una compensación pobre para algunos usuarios, pero útil para otros. Depende ... Pero no hay otra forma de deshabilitar la selección de fila completa y las opciones de organización automática en Windows 7 y versiones posteriores, hasta ahora.
Automatizar usando script
[Descargar Vbscript disable_auto_arrange_fullrowsel.zip]
Este script exporta la configuración actual en las claves de registro de Bags y BagMRU a 2 archivos separados (entradas de registro, pero con extensión .txt) en el escritorio.
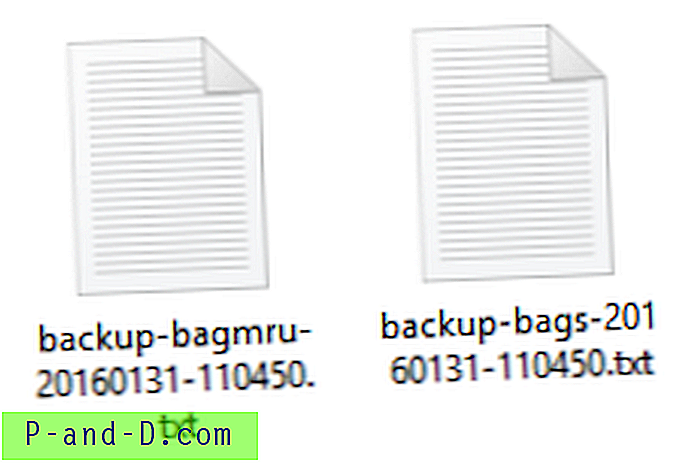
Ejecute el script disable_auto_arrange_fullrowsel.vbs, y espere unos 5 segundos más o menos, hará el trabajo por usted. Este script deshabilita la selección de fila completa y la organización automática en carpetas en Windows 7 y Windows 10. Mientras que en Windows 8 u 8.1, este script solo puede deshabilitar la organización automática, pero no la configuración de selección de fila completa.
Aquí hay algunas capturas de pantalla de una PC con Windows 10 después de ejecutar el Script o el archivo de registro:
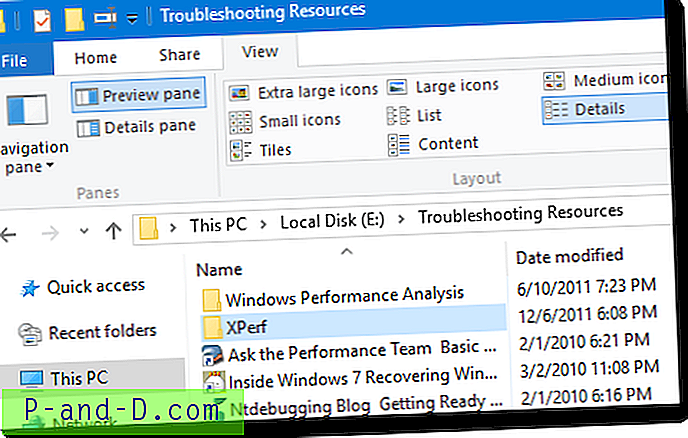
(Fig. 1) La selección de fila completa está deshabilitada
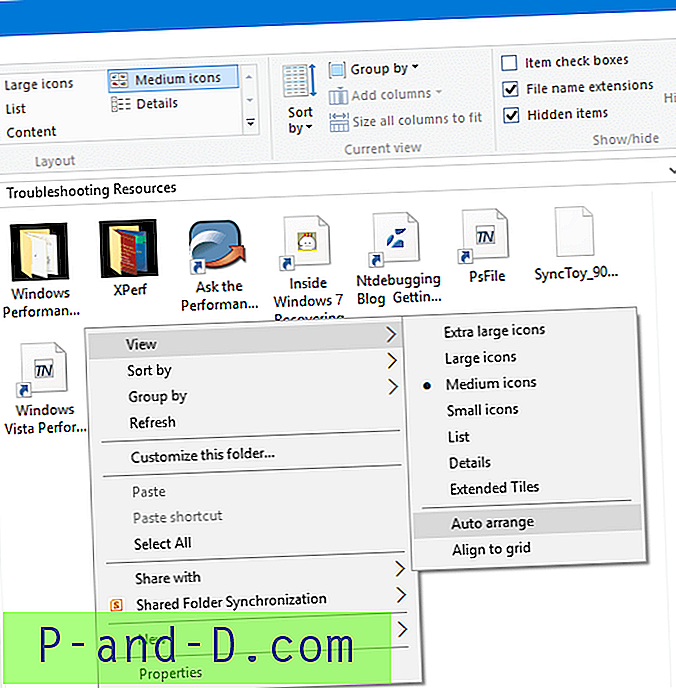
(Fig. 2 :) La organización automática se puede deshabilitar (o habilitar) en las carpetas.
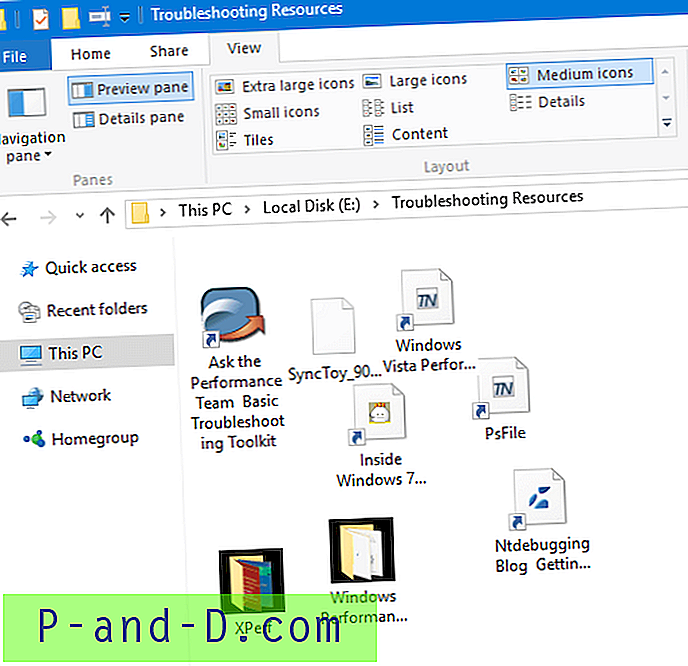
(Fig. 3 :) Los archivos y las carpetas se pueden organizar como prefiera, con la organización automática desactivada.
Para restablecer la configuración predeterminada, ejecute el archivo de script restore_defaults.vbs .
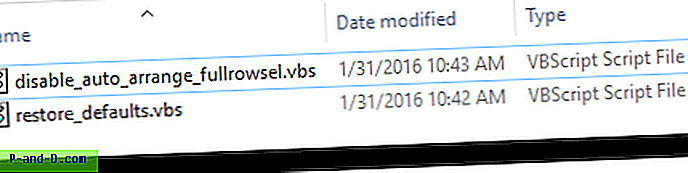
Para hacer esto manualmente
Primero, haga una copia de seguridad de las llaves BagMRU & Bags . Abra Regedit.exe y vaya a la siguiente clave:
HKEY_CURRENT_USER \ Software \ Classes \ Local Settings \ Software \ Microsoft \ Windows \ Shell
Exporte las ramas BagMRU y Bags para separar los archivos REG.
Descargue disable-auto-arrange.zip, cierre todas las ventanas de carpetas, ejecute el archivo de registro y reinicie Explorer Shell limpiamente.
[Descargar archivos REG disable-auto-arrange.zip]
¿Qué puede salir mal si usa estos métodos? No mucho. El peor de los casos es que perderá las vistas de carpeta que siempre puede personalizar o restaurar importando los archivos .reg de copia de seguridad. Si desea restablecer la configuración de vista de carpeta para que se utilicen los valores predeterminados, ejecute el archivo restoredefaults.vbs. Para restaurar sus vistas guardadas, ejecute el archivo restoredefaults.vbs para borrar la configuración existente y luego importe las teclas "Bolsas" y "BagMRU" que exportó anteriormente.