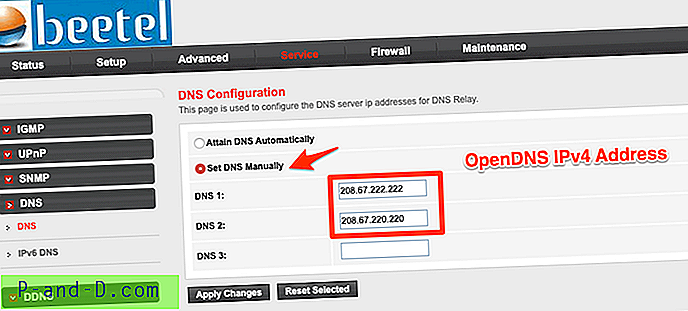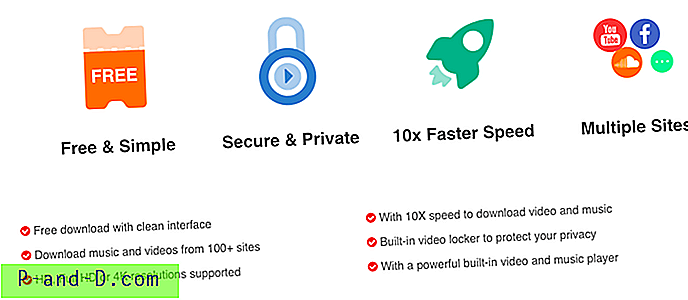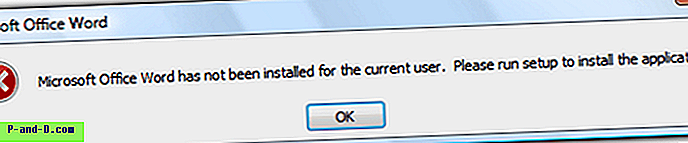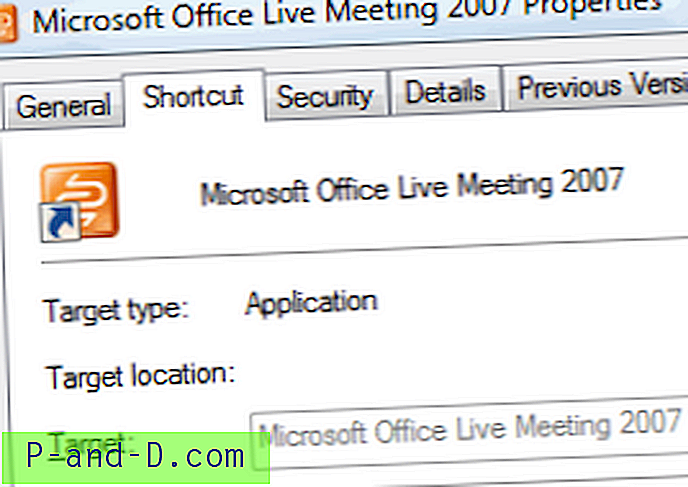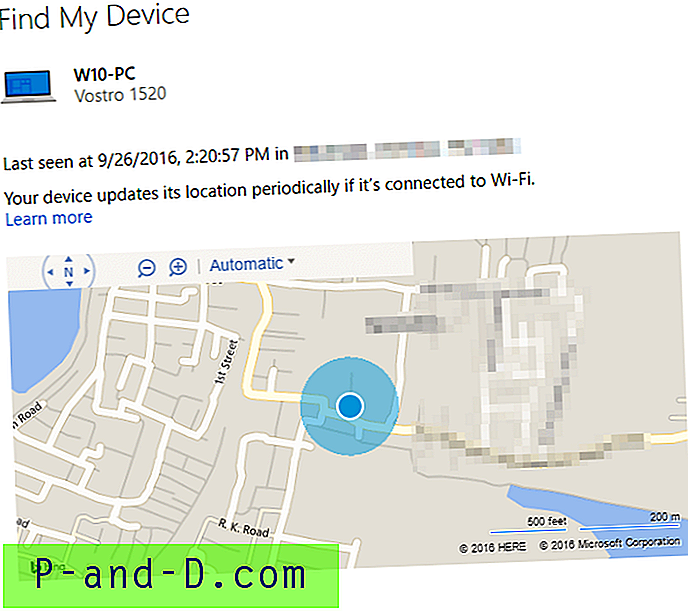Hace muchos años, cuando todavía era un novato en las computadoras, deshabilité accidentalmente userinit.exe desde el inicio, pensando que era un spyware usando la herramienta Autorys de SysInternals. Cuando reinicié la computadora, no pude iniciar sesión en Windows. Cada vez que selecciono al usuario de la lista, inicia sesión y cierra sesión automáticamente. Me costó mucho tratar de restaurar userinit.exe a la lista de inicio de Windows, ya que no fue fácil acceder y editar el registro cuando Windows no se puede iniciar. Autoruns es mucho más inteligente ahora porque cuando desmarca userinit.exe de Logon, le advertirá que "deshabilitar o eliminar Userinit evitará que los usuarios inicien sesión".
Al final pude solucionar el problema, pero no podía recordar exactamente cómo lo hice porque lo intenté de muchas maneras y tuve suerte. Finalmente encontré una solución real sobre cómo editar los valores clave de registro de Windows sin iniciar en Windows. Esto también es útil para editar elementos de inicio maliciosos como rogueware y ransomware. Si tiene una situación similar a mi caso anterior que requiere que edite el registro sin Windows, a continuación, le mostramos cómo hacerlo. A continuación se enumeran 4 métodos para editar las claves de registro de Windows utilizando un CD de arranque. Si bien se le está mostrando cómo reparar la clave de registro de userinit, estos métodos obviamente se pueden usar para cualquier otra clave en el registro que deba editarse.
Método uno
Este primer método utiliza una gran herramienta gratuita llamada PC Regedit que le permite crear, eliminar y editar valores de clave de registro de Windows sin Windows.
1. Descargue PC Regedit .
2. Grabe el PCRegedit.iso descargado en un CD. Consulte esta guía sobre cómo grabar imágenes ISO en un CD.
3. Inicie la computadora con el disco PC Regedit y cargará ISOLINUX.
4. Cuando todo esté cargado, verá una ventana de título MyFileChooser. De manera predeterminada, se encuentra en la carpeta Config. Desplácese un poco hacia abajo, seleccione SOFTWARE y haga clic en Aceptar.
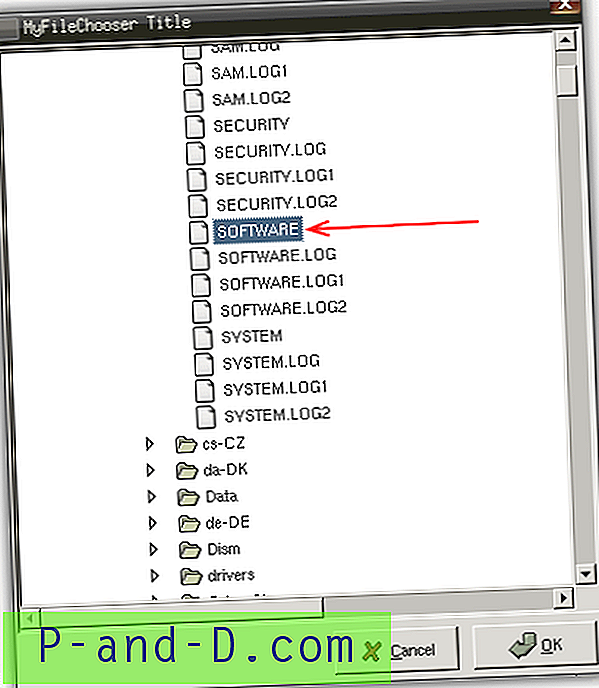
5. Navegue a Root -> Microsoft -> Windows NT -> CurrentVersion -> Winlogon.
6. Busque la clave Userinit y asegúrese de que el valor esté configurado como:
C: \ Windows \ System32 \ Userinit.exe, (incluida la coma)
Si la clave Userinit no está allí, puede agregar una nueva clave haciendo clic derecho en el panel derecho y seleccionando Agregar clave.
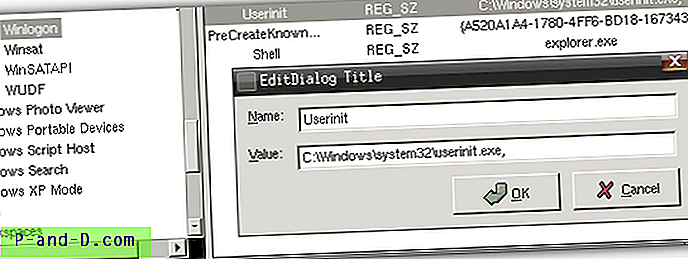
Puede usar este método para cargar otros archivos de registro y editarlos. Aquí están las explicaciones de los 5 archivos de registro para HKEY_LOCAL_MACHINE.
Ubicación del registro: HKEY_LOCAL_MACHINE \ SOFTWARE
Archivo: SOFTWARE
Copia de seguridad: SOFTWARE.LOG
Ubicación del registro: HKEY_LOCAL_MACHINE \ SECURITY
Archivo: SEGURIDAD
Copia de seguridad: SECURITY.LOG
Ubicación del registro: HKEY_LOCAL_MACHINE \ SYSTEM
Archivo: SYSTEM
Copia de seguridad: SYSTEM.LOG
Ubicación del registro: HKEY_LOCAL_MACHINE \ SAM
Archivo: SAM
Copia de seguridad: SAM.LOG
Ubicación del registro: HKEY_CURRENT_USER
Archivo: NTUSER.DAT
Copia de seguridad: ntuser.dat.LOG
Ubicación del registro: HKEY_USERS \ .DEFAULT
Archivo: PREDETERMINADO
Copia de seguridad: DEFAULT.LOG
En sistemas basados en Windows-NT como Windows NT, 2000, XP, Vista y 7, la configuración de cada usuario se almacena en sus propios archivos llamados NTUSER.DAT y USRCLASS.DAT dentro de su propia subcarpeta Documentos y configuraciones (o su propia subcarpeta Usuarios en Windows Vista o 7).
Método dos
Este método implica el uso del popular CD Hiren's Boot y su función Mini Windows XP para editar el registro.
1. Descargue el ISO de CD de arranque de Hiren’s .
2. Grabe el Hirensbootcd.iso descargado en un disco. Consulte esta guía sobre cómo grabar imágenes ISO en un CD.
3. Inicie la computadora con el disco Hiren y en el menú seleccione "Mini Windows XP".
4. Cuando se carga el Mini XP, haga clic en el icono del menú Hiren en la bandeja -> Registro -> Registry Editor PE.
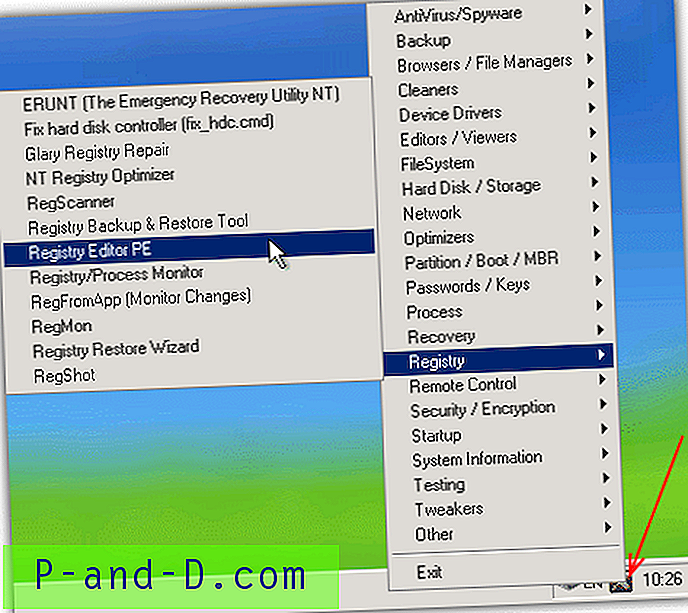
5. Cuando se le solicite, configure el directorio remoto de Windows (generalmente C: \ Windows) y presione OK.
6. Haga clic en Aceptar en cada ventana para seleccionar la sección de registro relacionada. Si desea editar un valor de registro de HKEY_CURRENT_USER, deberá seleccionar Sí cuando se le pregunte si desea cargar un NTUSER.DAT y ubicar el archivo en el directorio de usuarios.
7. Expanda HKEY_LOCAL_MACHINE y las colmenas se cargarán automáticamente con el prefijo _REMOTE_. Navegue hasta _REMOTE_SOFTWARE -> Microsoft -> Windows NT -> CurrentVersion -> Winlogon
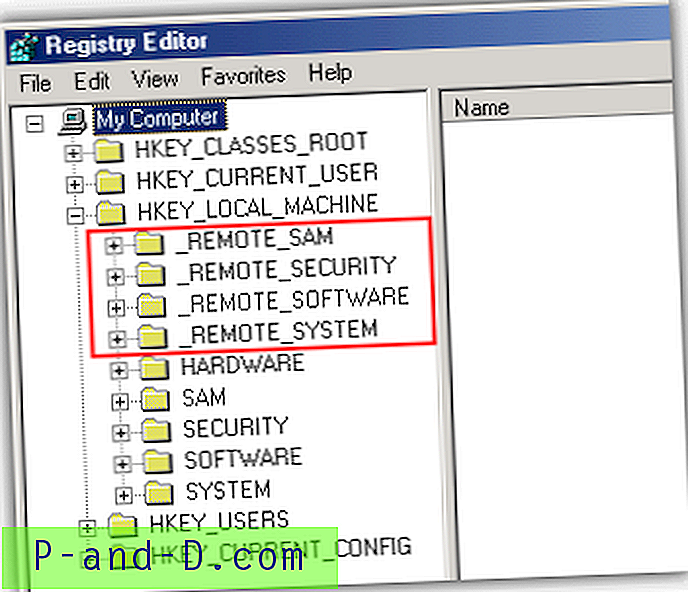
8. Haga doble clic en Userinit y establezca su valor en "C: \ Windows \ System32 \ Userinit.exe". Asegúrese de incluir la coma al final después de Userinit.exe, está allí de forma predeterminada.
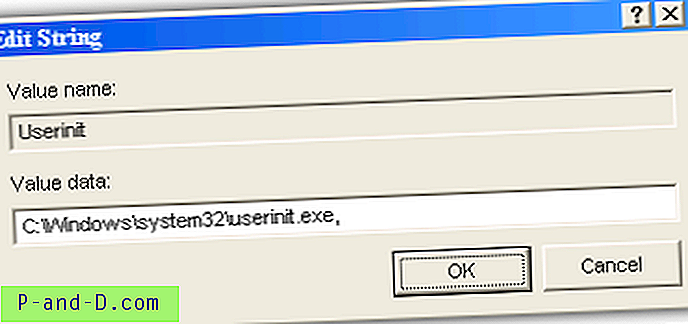
8. Cierre el editor de registro y las colmenas se descargarán automáticamente.
El tercer y cuarto método se pueden encontrar en la página 2.
1 2Siguiente › Ver todo