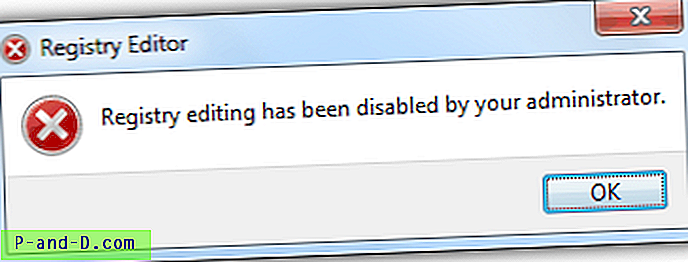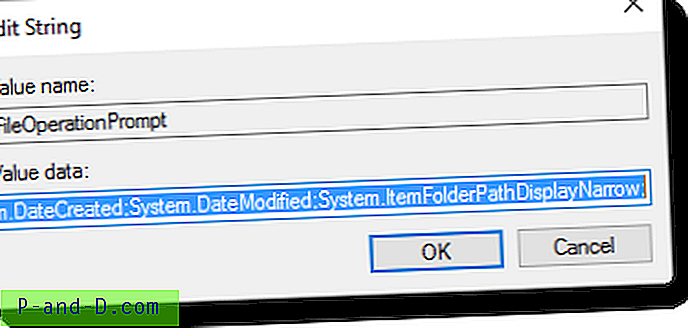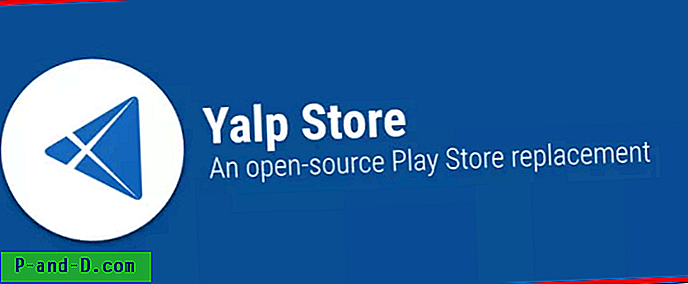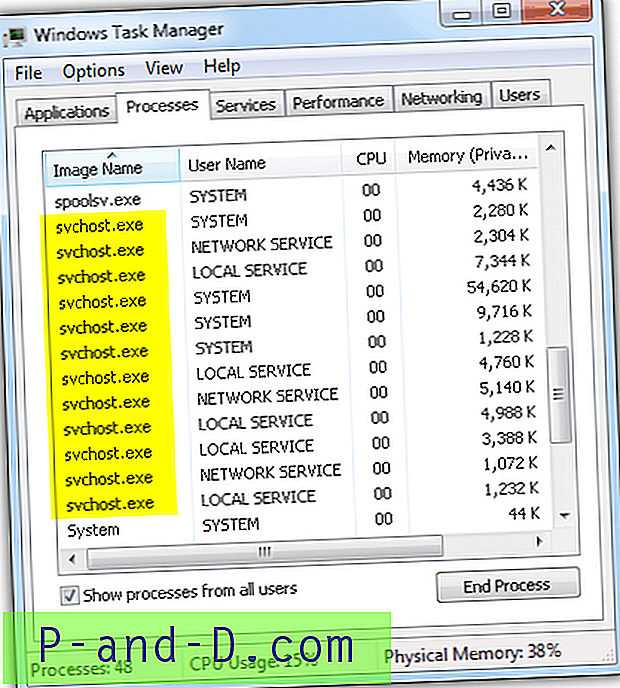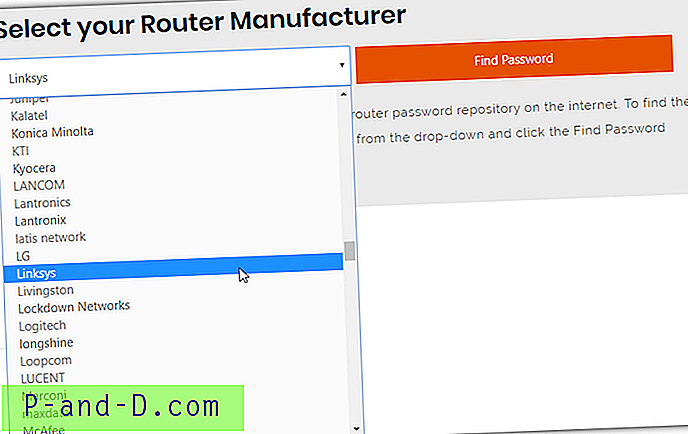Con miles de millones de usuarios cada mes, YouTube ha sido un sitio web superior en todo el mundo. Diría que es el modo más fácil de pasar el tiempo cuando estás solo. Sin embargo, YouTube es adictivo y muchas familias tienen quejas de que YouTube ha arruinado la vida social.
Junto con YouTube, hay algunas otras aplicaciones y sitios que deberías considerar bloquear en tu enrutador WiFi. Sitios y aplicaciones como TikTok, Netflix y juegos como PUBG, Roblox, etc., están bastante presentes en la vida de todos en estos días.
Ya escribí artículos sobre cómo bloquear aplicaciones y juegos en WiFi, y este artículo cubre cómo bloquear YouTube en el enrutador .
Los pasos mencionados son casi los mismos, solo que necesitamos bloquear los nombres de dominio de YouTube en la configuración de OpenDNS. Sin embargo, por facilidad, solo voy a volver a publicar los mismos pasos con pocas modificaciones.
Al final de esta guía, aprenderá cómo bloquear YouTube en el enrutador de la red Wi-Fi. Esta guía de bloqueo también es válida para la aplicación YouTube en aplicaciones Smart TV y Chromecast o la aplicación FireStick YouTube.
Siga estas pautas para bloquear la aplicación de YouTube en dispositivos móviles y en Smart TV.
Configurar OpenDNS en el enrutador WiFi
Antes de comenzar a bloquear YouTube, debemos redirigir la conexión entrante y saliente de la red a través de la dirección IP de OpenDNS.
OpenDNS es un servicio que rastrea las estadísticas y bloquea el flujo de todas las solicitudes de red WiFi entrantes y salientes. Protege contra el spam y el phishing junto con la mejora de la estabilidad de la red.
Estos son los pasos para configurar OpenDNS en el enrutador:
Paso 1 : Agregue la dirección IP OpenDNS en la configuración del enrutador WiFi. Inicie sesión en su portal de administración WiFi y busque la configuración de DNS. Aquí está la página de configuración de DNS en mi enrutador.
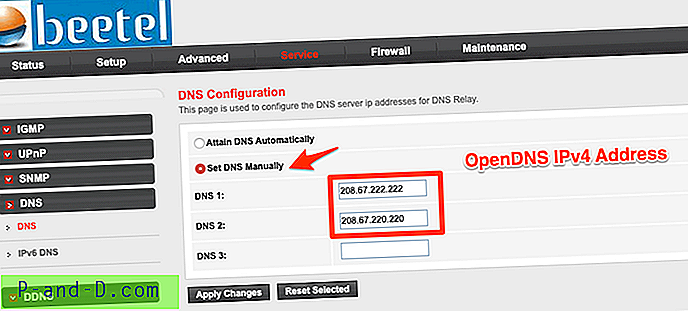
Paso 2 : debe agregar las dos direcciones OpenDNS IPv4 en su página de configuración de DNS. Reinicie el enrutador WiFi después de guardar los cambios.
- 208.67.222.222
- 208.67.220.220
Paso 3 : Verifique si OpenDNS está configurado correctamente accediendo a esta página de bienvenida de OpenDNS. Si recibe el siguiente mensaje, significa que su enrutador está configurado correctamente.

Paso 4 : Cree una cuenta de inicio de OpenDNS gratuita. Complete los detalles solicitados, recibirá un correo de confirmación para verificar la identificación del correo electrónico.
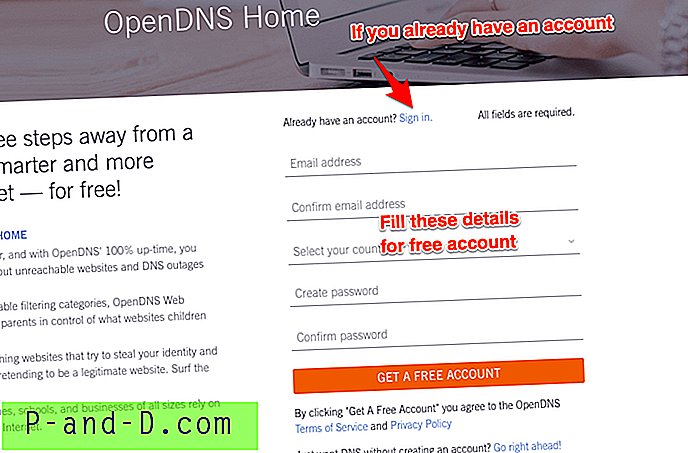
Paso 5 : Inicie sesión en el panel de OpenDNS con las mismas credenciales utilizadas para el registro.
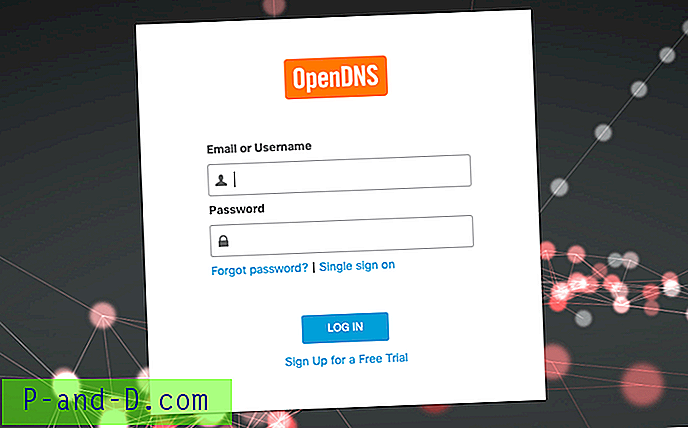
Paso 6 : Configure la dirección IP del enrutador en OpenDNS. Inicie sesión y navegue a la pestaña Configuración, presione el botón [AGREGAR ESTA RED] y asígnele un nombre. La dirección IP se rellena automáticamente desde su conexión de red.
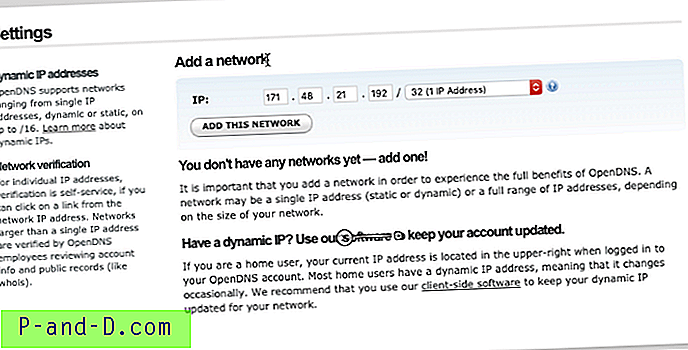
Nota: Si tiene la dirección IP dinámica, puede usar un programa de actualización de software OpenDNS. Está disponible tanto para Windows como para macOS. Simplemente inicie sesión con sus credenciales de inicio de sesión y la dirección IP se actualizará automáticamente en OpenDNS.
Paso 7 : Por último, habilite las estadísticas y la grabación de registros en OpenDNS. Vaya a la pestaña Estadísticas y registros y marque la casilla de verificación - Habilitar estadísticas y registros y presione el botón APLICAR.
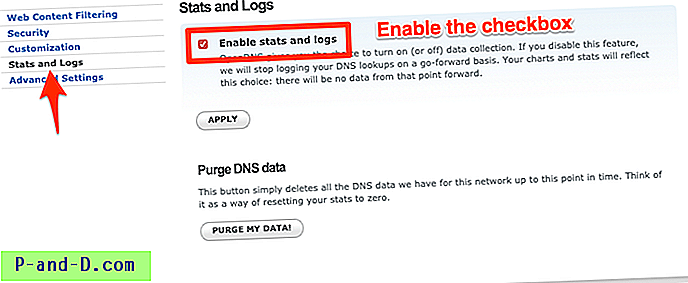
Ahora su IP de red ISP está asignada con el servicio OpenDNS. También he publicado una guía paso a paso muy detallada sobre la configuración de OpenDNS en el enrutador.
Bloquear direcciones de nombres de dominio de YouTube
Una vez que haya configurado OpenDNS, navegue a la pestaña Configuración y haga clic en la dirección IP para acceder a la configuración de red.
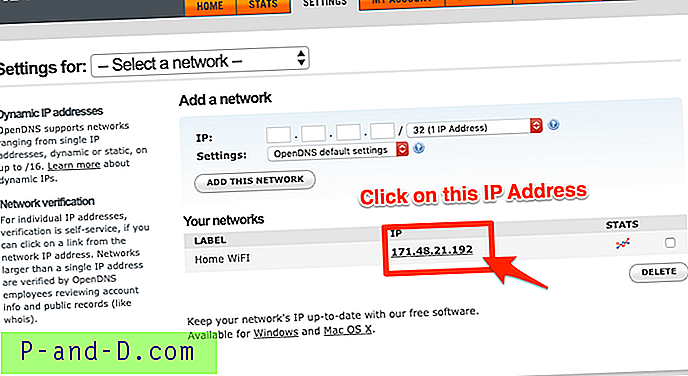
En la página Configuración de red, cambie a Filtrado de contenido web y, en Administrar dominios individuales, agregue los siguientes nombres de dominio. Asegúrese de mantener la opción Bloquear siempre en el menú desplegable.
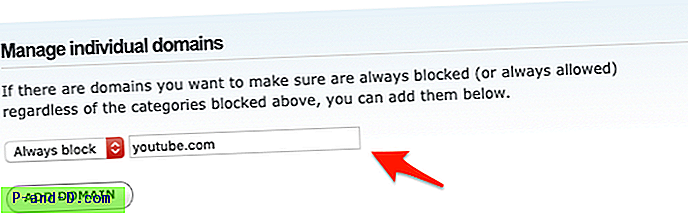
Estos son los nombres de dominio que debe agregar a la lista de bloqueo:
- youtube.com
- youtubei.googleapis.com
- googlevideo.com
- ytimg.com
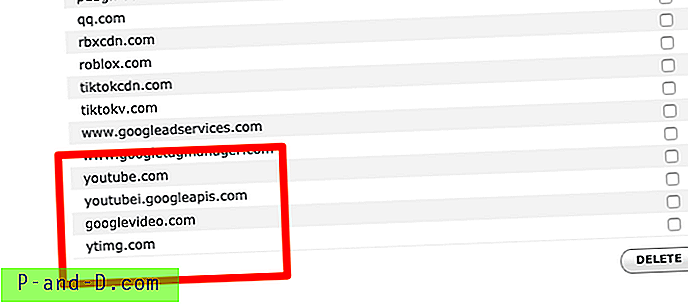
Estos dominios actúan como un comodín (* .googlevideo.com) para bloquear la conexión a todos los subdominios como cdn.googlevideo.com, www.googlevideo.com, etc.
YouTube está bloqueado y sin conexión
Espere unas horas para que OpenDNS realice los cambios en vivo. La configuración de bloqueo del dominio de YouTube se propagará en la conexión del enrutador y detendrá el acceso a Internet.
Más tarde, si abre la aplicación de YouTube en el teléfono móvil, se encontrará a pesar de estar conectado a Internet:
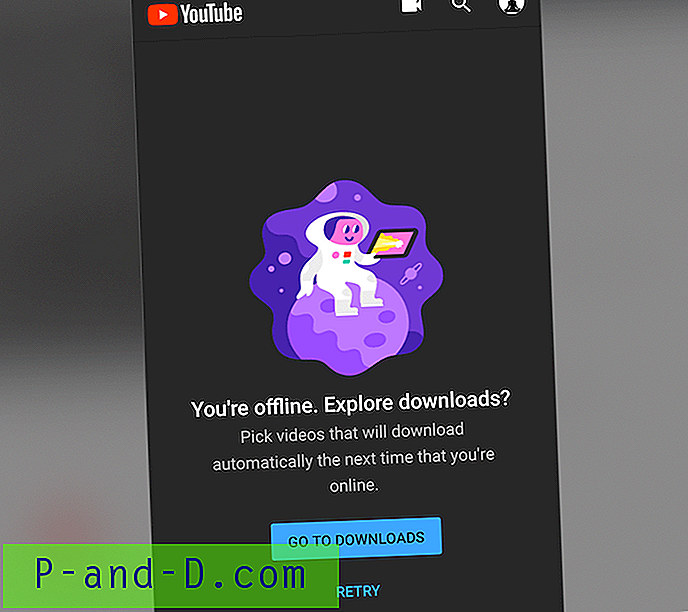
Aún podrá acceder a Internet en todas las demás aplicaciones y navegadores, solo se bloqueará la red de YouTube.
Cuando abre YouTube en el navegador, puede encontrar el mensaje de error del certificado: su conexión no es privada para YouTube.com:
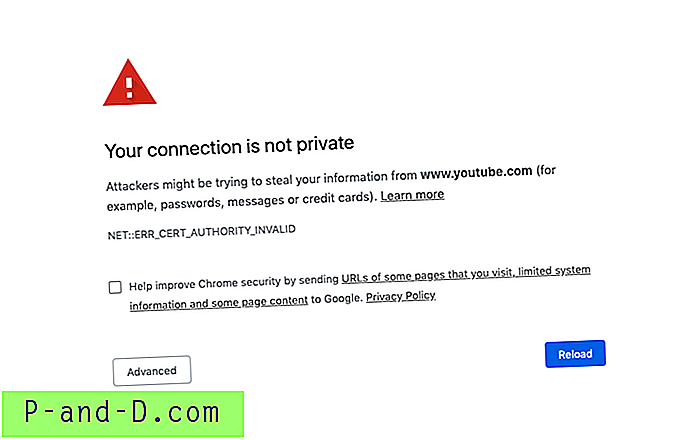
Si intentas abrir la aplicación de YouTube en Smart TV o Chromecast o con una señal, verás el siguiente error.
Hay problemas con el certificado de seguridad para este sitio. https://www.youtube.com/tv?launch=menu
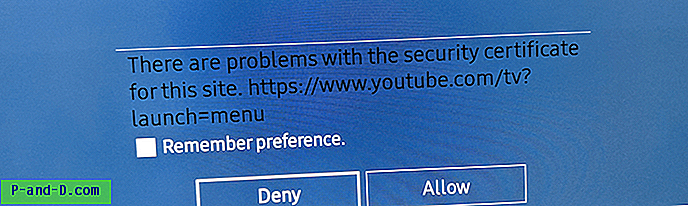
Después de un momento, recibirás una alerta de YouTube bloqueado en la TV y el navegador.
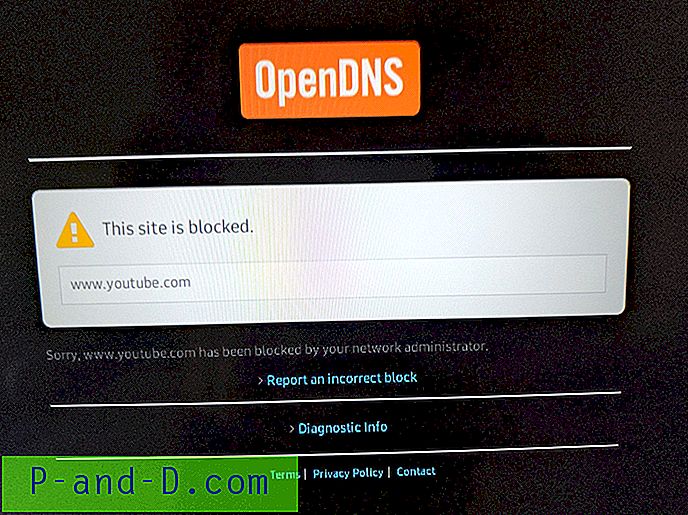
Conclusiones
Eso es. Hemos bloqueado con éxito la web y la aplicación de YouTube en la red del enrutador Wi-Fi. Ahora los miembros de su familia no pueden conectarse a YouTube en el enrutador. Se puede usar el mismo método para bloquear YouTube en un enrutador público. Sin embargo, si los datos móviles están habilitados, este método no funcionará.
También puede bloquear Netflix en el enrutador de manera similar, pero tiene diferentes nombres de dominio. Avíseme si tiene algún problema durante la configuración.