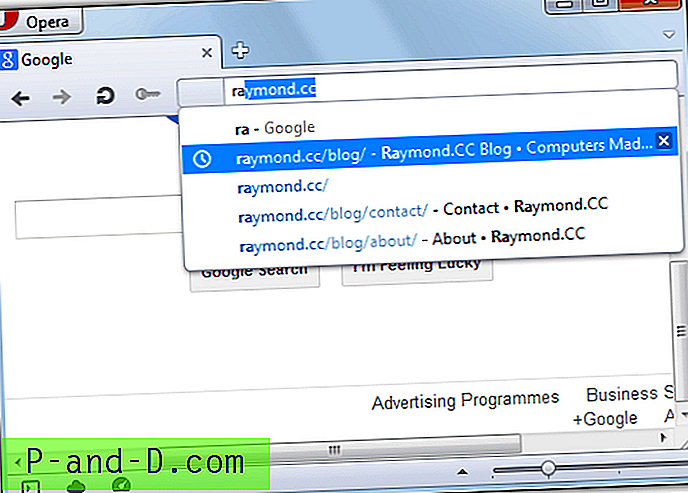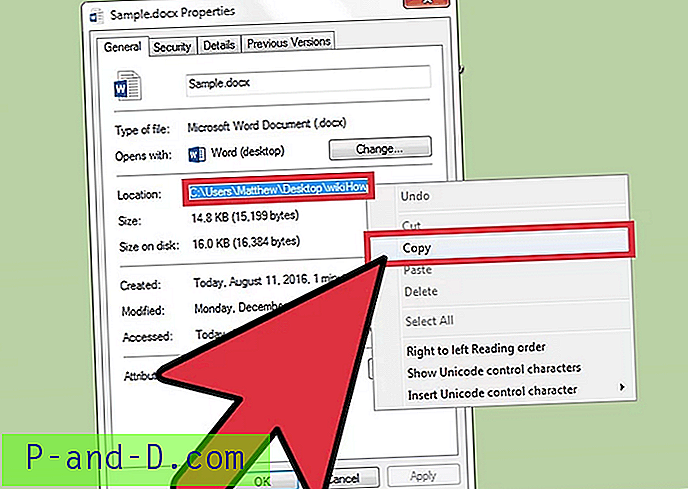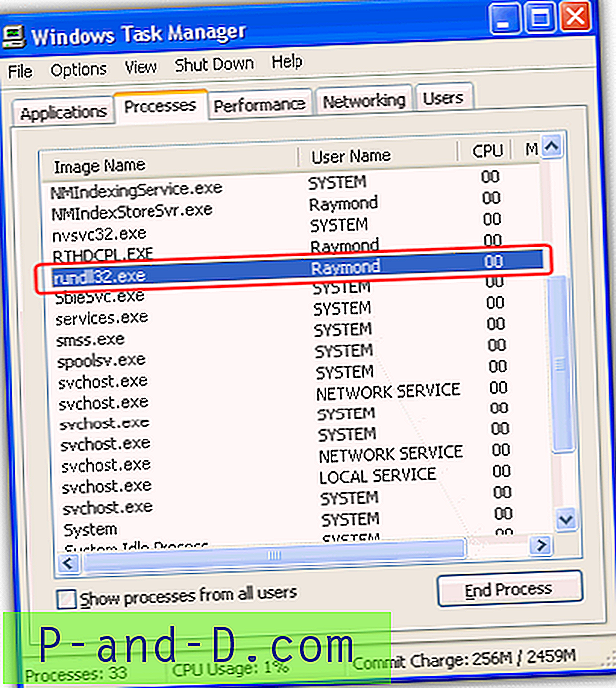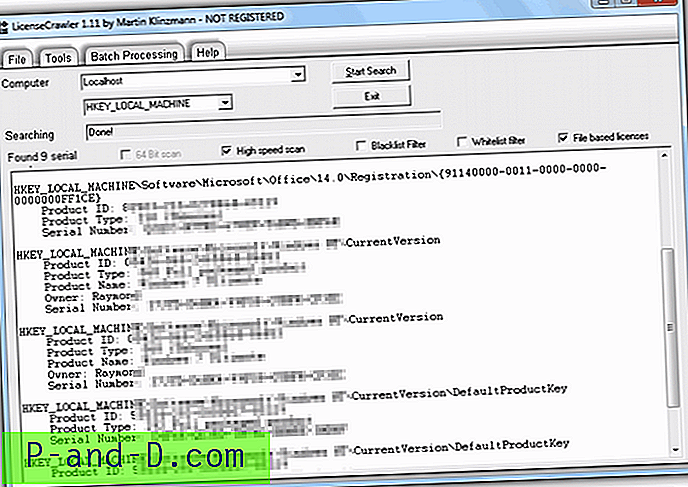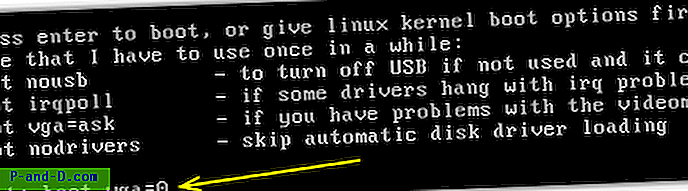Cada video o animación que ve en su televisor, computadora, teléfono, tableta o incluso en el cine está compuesto por una sucesión de imágenes fijas. Estas imágenes se reproducen una tras otra varias veces por segundo, lo que hace que su ojo piense que el objeto se está moviendo. Cuanto más rápido se reproducen las imágenes, más suave y fluido se ve el movimiento.
La mayoría de las películas y programas de TV se filman a alrededor de 24-30 imágenes por segundo, cada imagen individual se llama un cuadro que es donde se ve el término fotogramas por segundo (FPS). Un archivo de video en una computadora simplemente almacena todos los fotogramas juntos y los reproduce en orden, y el total de fotogramas almacenados para una película típica alcanza los cientos de miles. Si desea capturar una imagen de uno o dos cuadros, es bastante fácil, simplemente pause el video y presione la tecla Imprimir pantalla.
Si desea extraer una sucesión o rango de cuadros o incluso todos los cuadros de un video corto, capturar las imágenes de una en una es increíblemente ineficiente y requiere mucho tiempo. Para ese propósito, necesita un programa que pueda extraer la cantidad de cuadros de video que desee y guardarlos en archivos de imagen automáticamente, como jpg o png. Aquí hay 5 formas de hacerlo. 1. Video gratis a JPG Converter
El programa en sí guardará fotogramas de un archivo de video en una secuencia de imágenes JPG. Hay cuatro métodos de extracción para elegir, extraer una imagen cada número de cuadros, extraer una imagen cada número de segundos, tomar un número total de cuadros del video o extraer cada cuadro.

Agregue cualquier cantidad de archivos de video usando el botón Agregar archivos o arrastre y suelte, la mayoría de los formatos de video son compatibles como MP4, MKV, AVI, VOB, WMV, MOV, FLV, etc. Establezca sus criterios de extracción y, opcionalmente, una ubicación de guardado diferente para por defecto, luego inicie el proceso. Los tiempos de extracción son razonables y diferirán según la duración del video y cuántos fotogramas se extraen.
Hay algunos problemas con uno o dos de los valores preestablecidos o si ingresa un valor personalizado en los cuadros del cuadro. Por ejemplo, el total de cuadros de una configuración de video de 10 no produce una división igual esperada de 10 cuadros en todo el video. Sin embargo, sigue siendo una herramienta útil y vale la pena echarle un vistazo porque Free Video to JPG Converter es aún más rápido que extraer imágenes en tiempo real.
Si tiene Windows 10 pero no .NET Framework 2 / 3.5, se ofrecerá en la instalación.
Descargar Free Video to JPG Converter
Nota: Al igual que todos los productos DvdVideoSoft, Free Video to JPG Converter siempre viene incluido con algo que realmente no desea. Por el momento, es solo un centro de productos DVDVideoSoft del que puede eliminar el acceso directo en su escritorio y una opción de estadísticas en la instalación que es opcional. Sin embargo, eso podría cambiar a cualquier otra cosa en cualquier momento, por lo que solo debe prestar atención durante la configuración.
2. VLC Media Player
VLC es un popular reproductor multimedia de código abierto que puede guardar secuencias de imágenes de cualquier video que elija reproducir. Esto se puede lograr a través de la interfaz de usuario principal, mientras que los usuarios más avanzados pueden usar el símbolo del sistema. Primero nos ocuparemos del método de la interfaz de usuario.
1. Si aún no lo ha hecho, descargue el reproductor multimedia VLC e instale o descargue el reproductor portátil VLC y extráigalo en la carpeta que elija.
2. Abra VLC, vaya a Preferencias (Ctrl + P) y haga clic en Mostrar todas las configuraciones en la parte inferior izquierda.
3. Expanda Video> Filtros en el árbol y haga clic en Filtro de escena . Establezca el formato de imagen (png / bmp / jpg, etc.), la ruta para guardar los archivos (deje en blanco para guardar en la carpeta Imágenes) y la relación de grabación. La relación guardará una imagen cada xx número de cuadros, por lo que si su video es de 30 cuadros por segundo, un valor de 150 guardará una imagen cada 5 segundos.
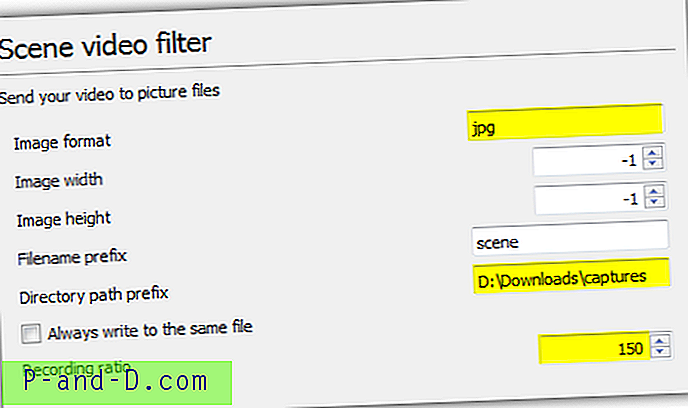
Consejo: Si no está 100% seguro de la velocidad de fotogramas del video, reprodúzcalo en VLC, presione Ctrl + J y busque el número de velocidad de fotogramas. El uso de múltiplos de ese valor le dará una relación de grabación en segundos.
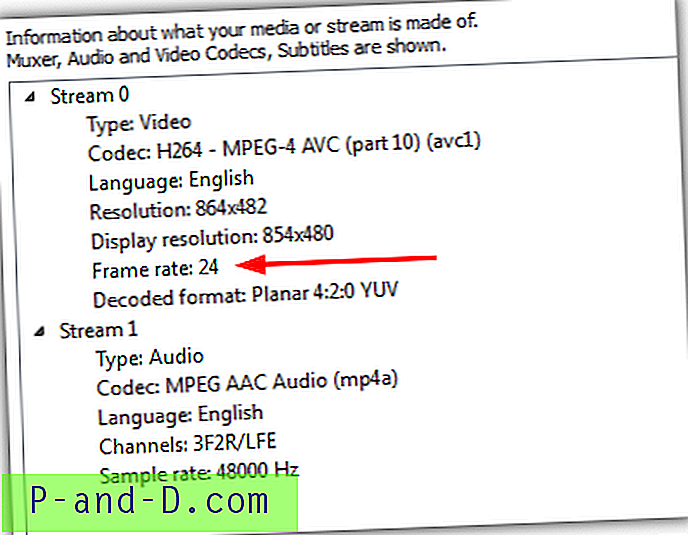
4. Haga clic en Filtros en el árbol de Preferencias avanzadas (no lo expanda) y marque la casilla Filtro de video de escena cerca de la esquina superior derecha, presione Guardar .
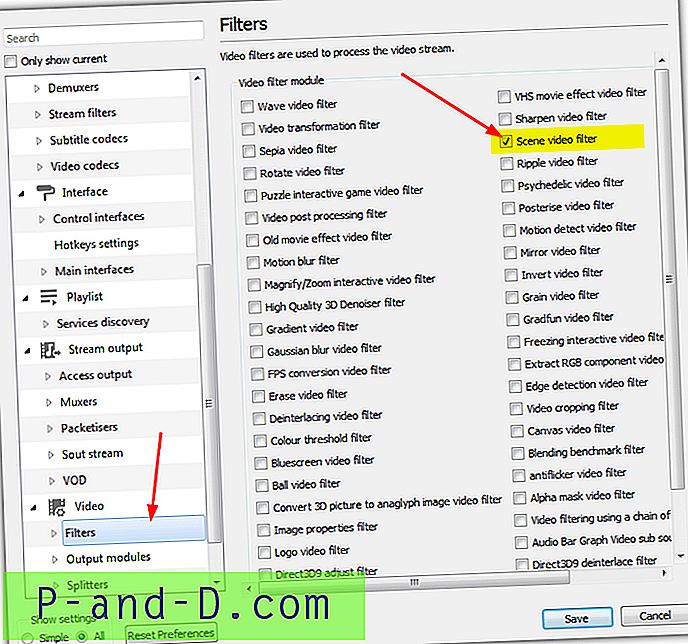
5. Reproduzca el archivo de video y las imágenes comenzarán a guardarse automáticamente. Continuarán guardando hasta que presione detener, incluso si hace una pausa o salta el video.
Nota: si después de seguir estos pasos no se crean imágenes, cierre VLC después del paso 4 y vuelva a abrirlo, luego reproduzca el video. Por alguna razón, las versiones más recientes de VLC no reconocen que el filtro de escena está habilitado hasta que cierre y vuelva a abrir el programa.
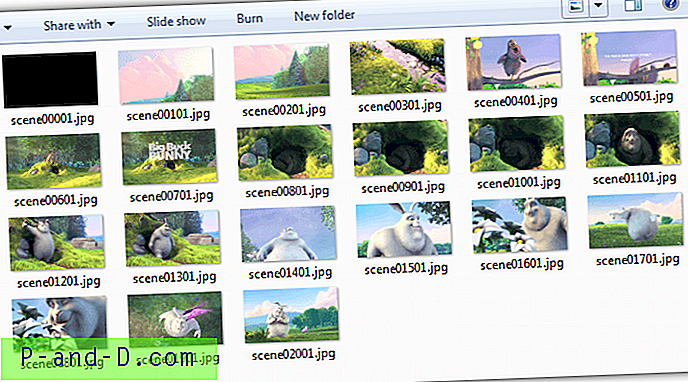
Una vez que haya terminado de guardar los fotogramas, la opción debe desactivarse nuevamente o hará lo mismo con cada video que reproduzca. Siga los pasos 1 y 3 anteriores y luego desmarque la casilla Filtro de video de escena. El mayor inconveniente de VLC es que debe dejar el video en ejecución mientras toma las imágenes, por esta razón, recomendamos VLC para clips más cortos solo a menos que planee ver el video de todos modos.
3. Extraer imágenes con VLC desde la línea de comando
El uso de la línea de comando para extraer cuadros de imagen con VLC es similar al método GUI que guardará el número especificado de cuadros. Abra un símbolo del sistema y cambie el directorio a donde se encuentra vlc.exe, luego escriba el comando a continuación:
vlc.exe "pathtovideo" --video-filter = scene --vout = dummy --start-time = 300 --stop-time = 600 --scene-ratio = 250 --scene-path = "pathtosaveimages" vlc: //dejar
Pathtovideo es el nombre y la ruta del archivo de video, --scene-path es la carpeta de destino de las imágenes, mientras que --scene-ratio es el intervalo de guardado de cuadros. Una ventaja sobre el método GUI es la capacidad de usar --start-time y --stop-time para comenzar y dejar de guardar cuadros en momentos específicos (en segundos). Deje esos interruptores apagados si desea reproducir todo el video. Consulte la lista completa de comandos en el sitio web de Videolan.
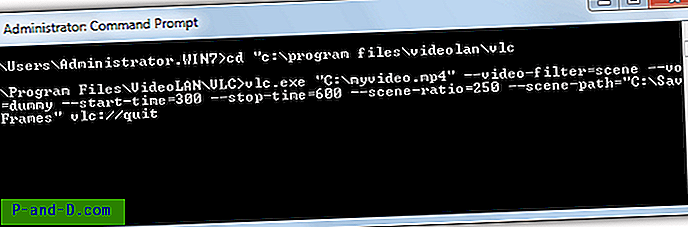
VLC se ejecutará e iniciará la reproducción pero sin la pantalla. Una vez terminado, saldrá automáticamente.
4. VirtualDub
VirtualDub es una herramienta de procesamiento de video que parece haber existido desde siempre, pero sigue siendo un programa popular y útil. El principal problema con VirtualDub es la falta de compatibilidad inmediata para abrir archivos de video como MKV, MP4 y MOV, pero este problema se puede solucionar instalando el paquete de complementos FFMpeg. Aquí se explica cómo extraer cuadros de video a imágenes con VirtualDub.
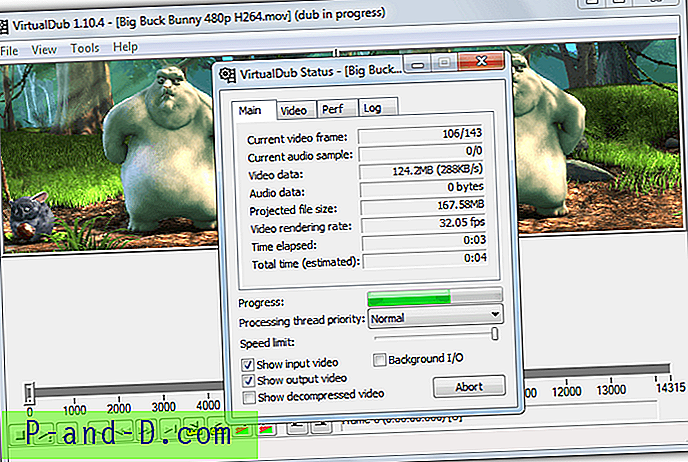
1. Descargue la versión VirtualDub de 32 bits y también el complemento de entrada VirtualDub FFMpeg de Sourceforge. Extraiga ambos archivos zip.
2. Vaya a la carpeta VirtualdubFFMpegPlugin \ Plugins32, copie FFInputDriver.vdplugin y la carpeta ffdlls, luego pegue ambos en la carpeta VirtualDub \ Plugins32.
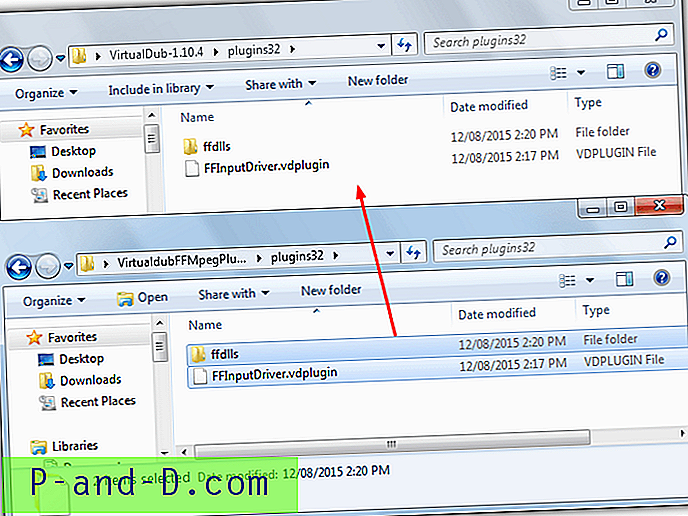
3. Ejecute Virtualdub.exe y abra el archivo de video usando Archivo> Abrir o arrastre y suelte. Si desea guardar cada cuadro de un pequeño archivo de video en imágenes, vaya al paso 5.
4. Vaya a Video> Velocidad de cuadros (Ctrl + R) y seleccione Decimar por, luego ingrese un número para guardar una imagen cada xx número de cuadros. La opción Sin cambios en la parte superior le indicará cuántos fotogramas por segundo usa el video actual. Haga clic en Aceptar.
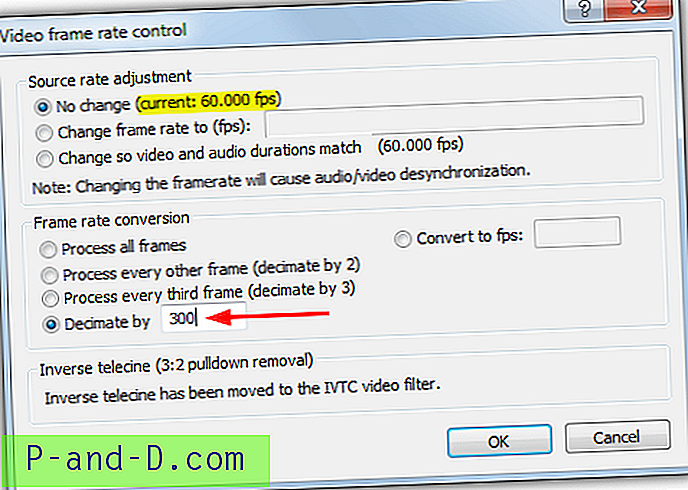
5. Haga clic en el menú Archivo> Exportar> Secuencia de imágenes. Ingrese el nombre de archivo para guardar como, la carpeta para guardar y el formato de salida de BMP, TGA, JPEG o PNG. Luego haga clic en Aceptar y VirtualDub comenzará a procesar el video.
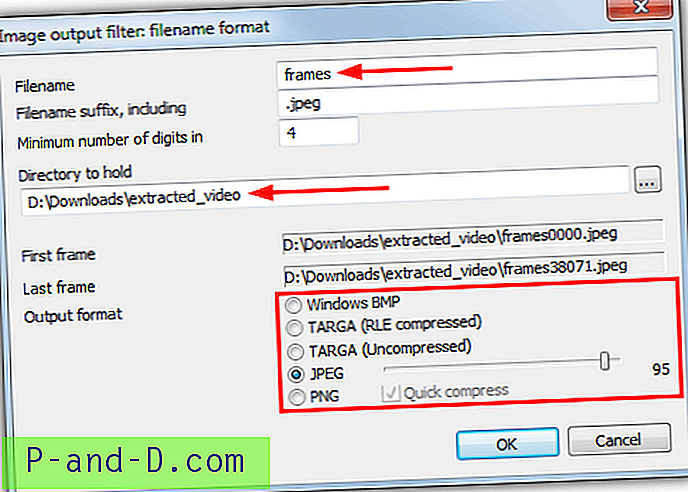
Si el método de extracción de cada número establecido de fotogramas es lo que está buscando, VirtualDub es, con mucho, la mejor herramienta para usar porque es increíblemente rápido extraer las imágenes y mucho más rápido que VLC y Free Video to JPG Converter.
Una opción adicional en VirtualDub es establecer un rango específico dentro del video para que solo se guarden las imágenes entre los dos puntos.
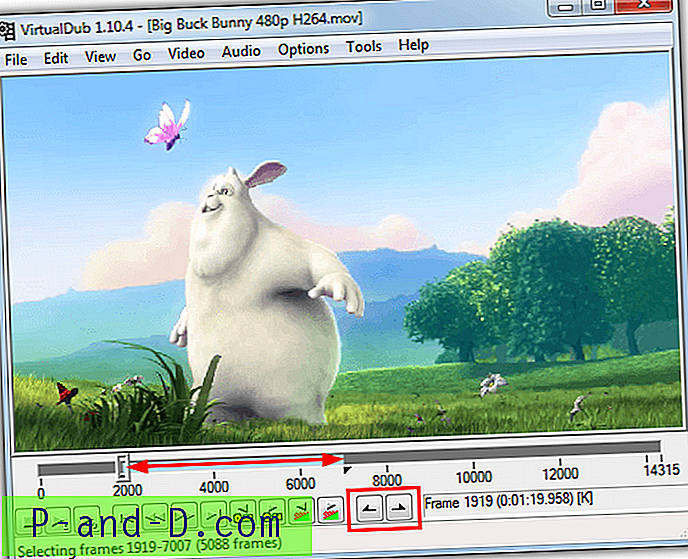
Antes de guardar en el paso 5, use el control deslizante y los controles de marco para establecer el rango de inicio y presione la tecla de inicio o el botón de inicio de selección (en el cuadro rojo arriba), mueva el control deslizante al final del rango y presione el botón de finalización de selección o La tecla Fin. Ahora, cuando guarde las imágenes, solo se guardarán los cuadros seleccionados entre los puntos de selección inicial y final.
5. FFMpeg
FFMpeg es un marco para codificar, mezclar, transcodificar, transmitir y reproducir archivos de video, y es la columna vertebral de una amplia gama de convertidores y reproductores de video. Se ejecuta solo desde la línea de comandos, por lo que es más adecuado para usuarios experimentados. FFMpeg debería manejar casi cualquier archivo de video que le arrojes. Aquí hay un argumento simple de línea de comando.
ffmpeg -i videofile.mpg -r 1 imagen-% 04d.jpeg
-I es el archivo de video de entrada con ruta y el nombre de archivo jpeg simplemente guarda jpegs (también puede usar png, bmp, tiff, etc.) con el nombre y los 4 números de posición, por ejemplo, imagen-0001. El comando -r son los marcos para capturar y el reverso de cómo esperaría que funcionara. 1 guardará un cuadro cada segundo, mientras que 0.5 ahorrará cada 2 segundos, 0.2 cada 5 segundos, 0.1 cada 10 segundos, 0.0167 durante 60 segundos y etc. Use 1 / segundos en la Calculadora de Windows para obtener la relación que necesita.
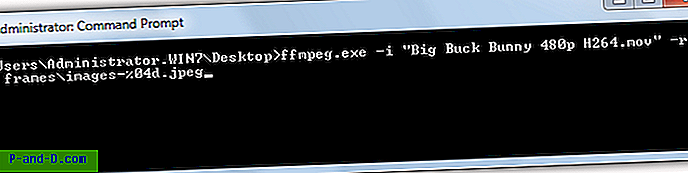
El uso más avanzado puede agregar un punto de partida en el archivo de video con el comando -ss antes de -i, mientras que -t también se puede usar para agregar una duración. Ambos usan un argumento [horas:] minutos: segundos.
ffmpeg -ss 04:00 -t 03:00 -i videofile.mpg -r 0.033 image-% 04d.jpeg
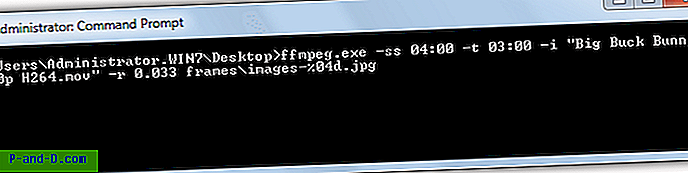
El comando anterior comenzará a los 4 minutos, luego guardará un .jpg a intervalos de 30 segundos durante 3 minutos.
Hay cientos de comandos y realmente necesita leer la documentación de FFMpeg para comprender cómo se puede utilizar por completo desde la línea de comandos y en los scripts.
Descargar FFMpeg
Nota final: Obviamente, existen otras herramientas que pueden hacer una tarea similar, se habría incluido Batch Video to image Extractor, pero es bastante inestable y ha sido descontinuado por el desarrollador. Daum PotPlayer y GOM Player son reproductores multimedia que funcionan de manera similar a VLC, lo que significa que debe reproducir el video en tiempo real para obtener los fotogramas seleccionados.