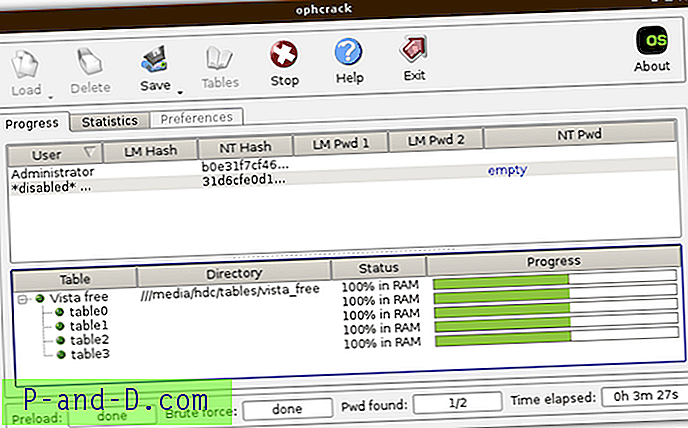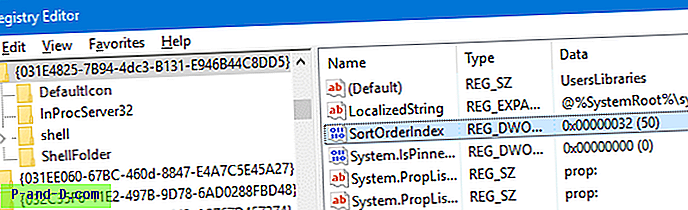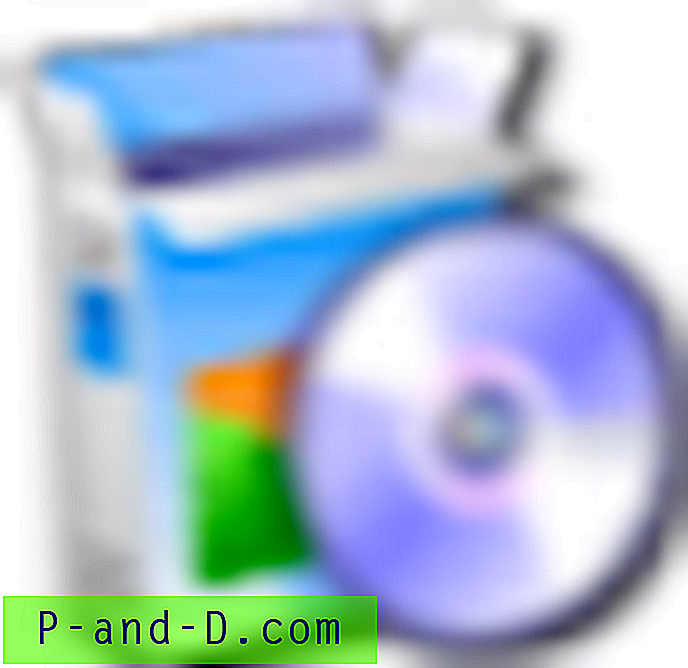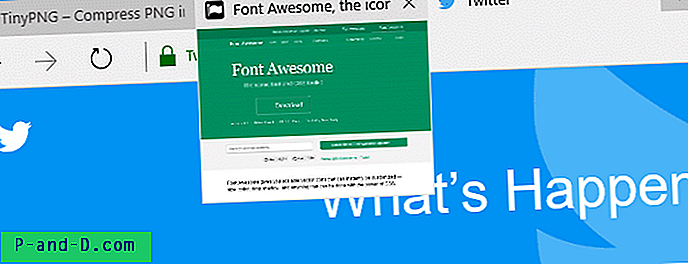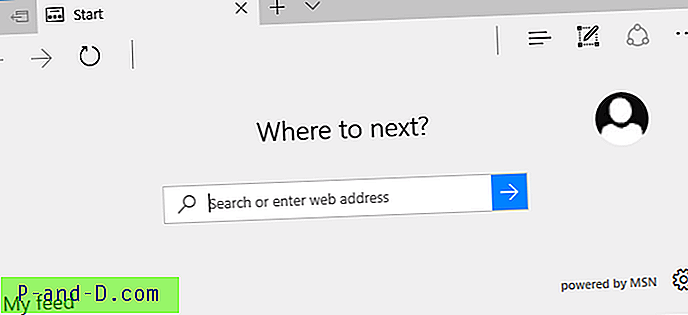Cuando se lanzó Windows 8, dividió la opinión con su nuevo aspecto y las nuevas características como la pantalla de inicio a la que otros usuarios de Windows realmente no estaban acostumbrados. Una nueva característica de Windows 8 que ya está disponible como estándar en otros sistemas operativos como Mac OS X o Linux es la idea de usar las esquinas de la pantalla para activar varias acciones cuando coloca el puntero del mouse allí. Esto se llama tradicionalmente rincones calientes y existe desde hace varios años.
Una esquina activa es básicamente un acceso rápido a una función normal que puede encontrar en el menú Inicio o con un atajo de teclado. En Windows 8, ambas esquinas derechas deben mostrar la barra de accesos, mientras que la esquina superior izquierda cambia entre las aplicaciones y el escritorio. La parte inferior izquierda muestra el botón Inicio desde las aplicaciones. Los Hot Corners eran muy limitados en Windows 8 y se eliminaron nuevamente en Windows 10, pero hay mucho más que puedes hacer con la idea.
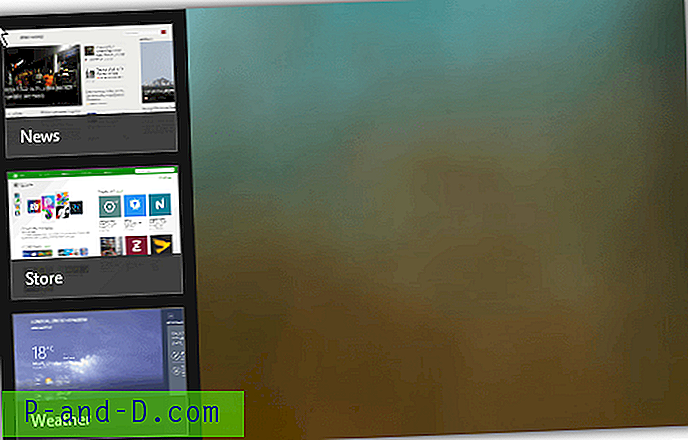
Además de simplemente cambiar entre programas, también puede hacer cosas como ejecutar un programa, iniciar el protector de pantalla, abrir carpetas o elementos del Panel de control, cambiar u ocultar ventanas, simular atajos de teclado, poner la computadora en modo de espera y mucho más. Con el software adecuado, puede hacer esto en Windows 10, 7 o reemplazar las acciones predeterminadas en Windows 8. Aquí hay 5 programas gratuitos para probar. 1. Esquinas calientes 2
Hot Corners fue uno de los primeros programas de Windows que le permitió asignar varias acciones diferentes a los rincones activos en Windows XP, Vista y 7. Aunque no ha habido actualizaciones desde 2007, todavía funciona en Windows 10, aunque con algunos problemas menores. . Asegúrese de ejecutar el instalador como administrador, incluso si tiene todos los privilegios administrativos, o la instalación fallará.
Después de la instalación, ejecute el programa y se le mostrarán las cuatro esquinas de la pantalla con un menú desplegable para cada una. Haga clic en el menú desplegable y seleccione la acción a realizar para esa esquina. Las opciones son Panel de control, Pantalla de bloqueo, Documentos (Mis), Ejecutar un programa o abrir una carpeta, ejecutar Protector de pantalla (no funciona en Windows 10 x64), Buscar en Google, Mostrar escritorio, ingresar en modo de espera o minimizar / cerrar / cambiar ventana.
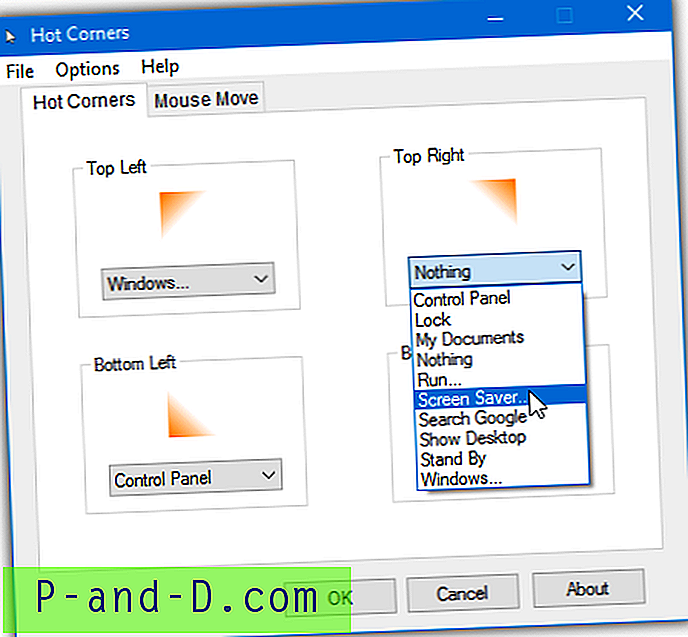
Además de las esquinas activas, también hay una pestaña llamada Mouse Move que puede realizar las mismas acciones pero con movimientos hacia arriba / abajo / izquierda / derecha del mouse. El problema es que el acceso directo asignado de Win + X ya está asignado en Windows 8 y 10 al menú de usuario avanzado. Por lo tanto, Mouse Move solo funcionará en Windows 7 o inferior. Hot Corners debe ejecutarse como administrador para guardar la configuración. Es más fácil ejecutar este software cuando es un administrador completo sin UAC.
Descargar Hot Corners
2. HotCornersApp
A diferencia de Hot Corners, que es de 2007, el programa HotCornersApp es mucho más nuevo con una fecha de compilación de 2015. Se descarga como un instalador administrativo de MSI, aunque el programa en sí consta de solo dos archivos. Instale y copie los archivos o descomprímalos con Universal Extractor para crear una versión portátil si lo desea. HotCornersApp también es de código abierto con el código disponible en GitHub.
Al abrir la ventana principal, todo lo que tiene que hacer es seleccionar una opción de esquina activa del menú desplegable para la esquina que desee. Las opciones de esquina incluidas son: pantalla de bloqueo, mostrar escritorio, vista de tareas, atajo de teclado y ejecutar programa. Si está ejecutando Windows 8.1, las esquinas activas del sistema predeterminadas se pueden deshabilitar y reemplazar con las de este programa. También hay opciones de casilla de verificación para comenzar con Windows o minimizar la ventana.
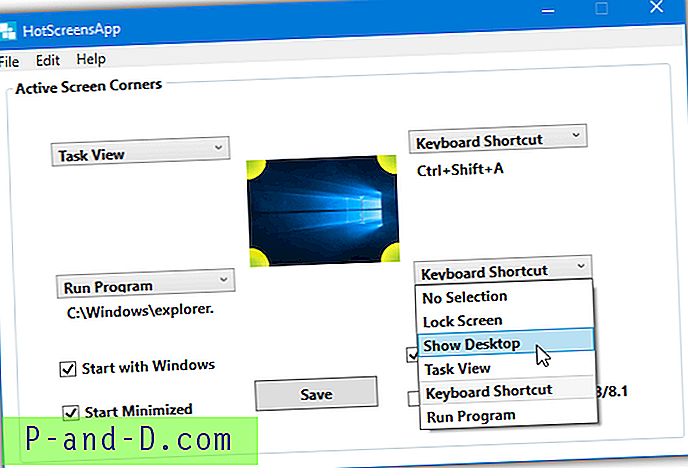
Un problema con la opción de acceso directo del teclado es que no se reconocen los accesos directos del sistema, lo que reduce un poco su utilidad. HotCornersApp se ejecuta en Windows 7 hasta cierto punto, aunque la vista de tareas no funciona y la opción de bloqueo de pantalla es problemática. .NET Framework 4.5+ también es necesario para Windows 7.
Descargar HotCornersApp
3. Preme
Además de habilitar acciones en las esquinas de su pantalla, Preme tiene varias otras funciones integradas. La mayoría están relacionadas con el comportamiento de una ventana estándar y puede desplazar hacia abajo, desplazarse, deslizar u organizar ventanas en su escritorio. Otras funciones como el desplazamiento de ventanas inactivas, el volumen de desplazamiento de la barra de tareas y el mantenimiento de la ventana en la parte superior podrían resultar bastante útiles. También hay una versión dedicada para usuarios de sistemas más antiguos como Windows XP o Vista.
La ventana de configuración está disponible desde el icono de la bandeja. Hay cuatro acciones principales que se pueden aplicar a cualquier esquina: tecla de acceso directo, abrir cualquier archivo, ocultar activo y selector de tareas. La acción Touch Start solo se puede aplicar en la esquina inferior izquierda, mientras que Aero flip 3D solo está disponible en los sistemas Windows 7 (y posiblemente Vista). Se puede agregar una combinación de atajos o un programa desde las opciones que aparecen debajo del menú desplegable.
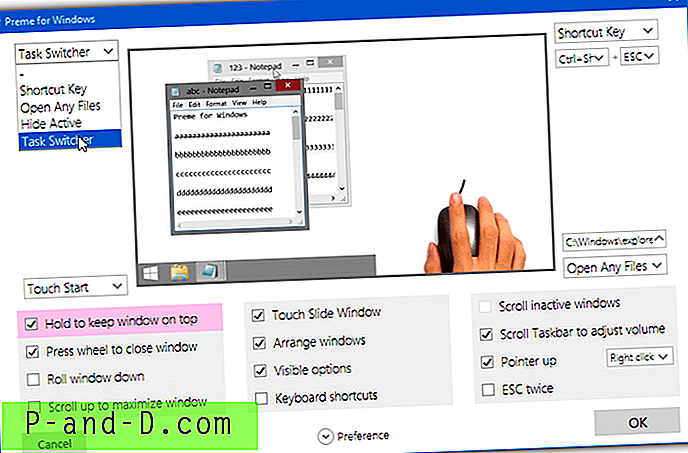
Preme tiene algunos videos de ayuda útiles dentro de la interfaz principal para las opciones de la ventana, pero no se aplican a las acciones de hot corner. Habilite la opción de atajos de teclado para crear sus propios atajos personalizados que pueden realizar una serie de acciones como reasignar teclas, deslizar ventana, mantener la ventana en la parte superior, cambiar el idioma de entrada o abrir archivos. Utilice Premeinstaller.exe para completar la instalación completa con los videos de ayuda.
Descargar Preme
4. Hot Corners WX
Lo primero que debe tener en cuenta sobre Hot Corners WX es que no funciona en sistemas operativos anteriores a Windows 10 y simplemente se bloqueará. También vale la pena señalar que el programa es un pequeño ejecutable portátil de menos de 90 KB, pero solo se distribuye como un instalador de configuración. Puede instalarlo y copiar el ejecutable o desempaquetar el instalador con Universal Extractor para hacerlo portátil.
Una vez abierto, Hot Corners WX tiene cuatro opciones principales disponibles cuando mueve el cursor a una esquina de la pantalla: cambiar ventanas, mostrar Menú de inicio, mostrar el Escritorio y mostrar notificaciones (Centro de actividades). Simplemente haga clic en cada menú desplegable y seleccione la función para la esquina especificada, la entrada superior es, obviamente, dejar la acción en blanco.
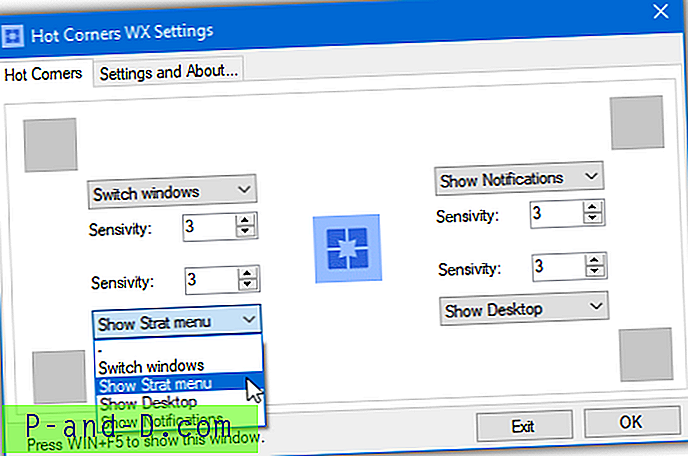
Por defecto, cada esquina está deshabilitada porque su sensibilidad se establece en cero. Aumentar el número aumentará el tamaño de la esquina activa. Establecer el número en tres, por ejemplo, activará la acción de la esquina activa si el cursor está dentro de los tres píxeles de la esquina de la pantalla. El ícono de la bandeja, la función de esquinas activas o comenzar con Windows se puede habilitar / deshabilitar desde la pestaña Configuración.
Descargar Hot Corners WX
5. WinXCorners
WinXCorners es otro programa que se ha creado solo para Windows 10. Es similar a Hot Corners WX en algunos aspectos, pero potencialmente tiene algunas opciones más potentes. Este también es un programa portátil que se descarga en un archivo Zip. Simplemente extráigalo a una carpeta permanente si planea iniciar WinXCorners con Windows (la opción está en el menú del icono de la bandeja).
Hay dos ventanas de configuración diferentes disponibles desde el icono de la bandeja. Haga clic con el botón izquierdo y obtendrá una pequeña ventana para configurar las acciones para cada esquina y activar o desactivar globalmente las esquinas activas. Las funciones disponibles en los menús desplegables son mostrar todas las ventanas, mostrar el escritorio, iniciar el protector de pantalla, apagar el monitor o abrir el Centro de actividades.
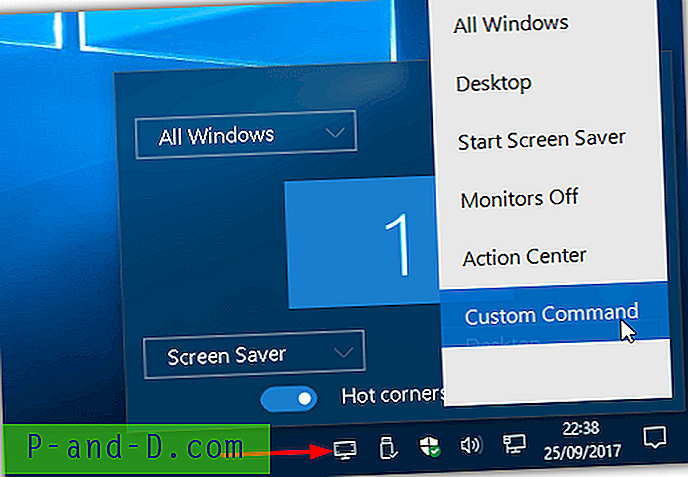
Haga clic derecho en el icono de la bandeja y seleccione Avanzado para obtener otra ventana de configuración. Aquí puede habilitar un retraso visual antes de que se active la acción de esquina o iniciar un comando personalizado. Ingrese un comando y parámetros opcionales en el cuadro y marque el cuadro habilitar. Aparecerá una nueva entrada de "Comando personalizado" junto con las otras funciones de esquina activa en los menús desplegables.
Descargar WinXCorners (beta 1.1)
6. BetterDesktopTool
BetterDesktopTool está orientado más hacia un uso tradicional para rincones calientes, que es para mostrar y ocultar ventanas de varias maneras. El programa es gratuito para uso personal y no comercial. También es posiblemente el software más actualizado aquí con actualizaciones periódicas algunas veces al año.
Cuando instala e inicia BetterDesktopTool, hay cinco opciones principales para asignar a una esquina activa. Son: mostrar todas las ventanas, mostrar ventanas de primer plano, mostrar escritorio, mostrar ventanas no minimizadas o mostrar ventanas minimizadas. Obviamente, solo puede asignar cuatro de las cinco opciones a una esquina activa, las otras se pueden asignar utilizando los botones del mouse o los atajos de teclado.
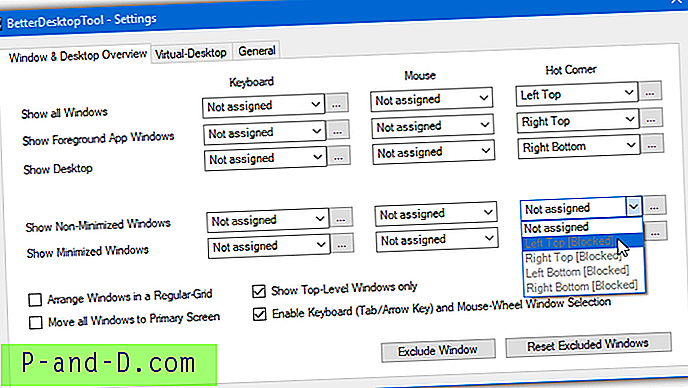
Una opción potencialmente valiosa para los usuarios que no usan Windows 10 es la función de escritorio virtual. Puede configurar una cantidad de escritorios virtuales para usar y aplicar la pantalla de resumen a una esquina activa si lo desea. Mientras está en el escritorio virtual o en las pantallas de vista general de la ventana, haga clic derecho en una ventana para obtener opciones para excluir una ventana, hacerla transparente o mantenerla en la parte superior.
Descargar BetterDesktopTool