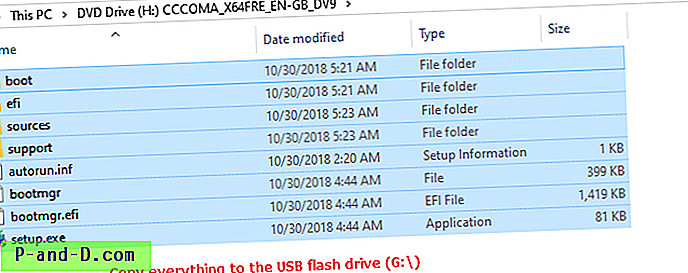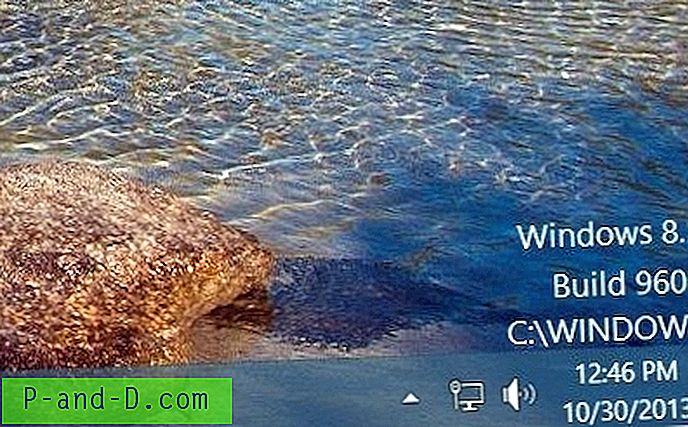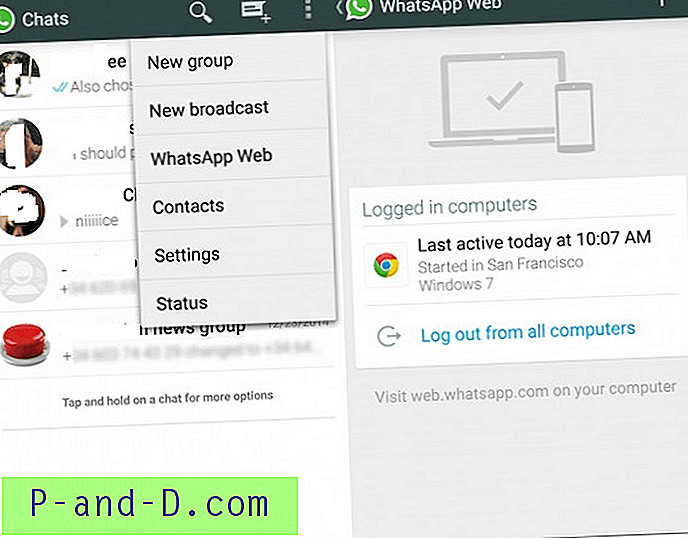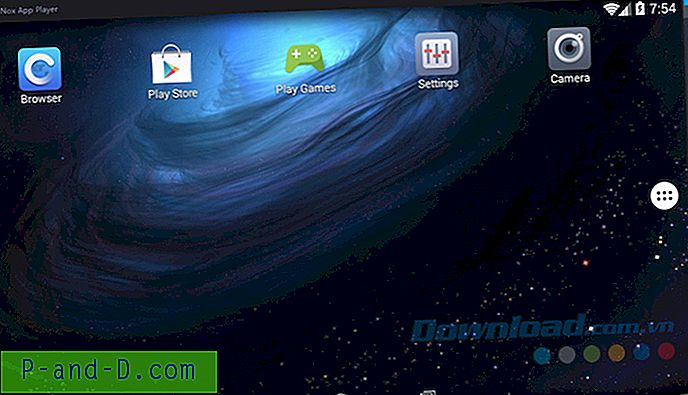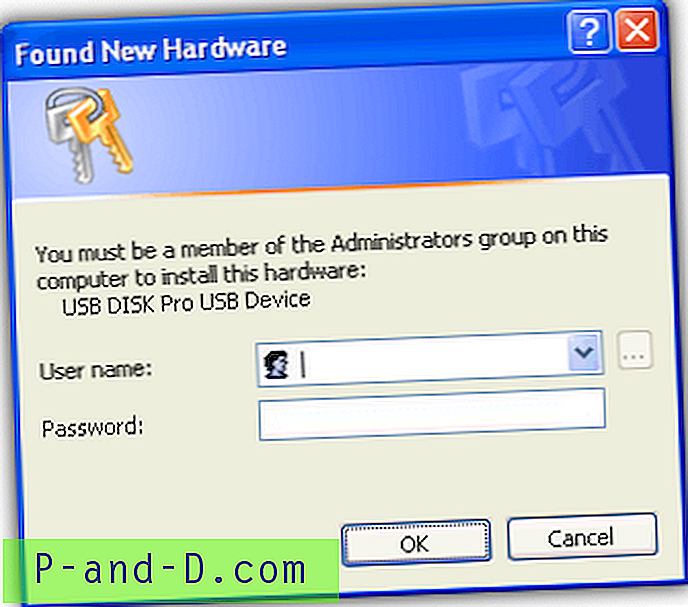Cualquier usuario de computadora sabrá que las acciones predeterminadas para los botones estándar del mouse son hacer clic izquierdo para seleccionar, hacer clic derecho para mostrar el menú contextual y la rueda se usa para desplazarse. La mayoría de los ratones también tienen un tercer botón en la rueda de desplazamiento que realmente no tiene una función predeterminada y puede realizar diferentes acciones dependiendo del software que esté utilizando. Por ejemplo, el botón central del mouse en Google Chrome puede cerrar pestañas, abrir enlaces en pestañas nuevas y desplazarse automáticamente.
Los ratones más caros o premium pueden venir con más de diez o más botones. Con el software diseñado para el mouse, podrá configurar los botones para realizar una serie de tareas diferentes. La compañía que fabrica este software generalmente solo admitirá los ratones que fabrica, por lo que no puede usar el software Logitech con un mouse Razer o Corsair, etc.

Si bien la mayoría de las empresas admiten sus ratones con software, algunos son más genéricos o provienen de un fabricante que no ha creado su propio software. Si ese es el caso, necesitará otra forma de cambiar y personalizar las acciones del botón del mouse porque Windows no tiene ninguna opción integrada para hacerlo. Aquí mostramos 5 formas de cómo puede asignar varias acciones predefinidas a los botones del mouse. 1. Administrador de mouse
Si tiene un mouse de cuatro o cinco botones, Mouse Manager podría ser útil. Es un programa gratuito y simple que le permite configurar cualquier tecla o combinación para el cuarto y quinto botón. Mouse Manager no tiene un montón de comandos o acciones avanzadas que puede seleccionar y es fácil de usar. Los botones cuarto y quinto del mouse se clasifican como botones adicionales además de los botones izquierdo, derecho y medio (rueda de desplazamiento).
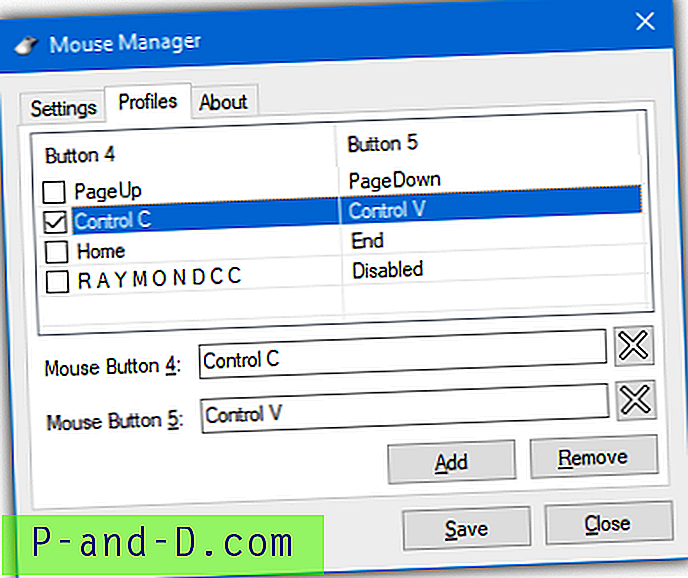
Haga clic en Agregar para crear un nuevo perfil e ingrese sus teclas, texto o combinación en el cuadro, se admiten accesos directos como Ctrl + V. Mouse Manager admite múltiples perfiles para que pueda usar diferentes combinaciones cuando lo desee, simplemente presione Agregar para crear otro perfil. Se puede acceder a los perfiles y seleccionarlos desde el menú del icono de la bandeja del Mouse Manager.
Descargar Mouse Manager
2. Control del botón X-Mouse
X-Mouse Button Control es probablemente la herramienta de personalización de botones de mouse más conocida en Internet. Es gratis, tiene una versión portátil y no tiene limitaciones para su funcionalidad. Puede agregar aplicaciones específicas para ser monitoreadas por X-Mouse Button Control, así como procesos abiertos y ventanas abiertas. Los tres botones principales del mouse son compatibles con los posibles botones cuatro y cinco, la rueda de desplazamiento y la rueda de inclinación izquierda / derecha.
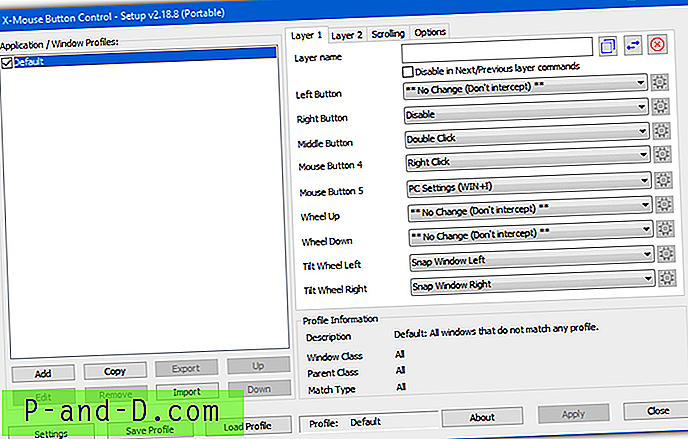
Las acciones para cada botón se seleccionan en el menú desplegable y hay alrededor de 100 acciones diferentes para elegir. Se extienden desde simplemente intercambiar o deshabilitar las acciones de los botones del mouse, las pulsaciones de teclas simuladas, la grabación de botones / acciones de retención, la manipulación de ventanas, los comandos del Explorador, la configuración de Windows, los comandos del navegador web y multimedia, los botones fijos y la desaceleración del cursor.
X-Mouse Button Control admite hasta 10 capas, que son básicamente subperfiles diferentes que puede usar con cada perfil principal. Las opciones le permiten configurar varias opciones, como desplazarse por las ventanas de fondo, cambiar la velocidad del mouse, las teclas de acceso rápido para cambiar entre capas, etc. El control de botón X-Mouse puede parecer bastante desalentador y complicado para usuarios inexpertos, pero solo tiene que hacer clic en algunos botones. Para uso básico.
Descargar X-Mouse Button Control
3. HydraMouse
HydraMouse es una potente pieza de software para asignar acciones a los botones del mouse. Aunque HydraMouse es shareware, la versión gratuita es casi completamente funcional. La única limitación importante es que no puede agregar nuevas entradas a la lista de aplicaciones después de que expire el período de prueba de 30 días. Aunque todavía puede comprar HydraMouse, parece que el desarrollo del programa ha sido abandonado hace mucho tiempo, la última versión es de 2011.
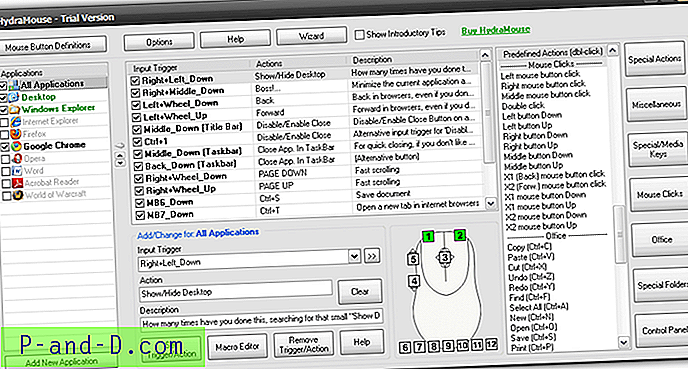
Algunas de las más de 100 acciones predefinidas incluidas en el programa son la capacidad de abrir archivos / carpetas / programas, acceder a carpetas especiales como Mis imágenes, presionar combinaciones de teclas de acceso directo como copiar / pegar / cortar / guardar, simulación de clic del mouse, teclas multimedia para reproducir / pausar / detener / controlar el volumen y otras acciones varias para abrir / cerrar la bandeja de CD, minimizar / maximizar la ventana, etc. La lista de acciones es bastante impresionante.
Para realizar una reasignación simple de un botón del mouse a otro, todo lo que tiene que hacer es seleccionar la aplicación de la lista, hacer clic en el cuadro de activación de entrada y presionar el botón deseado, hacer clic en el cuadro de acción y presionar el botón para reasignar, luego presionar Establecer disparador / acción. HydraMouse también viene con un potente editor de macros para crear secuencias complejas de acciones que se pueden ejecutar con solo hacer clic en un botón.
Descargar HydraMouse
4. ClickyMouse
ClickyMouse es de 2015 y desde entonces ha sido reemplazado por otro software llamado Macro Toolworks. También hay una versión gratuita de Macro Toolworks, pero descubrimos que ClickyMouse es más fácil de usar y un poco más confiable al asignar botones del mouse. Aunque se puede hacer, este programa es más difícil de configurar que los otros aquí si solo desea hacer algo simple como deshabilitar o reasignar los botones del mouse.
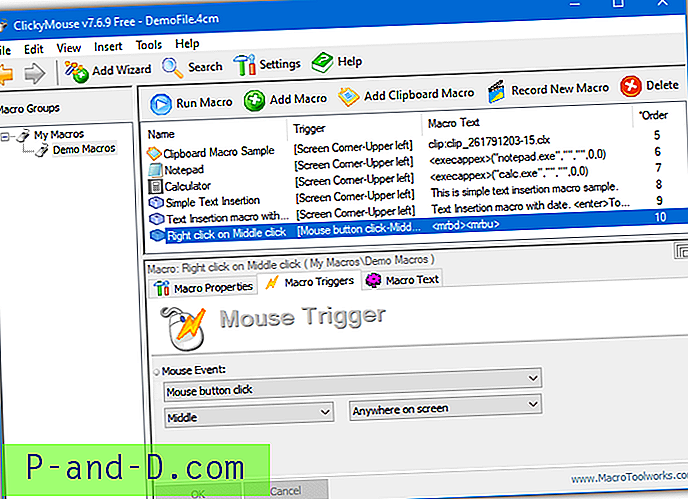
Además de simplemente activar acciones con un clic normal del botón del mouse, también puede activar otros eventos del mouse, como hacer doble clic, mantener presionado el botón del mouse, mover el mouse horizontal o verticalmente, desplazar la rueda del mouse hacia adelante o hacia atrás y mover el cursor al borde o esquinas de la pantalla. ClickyMouse admite los cinco botones estándar del mouse de izquierda, centro, derecha, X1 y X2.
Para asignar un botón del mouse, primero debe crear una macro simple. Presione Agregar macro, vaya a la pestaña Desencadenadores de macros, seleccione un evento como "clic del botón del mouse" y qué botón activa el evento desde el menú desplegable. Luego, vaya a la pestaña Texto de macro, haga clic en Agregar CMD y agregue un comando Botón abajo y Botón arriba. ClickyMouse puede realizar algunos comandos y funciones bastante complejos y avanzados con el mouse si invierte algo de tiempo en aprender cómo funciona.
Descargar ClickyMouse
5. Reasigne botones del mouse con AutoHotKey
Si sus necesidades son bastante simples y solo desea reasignar un botón del mouse a otro, deshabilitar un botón del mouse o deshabilitar / invertir la rueda de desplazamiento, AutoHotKey manejará esa tarea fácilmente. AutoHotKey no es una utilidad para el usuario final, pero es un lenguaje de script y la interacción con el mouse y el teclado es una de sus especialidades.
En primer lugar, descargue AutoHotKey e instálelo. Haga clic derecho en el escritorio y seleccione Nuevo> "AutoHotKey Script". Asigne un nombre al script pero asegúrese de que su extensión permanezca como ".ahk". Haga clic derecho en el nuevo archivo y seleccione "Editar secuencia de comandos" para abrir la secuencia de comandos en el Bloc de notas.
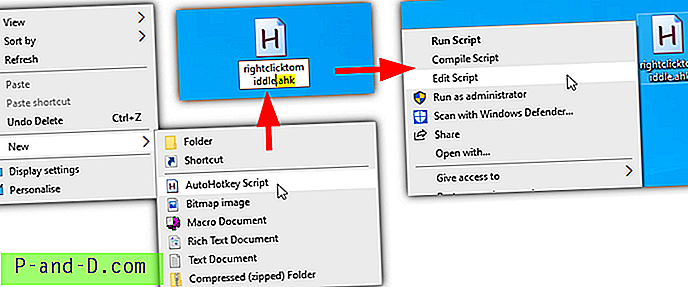
En AutoHotKey, las acciones se denominan LButton, RButton, MButton, XButton1 y XButton2. Los botones X se clasifican como los botones cuarto y quinto del mouse si el mouse los tiene. La rueda del mouse es compatible con WheelUp, WheelDown, WheelLeft y WheelRight (sin embargo, no se garantiza que funcionen izquierda y derecha).
La sintaxis para usar en el script es muy fácil. En una nueva línea, escriba el botón del mouse / acción de desplazamiento que desea cambiar, agregue dos puntos y luego escriba la nueva acción que desea asignar al botón. Use Volver después de los dos puntos para deshabilitar el botón. Aquí hay unos ejemplos:
MButton :: RButton - Hace que el botón central del mouse realice acciones de clic derecho.
RButton :: LButton - Hace que el botón derecho realice clics izquierdos.
WheelUp :: WheelDown: desplazarse hacia arriba se desplazará hacia abajo.
WheelDown :: WheelUp - Hace lo contrario. Use esto y arriba juntos para reverenciar la rueda de desplazamiento.
XButton1 :: RButton - El cuarto botón del mouse realizará un clic derecho.
XButton2 :: Return - Deshabilita el quinto botón.
RButton :: Return - Deshabilita el botón derecho del mouse.
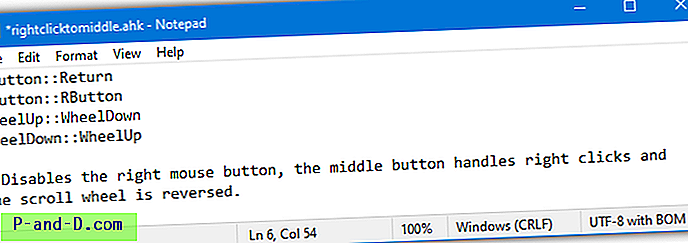
Guarde el archivo cuando haya terminado y luego haga doble clic en él para ejecutar el script. El script en ejecución se encuentra en la bandeja del sistema con un icono verde, puede hacer clic derecho sobre él y suspender el script (detener las acciones personalizadas del mouse), volver a cargar el script después de un cambio, editar el script o salir. Si deshabilita el botón derecho del mouse en su script, aún se puede acceder a todos los menús contextuales manteniendo presionada la tecla Mayús mientras hace clic derecho.
AutoHotKey se puede usar de formas más avanzadas, como asignar teclas o atajos de teclado a los botones del mouse, iniciar programas / macros con un clic del mouse e incluso asignar acciones personalizadas de los botones del mouse a programas específicos. Lea la guía AutoHotKey para obtener más información.