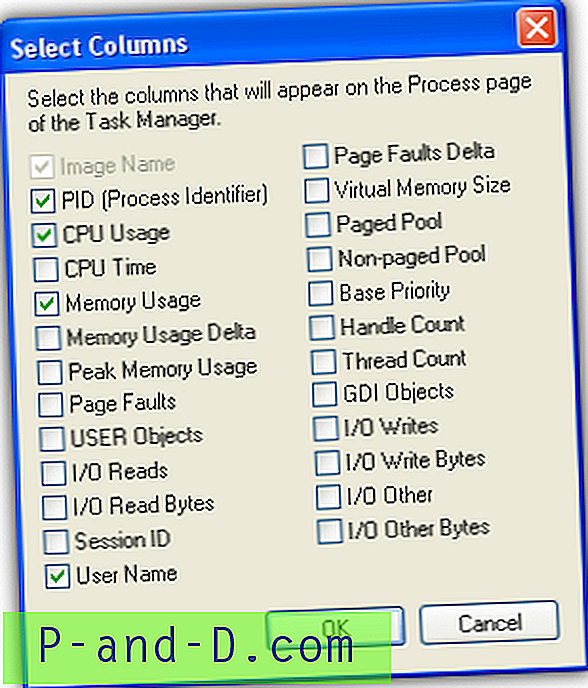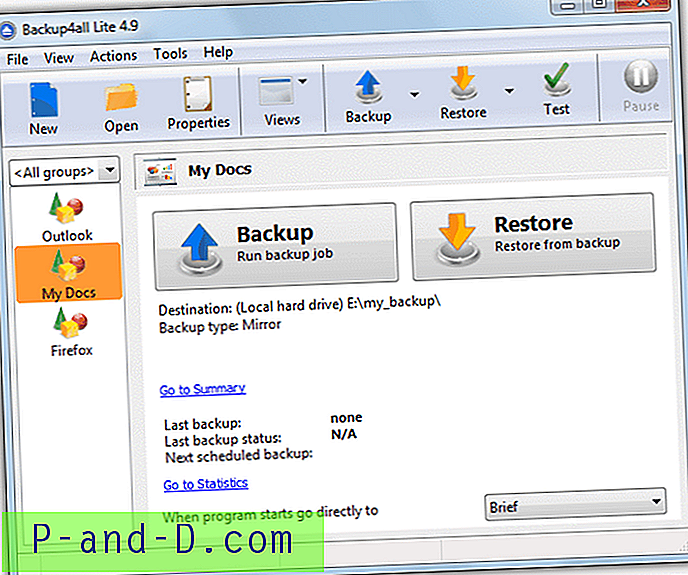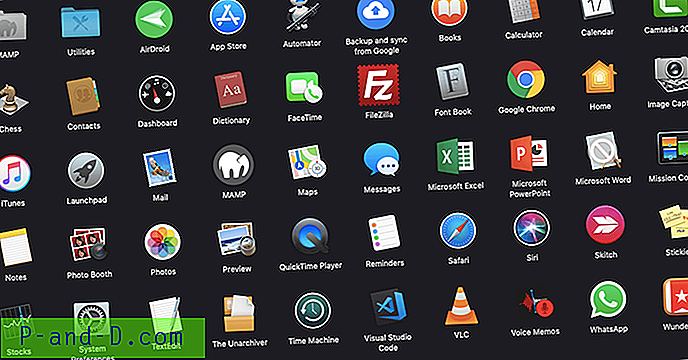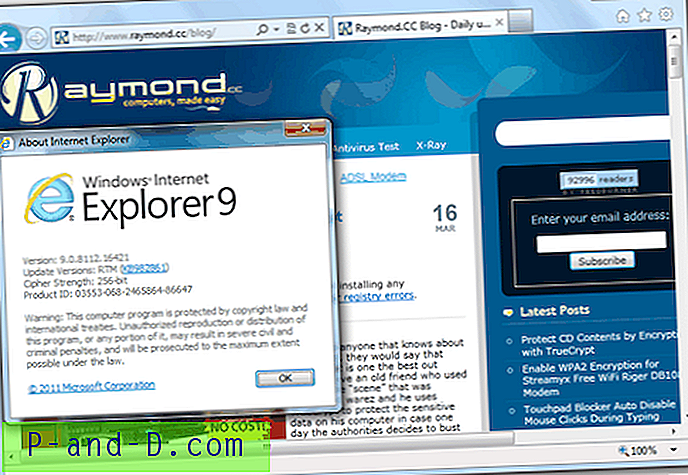¿Es dueño de un Netbook o una computadora de factor de forma pequeño sin una unidad de DVD, pero desea instalar Windows (7, 8 o 10) en él? Este artículo explica los diferentes métodos para crear un medio de instalación de Windows USB de arranque.
Antes de comenzar, tenga en cuenta que no necesita ningún software para crear un dispositivo USB de arranque para computadoras basadas en UEFI. Para las computadoras basadas en UEFI, todo lo que necesita hacer para crear un disco de configuración USB de Windows es formatear la unidad USB como FAT32 (en lugar de NTFS), montar el ISO de configuración de Windows en una unidad y copiar todo el contenido de la unidad montada a la unidad USB.
Esto es suficiente para hacer que la unidad sea de arranque en computadoras basadas en UEFI.
No necesita usar ninguno de los métodos de este artículo para preparar un medio de arranque USB para computadoras basadas en UEFI. La herramienta USB / DVD de Windows formatea el disco como NTFS, lo que significa que no funcionará en sistemas basados en UEFI. Para sistemas basados en UEFI, debe formatear el disco como FAT32.
Para sistemas heredados (BIOS / MBR), siga uno de los tres métodos en este artículo para crear un disco de instalación USB de Windows.
Cree un disco de instalación de Windows de arranque USB a partir de ISO:
- Uso de la herramienta de descarga de USB / DVD de Windows
- Uso de Rufus: una herramienta avanzada para crear unidades USB de arranque
- Uso de la línea de comandos de Windows incorporada, sin software de terceros
Cree una unidad flash USB de arranque desde ISO utilizando la herramienta de descarga de USB / DVD de Windows
La herramienta de descarga de USB / DVD de Windows de Microsoft toma una imagen ISO y crea un dispositivo USB de arranque que se puede usar para instalar Windows. La utilidad también puede crear un DVD de instalación de Windows a partir del archivo ISO.
Descargue la herramienta de descarga de USB / DVD de Windows. Para copiar la imagen ISO a la unidad flash USB, asegúrese de que la unidad tenga suficiente espacio en disco. Los diferentes sistemas operativos tienen diferentes tamaños de archivo ISO. Asegúrese de usar una unidad con una capacidad de 8 GB como mínimo, ya que el tamaño de los archivos ISO de Windows 10 aumenta en cada versión / compilación; El tamaño ISO de Windows 10 Fall Creators Update es 4.4 GB.
Aunque el título dice "Windows 7 USB / DVD Tool", funciona perfectamente en Windows 10.
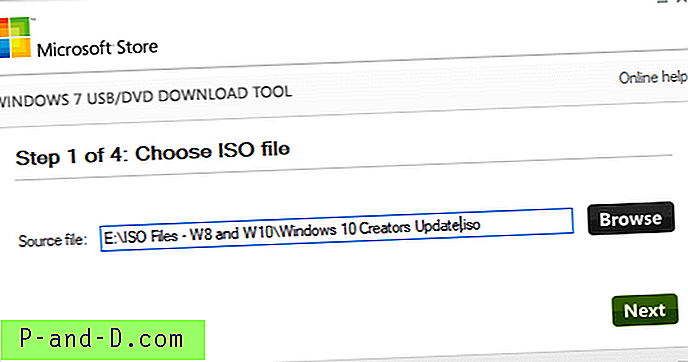
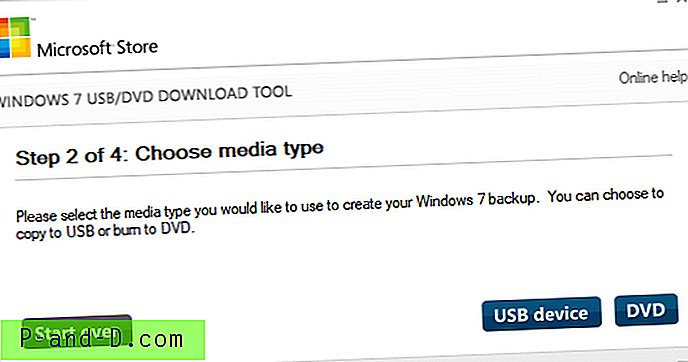
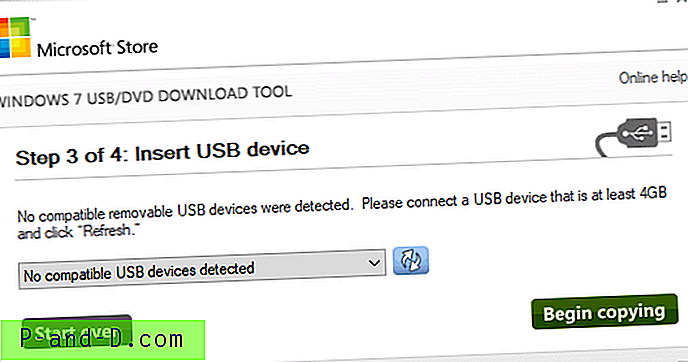
Inserte la unidad flash USB (o DVD) en la unidad de antemano.
La herramienta solo funciona para la imagen ISO de Windows descargada de Microsoft.
Rufus: una herramienta avanzada para crear unidades USB de arranque
Además, mire una herramienta avanzada de ISO / DVD a USB llamada Rufus. Esta utilidad ayuda a formatear y crear unidades flash USB de arranque, como llaves USB / pen drives, tarjetas de memoria, etc.
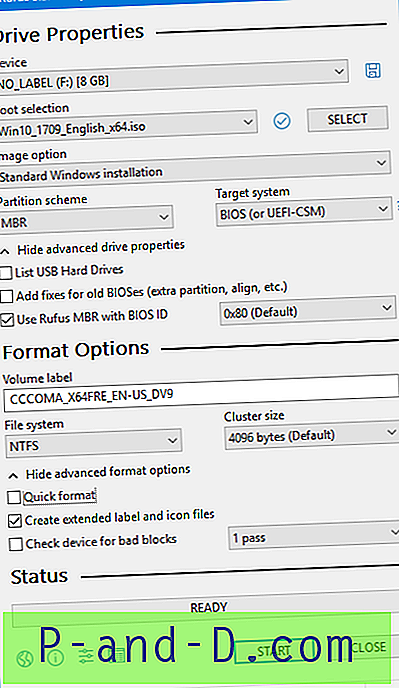
Rufus es extremadamente rápido, y esta herramienta puede ser especialmente útil para casos en los que:
- necesita crear medios de instalación USB a partir de ISO de arranque (Windows, Linux, UEFI, etc.)
- necesita trabajar en un sistema que no tiene un sistema operativo instalado
- necesita actualizar un BIOS u otro firmware desde DOS
- desea ejecutar una utilidad de bajo nivel
Cree un disco de configuración de Windows de arranque USB sin usar ningún software
Como se dijo anteriormente en este artículo, para las computadoras basadas en UEFI, todo lo que necesita hacer para hacer un disco de configuración de Windows es formatear el disco como FAT32, montar el ISO en una unidad y copiar todo el contenido de la unidad montada al USB conducir. Esto es suficiente para hacer que la unidad sea de arranque en computadoras basadas en UEFI.
Para sistemas heredados (BIOS / MBR), siga estas instrucciones para crear un disco USB de configuración de Windows 10.
- Inserte el disco flash USB en la unidad.
- Abra el símbolo del sistema admin ejecute el comando
diskpart. - Ejecute el comando
list diskpara ver la lista de unidades. Cuidadosamente, anote el número de disco para su dispositivo USB. Es mejor desconectar unidades externas adicionales antes de ejecutar este comando, para identificar fácilmente la unidad USB. - En mi caso, el disco 3 es la unidad USB, así que escribo el siguiente comando para seleccionar el disco:
seleccione el disco 3
- Luego, ejecute el siguiente comando para borrar completamente el contenido del disco USB:
limpiar

- Luego ejecute los siguientes comandos:
crear partición primaria seleccionar partición 1 formato activo fs = ntfs rápido
Nota importante: si su computadora es compatible con la interfaz de firmware extensible unificada (UEFI), debe formatear la unidad flash USB como FAT32 en lugar de NTFS. Para formatear la partición como FAT32, escriba
format fs=fat32 quicky luego haga clic en ENTER.
- Una vez hecho esto, ejecute el comando de
assigny luego escribaexitpara salir del entorno del comando Diskpart. Ahora, Windows reasigna una letra de unidad (G:\en este ejemplo) para su unidad USB. - Monte el ISO de instalación de Windows haciendo doble clic en él.

- Copie todo el contenido de la unidad ISO montada (
H:\) en su unidad flash USB (G:\) - Cambie a la ventana del símbolo del sistema de administración y ejecute los siguientes comandos, donde
H:\es la letra de la unidad del ISO de Windows montado yG:\es la letra de la unidad USB:H: cd \ boot bootsect.exe / nt60 G:
Verá el siguiente resultado:
Los volúmenes de destino se actualizarán con el código de arranque compatible con BOOTMGR. G: (\\? \ Volumen {589fd5fb-bd84-11e8-a90e-1866da06b846}) Código de arranque del sistema de archivos FAT32 actualizado con éxito. Bootcode se actualizó con éxito en todos los volúmenes de destino.La línea de comandos
bootsect.exegenera el código del sector de arranque en la partición especificada.
¡Eso es! La unidad USB ahora es de arranque, y debería poder instalar Windows desde ella.
Espero que esta guía haya sido útil para crear un disco USB de instalación de Windows de arranque utilizando varios métodos.