Siempre que abra un archivo desde cualquier programa o intente guardar un archivo usando "Guardar como", la mayoría de las veces la ubicación predeterminada sería Escritorio o Mis documentos. Investigué un poco y descubrí que no se puede cambiar. Sin embargo, en el lado izquierdo del cuadro de diálogo "Guardar como", verá 5 ubicaciones que son Mis documentos recientes, Escritorio, Mis documentos, Mi PC y Mis sitios de red que se han preestablecido para que los guarde.
Esas 5 ubicaciones se denominan "Barra de lugares" y se supone que es una forma conveniente de guardarla en la ubicación predeterminada. El concepto de "Barra de lugares" es una buena idea, pero no todos consideran esas cinco ubicaciones predeterminadas como las más adecuadas para su situación.
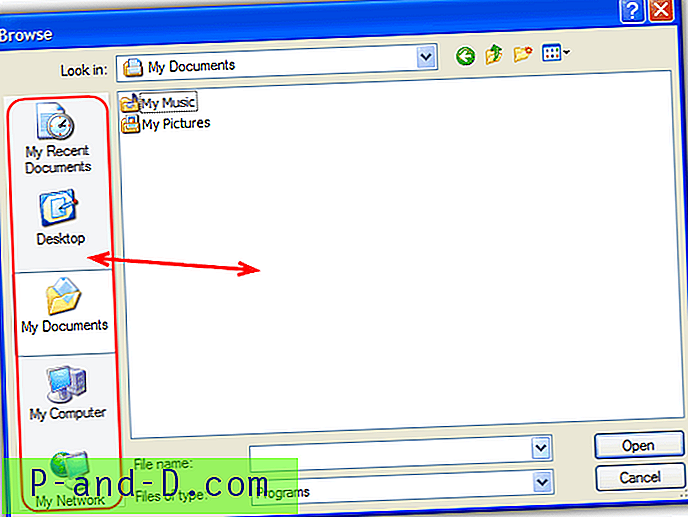
Si está trabajando en algo que con frecuencia necesita guardar archivos en una ubicación distinta de la predeterminada, puede cambiar la ubicación predeterminada para guardar, por lo que no necesita buscar la ubicación cada vez que quiera guardar. Le mostraré cómo puede cambiar fácilmente las ubicaciones predeterminadas de Windows Guardar o Abrir barra de lugares. Este método es solo para Windows XP y no funcionará en Vista y 7. Hay otro artículo que cubre los sistemas operativos más nuevos de Windows, como Vista y 7, aunque las herramientas mencionadas también funcionan con XP. Debe usar la interfaz de usuario de Microsoft PowerToys Tweak que le da acceso a varias configuraciones del sistema que no están expuestas en la interfaz de usuario predeterminada de Windows XP.
1. Descargue Microsoft Powertoys Tweak UI del sitio web de Microsoft e instálelo.
2. Ejecute Tweak UI desde el menú Inicio (Todos los programas -> Powertoys para Windows XP -> Tweak UI)
3. En Tweak UI, expanda el árbol de cuadros de diálogo comunes y haga clic en la barra de lugares .
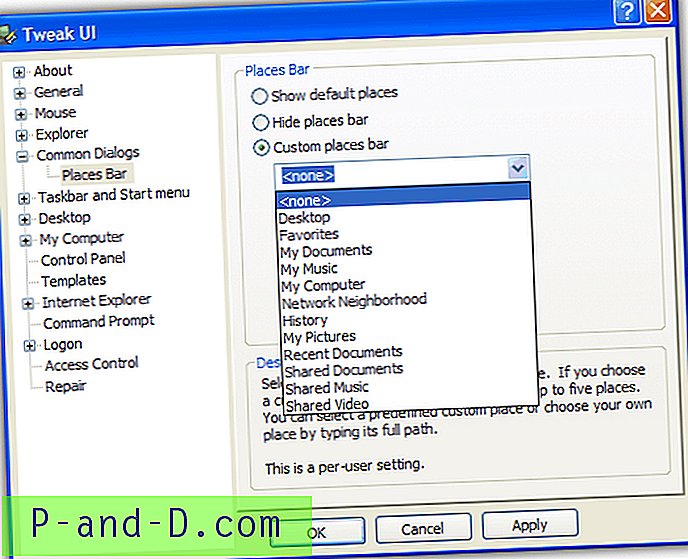
De forma predeterminada, se selecciona Mostrar lugares predeterminados que mostrará Mis documentos recientes, Escritorio, Mis documentos, Mi PC y Mis sitios de red. Puede ocultar la barra de lugares por completo o seleccionar la barra de lugares personalizada. Hay algunos otros lugares personalizados predefinidos para que elija, como Mis imágenes, Mi música y algunas carpetas compartidas específicas, etc. También puede ingresar en el cuadro su propia ubicación de ruta local personalizada ("D: \ myfiles \ downloads", etc. .) e incluso carpetas remotas en otra computadora. Simplemente use \\ ComputerName \ SharedFolder y se mostrará la carpeta compartida.
Los cambios predeterminados de la barra de lugares solo serán efectivos para el usuario actualmente conectado. Otros usuarios en esa computadora no se verán afectados.
Una nota sobre Microsoft Office
Aquellos de ustedes que tienen Microsoft Office XP, 2003 o 2007 podrían haber notado que también hay una barra de Lugares en los cuadros de diálogo de abrir y guardar. Esto no es lo mismo que la barra de lugares en Windows, por lo que no se ve afectado por la interfaz de usuario Tweak. Aunque las 5 ubicaciones predeterminadas no se pueden editar o eliminar de esta manera, puede agregar fácilmente lugares adicionales desde la propia oficina.
1. En su programa de Office, haga clic en el botón para abrir un documento.
2. Navegue a la carpeta o ubicación que desea utilizar para el nuevo "Lugar".
3a. En Office XP o 2003, haga clic en el menú Herramientas arriba a la derecha y luego en Agregar a "Mis lugares".
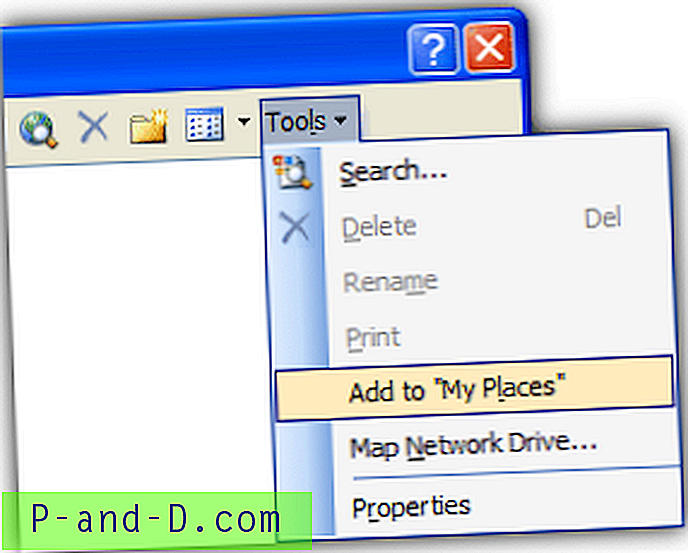
3b. En Office 2007, haga clic con el botón derecho en un espacio en blanco en la barra de Mis lugares y luego haga clic en Agregar nombre de carpeta.
El lugar personalizado se puede reorganizar en la lista haciendo clic derecho y seleccionando para moverse hacia arriba o hacia abajo. Cambiar el nombre, eliminar y cambiar de iconos grandes a pequeños también se puede hacer haciendo clic derecho en el lugar personalizado.
Para editar la barra de Lugares de Office y Windows XP desde una única utilidad, visite el artículo Vista y 7 que también funciona con XP.
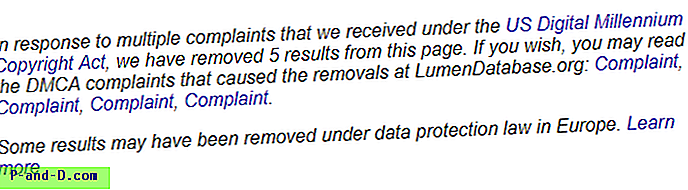
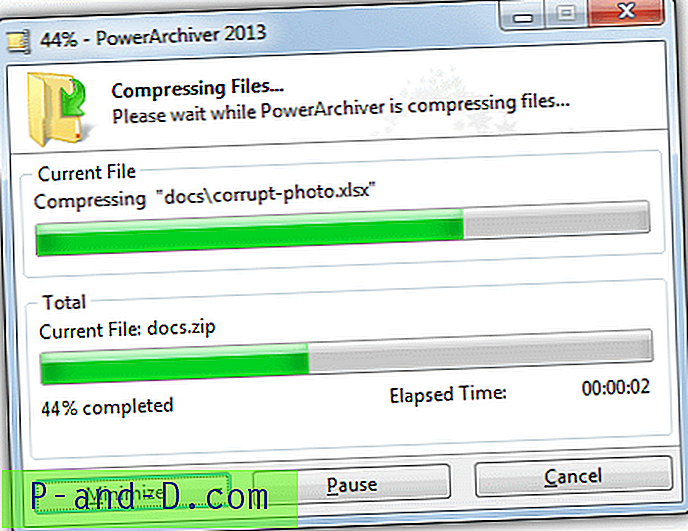
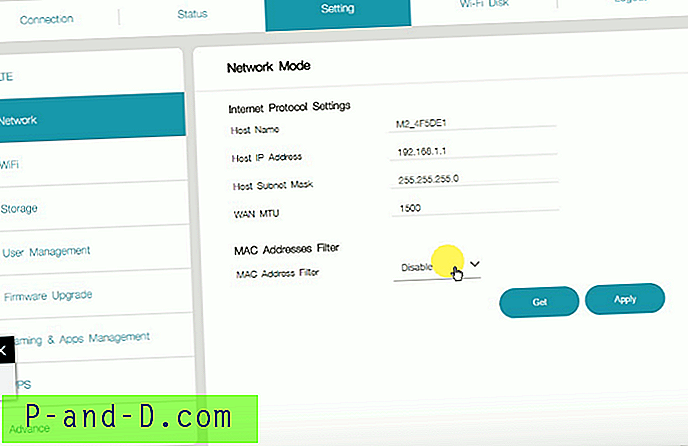
![[Actualizado] ¿Cómo instalar Exodus (Covenant) en Kodi 17+ y Kodi 18?](http://p-and-d.com/img/tech-tips/701/how-install-exodus-kodi-17.jpg)
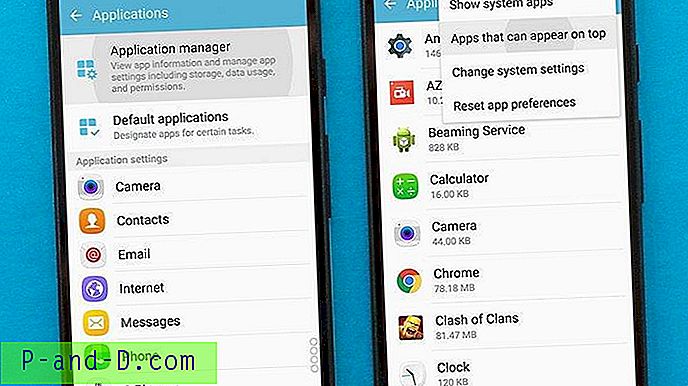
![[Fix] Carpetas de música, imágenes, videos o descargas fusionadas accidentalmente y apuntan a la misma ubicación](http://p-and-d.com/img/microsoft/699/music-pictures.jpg)