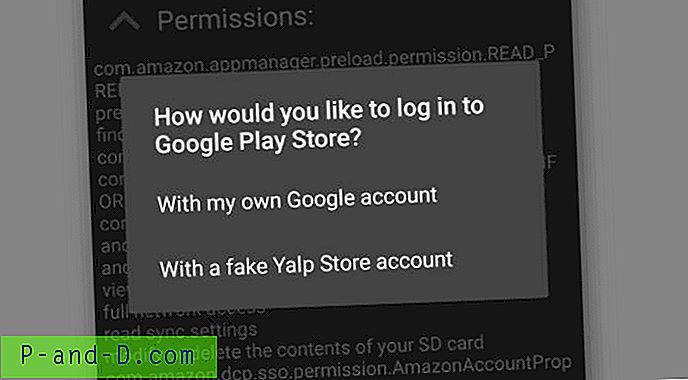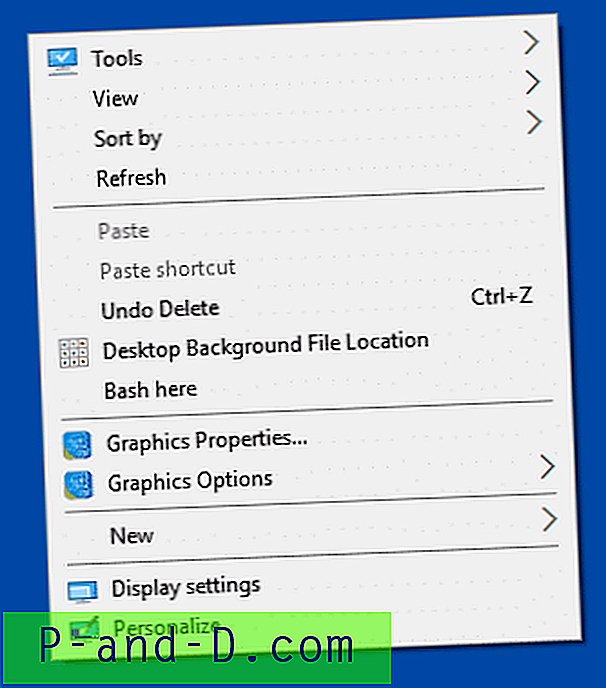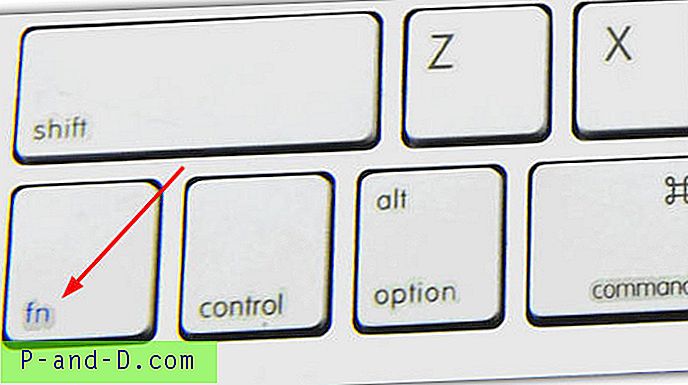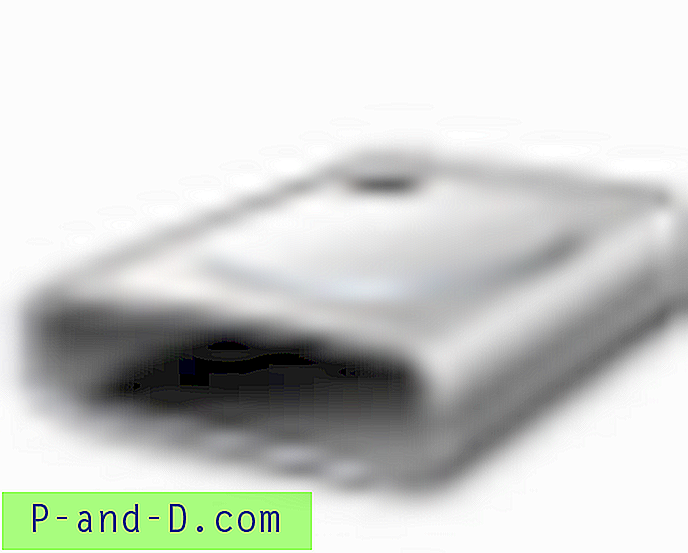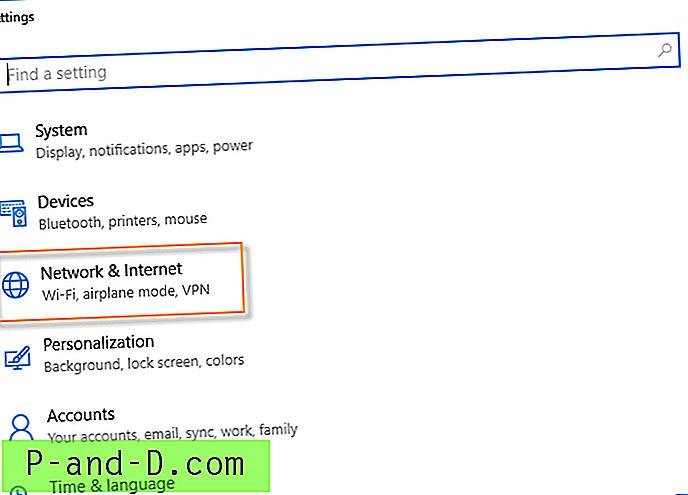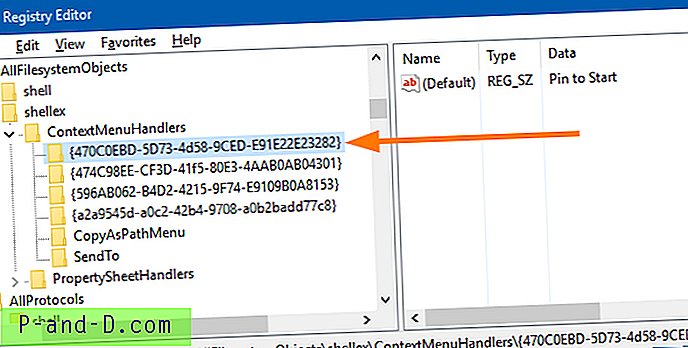Hay dos programas en un software VNC, el servidor y el visor. El visor se utiliza para conectarse y controlar de forma remota el servidor VNC mientras el servidor simplemente escucha las conexiones entrantes del visor. El servidor VNC actúa como muchos de los servicios en línea (como WWW que usa el puerto 80, FTP en el puerto 21, etc.) donde requiere que se abra un puerto para que el espectador se conecte, a menos que esté utilizando la conexión inversa método. El servidor VNC usa el puerto 5900 de forma predeterminada y se puede cambiar fácilmente desde las opciones del servidor VNC para proporcionar seguridad adicional para que no se reconozca instantáneamente como un servicio de servidor VNC que se ejecuta en esa computadora. La mayoría del escáner de puertos comprueba si hay un puerto abierto en una máquina y supone que está ejecutando el servicio asociado con el número de puerto de acuerdo con los estándares de Internet RFC.
Hoy estamos buscando escanear servidores VNC con más precisión en lugar de verificar si el puerto 5900 está abierto. Después de probar algunos escáneres que afirman detectar servidores VNC, encontramos dos escáneres que pueden localizar y detectar con precisión si hay un servidor VNC ejecutándose detrás de la computadora.
1. Barrio de VNC .
VNC Neighborhood puede localizar servidores VNC y también proporciona una manera fácil de iniciar el visor y conectarse a los servidores. Aunque VNC Neighborhood se actualizó por última vez hace 6 años, funcionó perfectamente en Windows 7 de 32 bits. Anteriormente mencionamos que la mayoría de los escáneres de puertos asumen que se está ejecutando un servicio basado en el número de puerto, pero VNC Neighborhood parece tener una detección de firma en la que puede detectar si un servidor VNC está utilizando el puerto abierto.
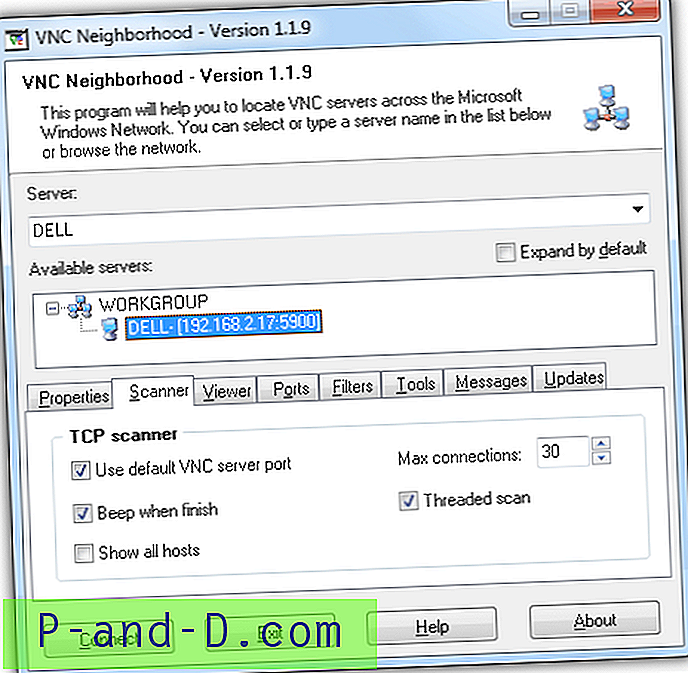
Como prueba, abrimos el puerto 5900 usando un programa llamado Local TCP Port Opener para simular el servicio VNC. VNC Neighborhood no encontró nada a pesar de que el puerto 5900 fue abierto por Local TCP Port Opener. Luego, intentamos ejecutar 3 servidores VNC diferentes (RealVNC, TightVNC y UltraVNC) y sorprendentemente VNC Neighborhood detectó los 3 servidores.
VNC Neighborhood puede ser un poco complicado de usar porque no puede encontrar un botón de escaneo en la interfaz del programa. De hecho, es muy fácil comenzar un escaneo. VNC Neighborhood detectará automáticamente su red y todo lo que necesita hacer es hacer doble clic en el GRUPO DE TRABAJO o hacer clic con el botón derecho y seleccionar Actualizar dominio en el cuadro de servidores disponibles. En la pestaña Escáner, puede configurar si solo desea escanear el puerto VNC predeterminado, notificación de pitido cuando termine de escanear, conexiones roscadas y máximas. Si desmarcó la opción "Usar el puerto del servidor VNC predeterminado", deberá agregar manualmente los números de puerto que desea escanear en la pestaña Puertos. Para conectarse fácilmente a los servidores VNC detectados, deberá especificar la ruta del Visor y también la contraseña antes de poder conectarse a los servidores haciendo doble clic en el nombre de la computadora que se muestra en la lista.
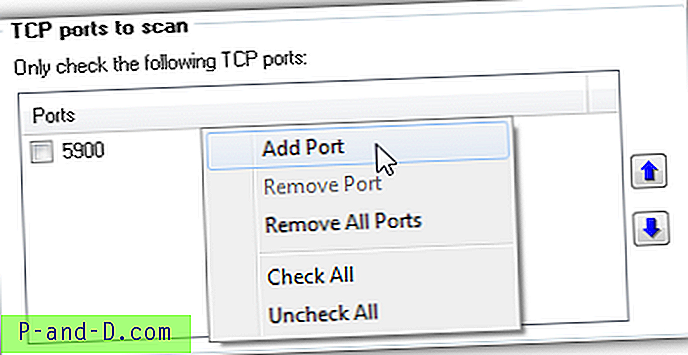
VNC Neighborhood es muy rápido en escaneo y gratuito, pero tiene su limitación donde solo puede escanear su red local y no puede verificar un rango de puertos.
Descargar VNC Neighborhood
2. Scan4VNC
Scan4VNC también es otra herramienta muy antigua que todavía es capaz de detectar servidores VNC. En realidad, es un script de Windows Scripting Host y requiere un registro del archivo kvbWinsockLib.Dll proporcionado con regsvr32.exe en Windows. Para registrar el archivo kvbWinsockLib.Dll, haga doble clic en él y haga clic en el botón Examinar en la ventana Abrir con. Vaya a C: \ Windows \ System32 \, seleccione regsvr32.exe y haga clic en Abrir. Haga clic en el botón Aceptar y recibirá el mensaje "DllRegisterServer en .... tenido éxito ". Ahora haga doble clic en scan4vnc.wsf para ejecutar Scan4VNC.
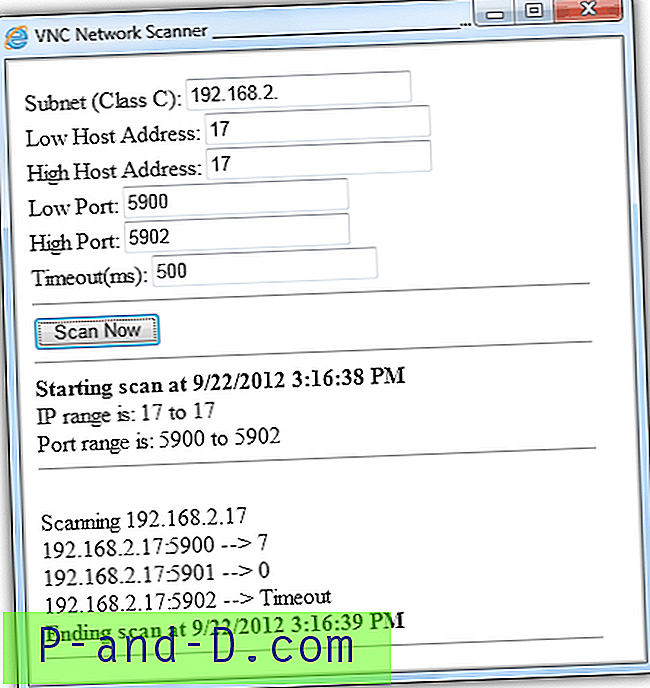
Scan4VNC es más flexible donde puede escanear toda la subred, proporcionando la IP y el rango de puertos. Una vez que haya ingresado toda la información requerida, haga clic en el botón Escanear ahora para comenzar a escanear. Debe tomar nota del resultado del escaneo porque no son obvios. Si ve un resultado de 0, significa que el puerto está abierto, el tiempo de espera significa que el puerto está cerrado y el resultado más importante es 7, lo que significa que se está ejecutando un servidor VNC en ese puerto.
Scan4VNC es gratuito y se probó con éxito en Windows 7 de 32 bits.
Descargar Scan4VNC