Windows 10 le permite anclar carpetas, aplicaciones y accesos directos a archivos ejecutables en la pantalla de inicio mediante el menú contextual "Anclar a inicio". Usando un ajuste de registro discutido en esta publicación, puede anclar cualquier archivo (de cualquier tipo) a la pantalla de Inicio en Windows 10.
Ajuste del Registro para permitir Anclar cualquier archivo a la pantalla de Inicio
Inicie Regedit.exe y navegue a la siguiente clave:
HKEY_CLASSES_ROOT \ AllFileSystemObjects \ shellex \ ContextMenuHandlers
Cree una subclave llamada {470C0EBD-5D73-4d58-9CED-E91E22E23282}
Al seleccionar la clave {470C0EBD-5D73-4d58-9CED-E91E22E23282}, haga doble clic en el valor (predeterminado) en el panel derecho y escriba "Anclar a inicio". Sin embargo, este paso es opcional.
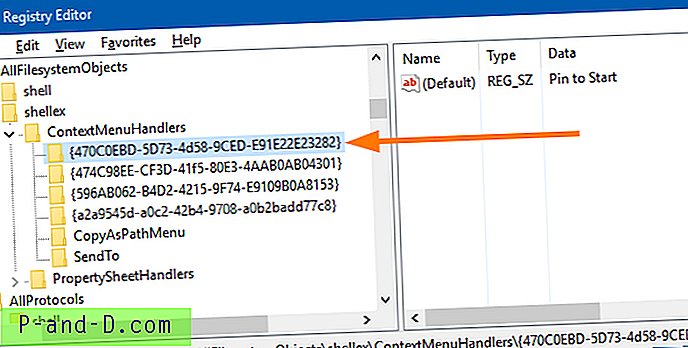
Salga del Editor del registro.
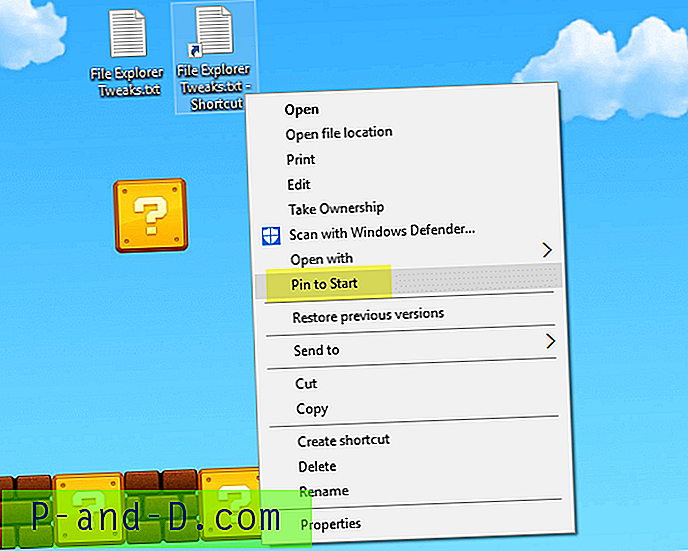
Ahora, para anclar un archivo, primero cree un acceso directo a ese archivo, haga clic derecho en el acceso directo y haga clic en Anclar a Inicio.

El archivo de datos (en este caso, tipo de archivo .txt) se ancla a la pantalla de Inicio. El mismo método funciona para cualquier otro tipo de archivo. Y, el acceso directo del escritorio ahora se puede eliminar. Para los archivos de acceso directo del sitio web (.URL), puede anclarlos directamente desde el menú contextual, ya que ya son accesos directos.
Archivo REG
Para automatizar la edición del registro anterior, copie las siguientes líneas en el Bloc de notas y guarde el archivo con la extensión .REG.
Windows Registry Editor Version 5.00 [HKEY_CLASSES_ROOT\AllFileSystemObjects\shellex\ContextMenuHandlers\{470C0EBD-5D73-4d58-9CED-E91E22E23282}] @="Pin to Start" Si no tiene derechos de administrador en su sistema, puede aplicar el ajuste para su cuenta de usuario solo usando el siguiente archivo / contenido REG.
Windows Registry Editor Version 5.00 [HKEY_CURRENT_USER\Software\Classes\AllFileSystemObjects\shellex\ContextMenuHandlers\{470C0EBD-5D73-4d58-9CED-E91E22E23282}] @="Pin to Start" Haga doble clic en el archivo REG para aplicar los contenidos al registro.

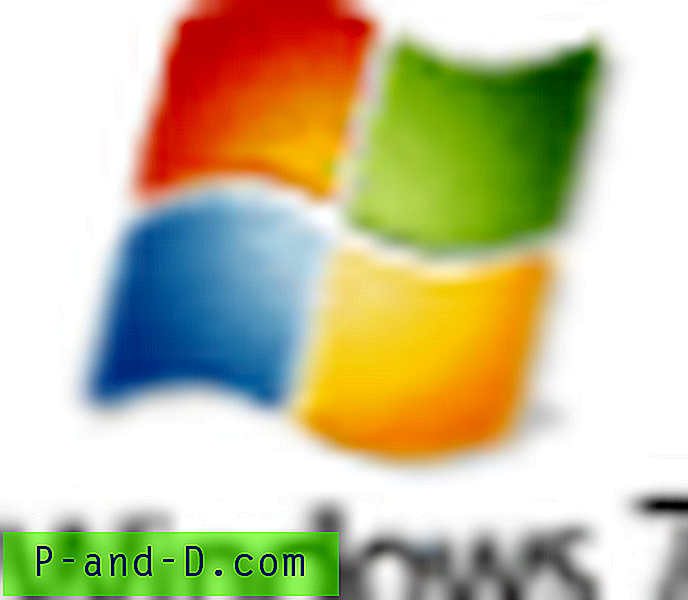
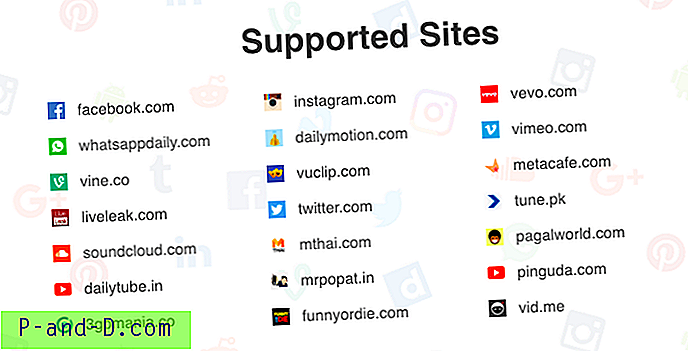
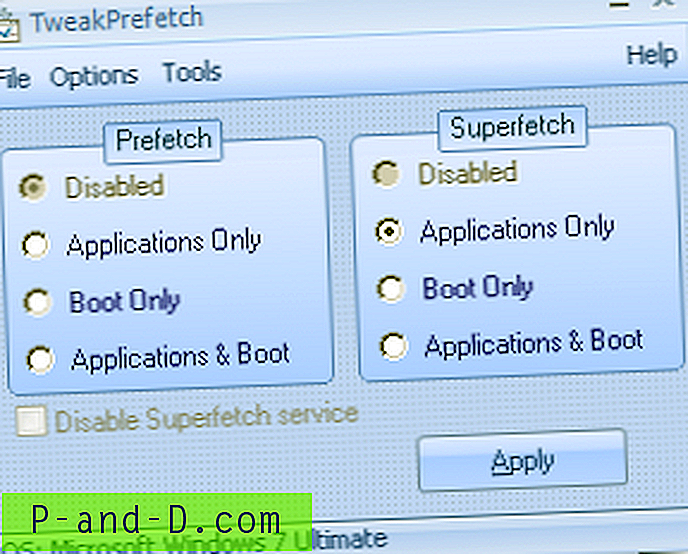

![[Solución] Los archivos ISO e IMG "Grabar imagen de disco" o "Montar" faltan en el menú contextual](http://p-and-d.com/img/microsoft/122/iso-img-files-burn-disk-image.jpg)