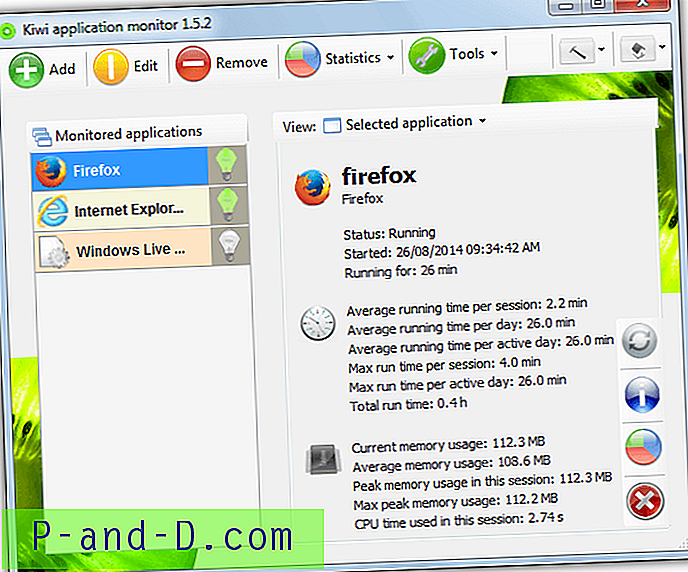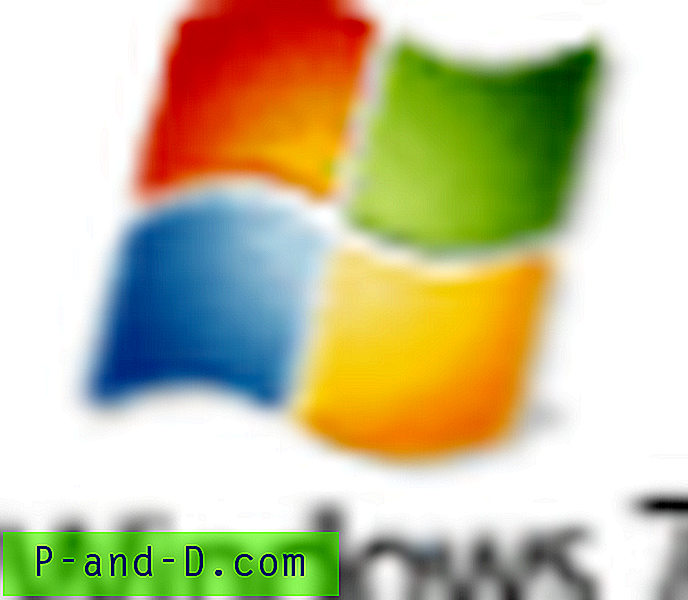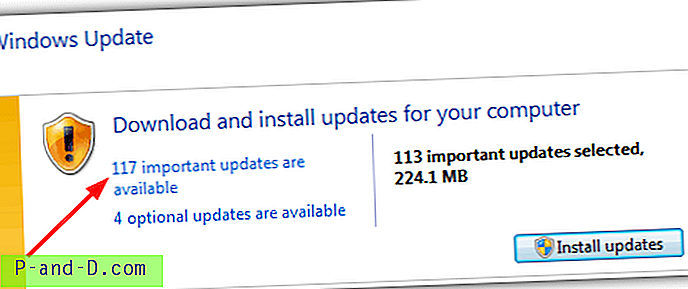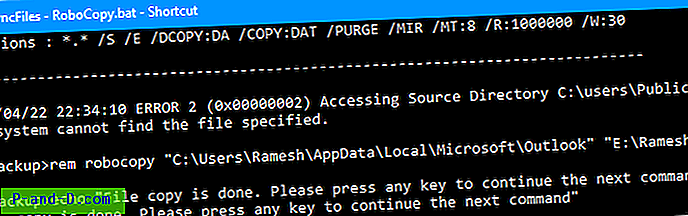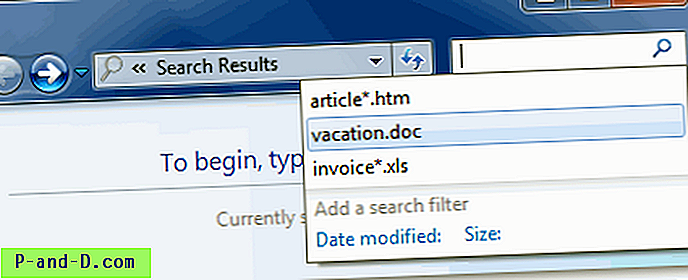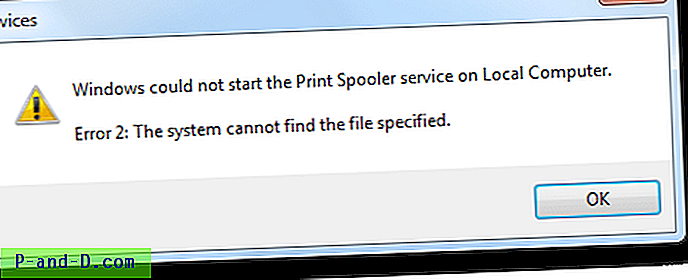El uso de unidades ópticas ha ido disminuyendo lentamente por un tiempo. En parte porque los portátiles de factor de forma pequeño y los dispositivos híbridos son más populares y simplemente no tienen espacio para una unidad de CD / DVD ROM, y también porque los medios como el flash USB y los discos duros portátiles son baratos y pueden usarse como sustitutos de un CD o DVD para instalar el software. Para muchos de nosotros, una unidad óptica sigue siendo de vital importancia, ya sea para leer e instalar juegos, escribir sus descargas, crear un CD de música o hacer una copia de seguridad de su sistema.
Debido a que se comporta como cualquier otra unidad conectada a su computadora, una unidad ROM aparecerá en el Explorador de Windows y tendrá una letra de unidad asignada. Hay un problema bastante común en Windows, donde la unidad desaparece por completo de Mi computadora en el Explorador como si se hubiera desconectado físicamente o se haya averiado. Incluso el Administrador de dispositivos le dirá que la unidad todavía está allí y funciona correctamente sin signos de exclamación para denotar un problema.

Antes de considerar reemplazar la unidad ROM porque cree que puede estar defectuosa, existen algunas soluciones simples que casi siempre harán que la unidad vuelva a mostrarse correctamente en Mi PC. Aquí hay una selección de las soluciones más comunes para que pruebe si falta la letra de la unidad de CD / DVD en Mi PC.
Reparando la letra de unidad que falta usando el registro
Hay una solución bastante común para este problema que funciona más a menudo que no. Si le pide ayuda al soporte técnico de Microsoft o al fabricante de su computadora con la falta de una letra de unidad de CD o DVD en Explorer, una de las primeras soluciones que ofrecerían probablemente sea esta.
El problema está relacionado con la configuración del registro que crean ciertas aplicaciones, especialmente el software de grabación o copia de seguridad. Los filtros son controladores instalados por el software y se ubican entre la unidad óptica y su controlador de hardware (LowerFilters), o entre el controlador de hardware y la aplicación misma (UpperFilters). Si la configuración del filtro está dañada o todavía está presente en el registro cuando se ha eliminado el software, podría hacer que la unidad no esté disponible en Explorer.
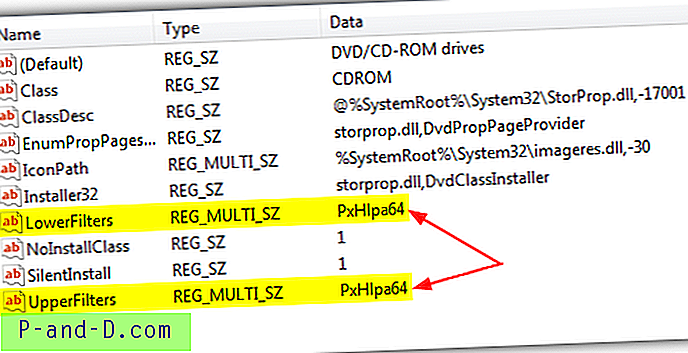
Estos son los pasos para reparar la unidad de CD o DVD que no aparece en el problema de Mi PC quitando los UpperFilters y LowerFilters, es lo mismo para XP hasta Windows 8:
1. Presione Win + R, escriba Regedit y haga clic en Aceptar. Alternativamente, escriba Regedit en el cuadro de búsqueda.
2. Navegue a la siguiente clave de registro:
HKEY_LOCAL_MACHINE \ SYSTEM \ CurrentControlSet \ Control \ Class \
3. Haga clic en Clase, luego busque y haga clic en la siguiente clave. Tenga en cuenta que necesita encontrar esta clave exacta ya que hay varias que se parecen mucho.
{4D36E965-E325-11CE-BFC1-08002BE10318}
4. En el panel de detalles del lado derecho del Editor del registro, busque cualquier entrada llamada UpperFilters y también LowerFilters . Haga clic derecho en cada uno que encuentre y haga clic en Eliminar.
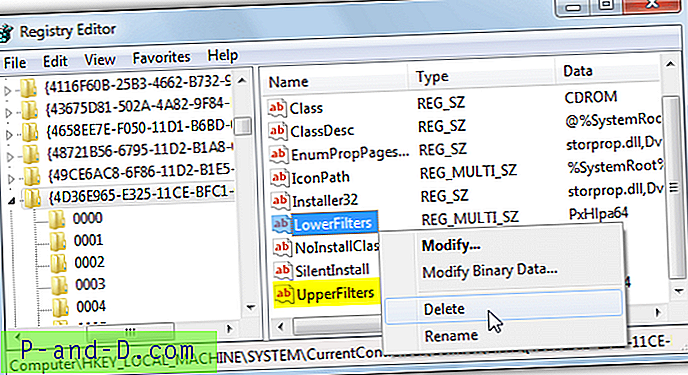
5. Cierre Regedit y reinicie su computadora.
Si prefiere no editar su propio registro pero solo desea probar esta solución de registro primero, simplemente descargue el pequeño archivo Zip a continuación y ejecute el archivo .reg para importar los datos a su registro. Eliminará las entradas del filtro superior e inferior.
Descargar Clear_Upper_Lower_Filters.zip
Esto debería solucionar la falta de la unidad de CD o DVD en el problema de Mi PC si los filtros fueron realmente el problema, que a menudo es el caso.
Reparación del registro utilizando una utilidad
Si no es uno para editar el Registro de Windows, afortunadamente hay una solución simple para solucionar el problema. Microsoft tiene disponible una herramienta que forma parte de su gama de utilidades Fix It que ejecuta algunos diagnósticos relacionados con su unidad de CD o DVD en Windows y, si encuentra un problema, intentará solucionar el problema.
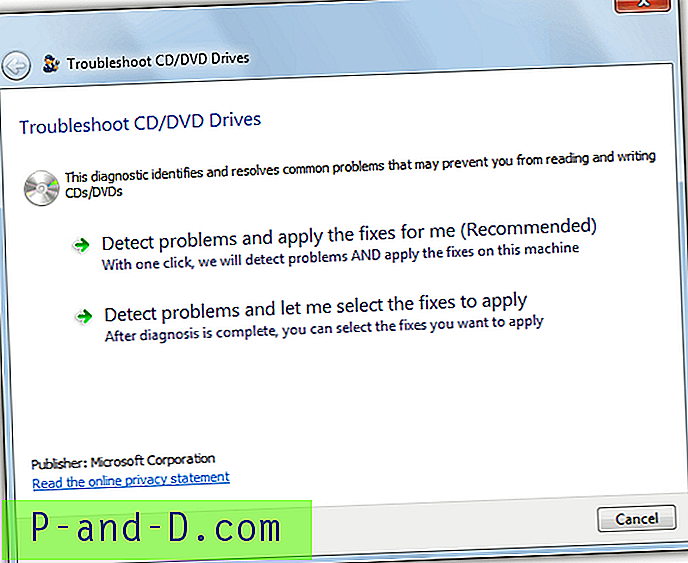
Una de las comprobaciones que realiza Fix It es escanear los filtros Upper y LowerFilters y eliminar las claves de registro si se encuentran. Descargue el Fix It que es para su computadora:
Descargue el solucionador de problemas de unidad de CD / DVD Fix It para XP, Vista y 7
Descargue el solucionador de problemas de unidad de CD / DVD Fix It para 8 y 8.1
Ejecute Fix It y le preguntará si desea detectar y solucionar problemas automáticamente o le mostrará cuáles son los problemas antes de elegir manualmente qué solucionar. La opción fácil es obviamente automática, se le pedirá que seleccione el dispositivo de unidad óptica que no puede encontrar y, con suerte, si el problema era un filtro Superior / Inferior, dirá que el problema fue reparado.
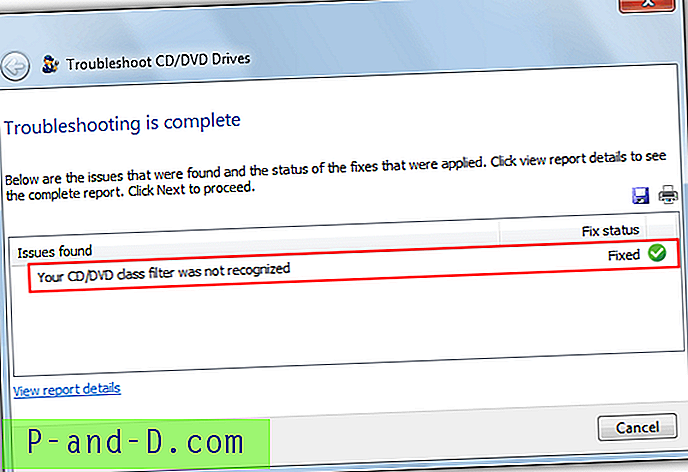
Microsoft Fix It también puede reparar otros problemas relacionados con la unidad de CD o DVD, como no poder grabar discos en la grabadora.
El conductor puede estar dañado o faltar código 39 o 19 errores
Además de que la unidad de CD o DVD no aparece en Mi PC, el problema UpperFilters y LowerFilters en el registro también puede hacer que aparezca un signo de exclamación amarillo en la unidad ROM en el Administrador de dispositivos.
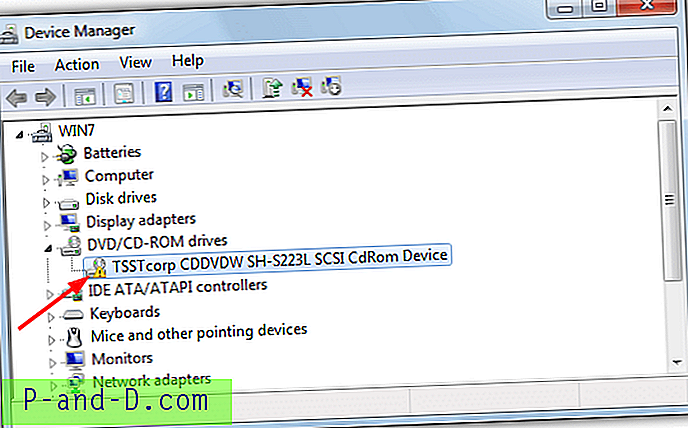
Si hace doble clic en el dispositivo o hace clic con el botón derecho y selecciona Propiedades, habrá un código de error. En Windows XP probablemente verá "Windows no puede cargar el controlador de dispositivo para este hardware. El controlador puede estar dañado o ausente. (Código 39) "error, en Vista y superior es más probable que sea" Windows no puede iniciar este dispositivo de hardware porque su información de configuración (en el registro) está incompleta o dañada. (Código 19) ".
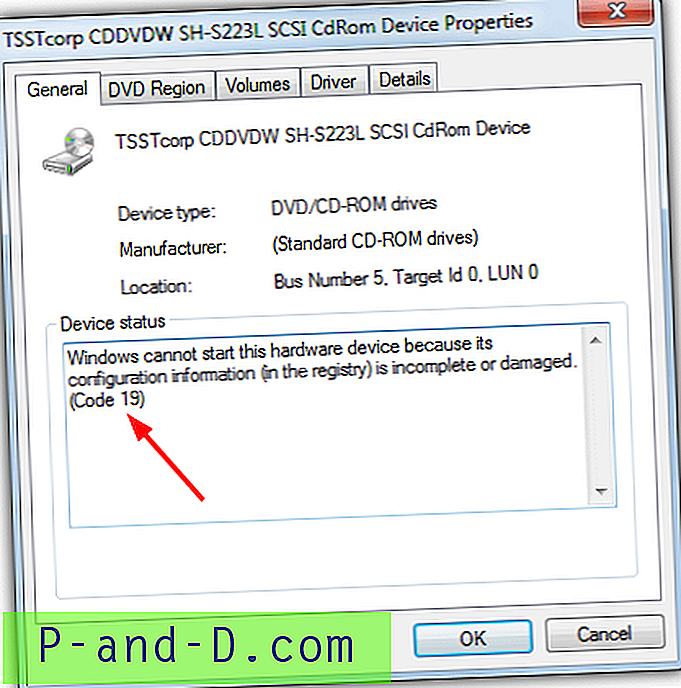
Para ambos errores en el Administrador de dispositivos y posiblemente también para algunos otros si solo afectan a la unidad ROM, el uso de la corrección de registro UpperFilters and LowerFilters o Microsoft Fixit anterior debería solucionar el problema.
¿Se le ha asignado una letra de unidad a su unidad de CD / DVD?
Este problema está más relacionado con dispositivos extraíbles, como unidades flash USB o discos duros portátiles, que también incluyen unidades de CD / DVD externas si se conecta a través de USB. Aunque no es tan común que una unidad óptica interna pierda su letra de unidad, todavía existe la posibilidad de que suceda si se reinstaló un controlador o si realizó una actualización de Windows, y vale la pena verificarlo porque no hay edición de registro involucrada.
1. Presione la tecla Win y escriba Diskmgmt.msc en el cuadro de búsqueda. Alternativamente, vaya a Panel de control> Herramientas administrativas> Administración de equipos, luego haga clic en Administración de discos.
2. Busque la unidad óptica en el panel inferior, debe ser "CD-ROM 0" o "CD-ROM 1". Si no hay una letra de unidad en la segunda línea, "CD-ROM (D :)" o "DVD (D :)", etc., esto significa que Windows no asigna una letra y tendrá que asignarla manualmente.
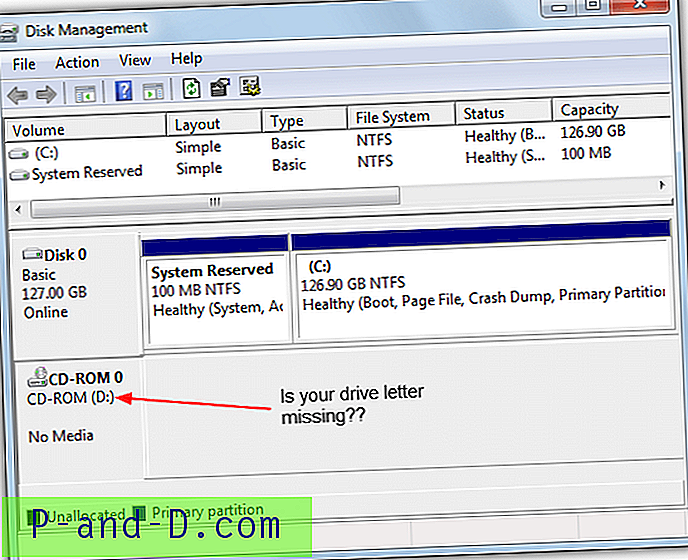
3. Haga clic con el botón derecho en el área de la izquierda donde está el texto del CD-ROM y seleccione "Cambiar letra de unidad y rutas".
4. Haga clic en Agregar y seleccione una letra de unidad para su dispositivo en el menú desplegable a la derecha, luego haga clic en Aceptar.
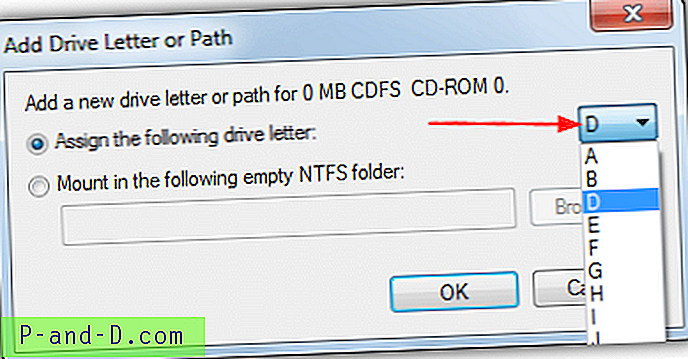
5. Una vez de vuelta en la ventana principal de Administración de discos, presione F5 o el botón Actualizar y se debe asignar la letra de la unidad a la unidad ROM. Ahora regrese al Explorador de Windows y vea si la unidad ha regresado.
Asegúrese de que su unidad se pueda ver en Explorer
Aunque esta es una solución bastante simple para que su unidad óptica no sea visible en el Explorador, incluso los usuarios experimentados la pasan por alto fácilmente y particularmente si ha migrado recientemente de otro sistema operativo como XP a Vista, 7 u 8. No es del todo aparente para el usuario promedio, pero las unidades se agrupan en Explorer en distintos tipos, como discos duros fijos, dispositivos extraíbles, unidades de red, etc.
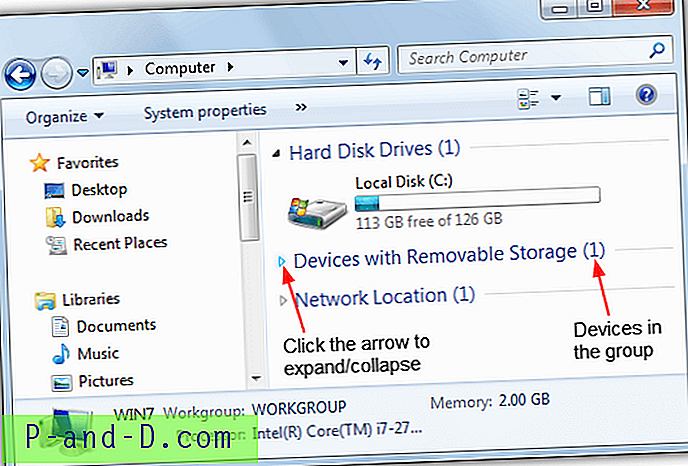
Cada uno de estos grupos es plegable y alternará la visualización u ocultación de cada grupo. Una pequeña flecha a la izquierda (derecha para Vista) controla si el grupo está visible, simplemente haga clic en él para mostrar las unidades dentro del grupo. Se llamará "Dispositivos con almacenamiento extraíble" para Vista y 7, "Dispositivos y unidades" para Windows 8. Habrá un número entre paréntesis si algún dispositivo está oculto a la vista. Alternativamente, solo haga doble clic en la línea para expandir o contraer el grupo. ¡Esto puede parecer una solución trivial, pero absolutamente cualquier persona puede perderse!