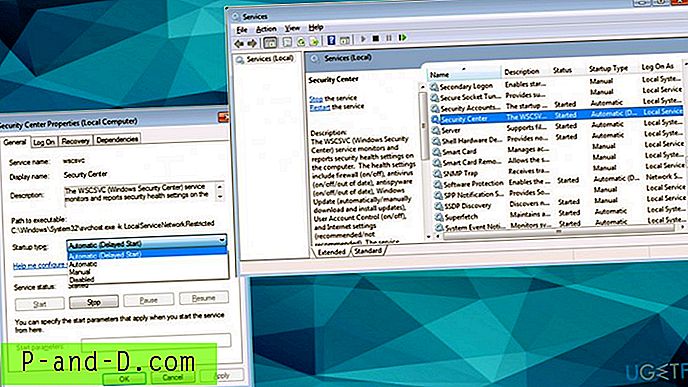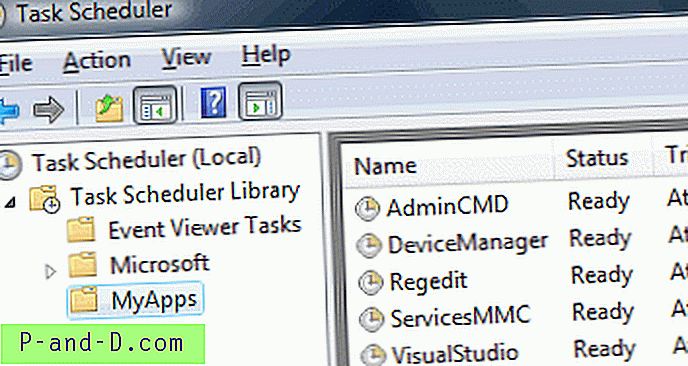¿Ha comprado recientemente un televisor inteligente Samsung para el hogar y tiene problemas con la configuración básica inicial? Lo cubrí para ti. La lista a continuación contiene una guía súper fácil o puedo decir un manual de inicio para cualquier nuevo usuario de Samsung Smart TV. Una de las razones básicas para seleccionar Smart TV es la funcionalidad incorporada para usar diferentes aplicaciones y también conectarse a Internet.
En este artículo, sabrá dónde están las funciones básicas que estaba usando en su televisor anterior y qué nuevas funciones están disponibles en el nuevo Smart TV. Sé que hay mucho que cubrir, por lo tanto, sin ningún inconveniente, comencemos:
¿Cómo usar el control remoto Samsung Smart TV?
Lo primero que notará es el control remoto. El control remoto Samsung Smart TV tiene un diseño muy elegante y suave. El control remoto es compatible con todos los Samsung Smart TV. Han reemplazado todos los botones de teclado numérico tradicionales para incluir solo unos pocos controladores.
A continuación se muestran los botones y la guía de uso del control remoto Samsung Smart TV:
- Botón de encendido : enciende y apaga tu televisor inteligente
- Botón 123 : ingrese números para una selección rápida
- Botón EXTRA : se utiliza para la selección basada en la aplicación Smart TV, por ejemplo, cuando usa Amazon Prime Video en Smart TV en la parte inferior, encontrará el código de color junto con el comando asignado a cada color. Difiere de la aplicación Samsung Smart TV a la aplicación
- Botón de navegación : botón de navegación izquierda-derecha-arriba-abajo para desplazarse entre contenido y aplicaciones
- Botón OK o SELECCIONAR : Usar como comando de selección
- Botón Atrás : navegar hacia atrás o salir de una aplicación si sigue presionando el botón Atrás
- Botón de inicio : aparece la barra de menú de la pantalla de inicio en la parte inferior de la pantalla del televisor
- Botón Reproducir / Pausa : controla la reproducción de música o video localmente
- Botón de volumen : aumenta o disminuye el volumen del televisor y, si se presiona, funciona como un comando MUTE y UNMUTE
- Botón de canal : navegue hacia adelante o hacia atrás y, si lo presiona, comienza a explorar el canal disponible en su conexión satelital
Nota: Recibí muchos comentarios negativos sobre el siguiente video remoto de Samsung Smart TV, ya que acabo de demostrar cosas muy básicas. Sin embargo, publicaremos otro video con uso avanzado del controlador, incluidas las funciones del botón EXTRA.
Controlador remoto Samsung Smart TV: aprenda a usarlo
Mira este video en YouTube
Suscríbase en YouTube
Conecte Samsung Smart TV con la conexión a Internet WiFi
Lo siguiente que quiere hacer es conectarse a Internet y comenzar a usar las funciones inteligentes. Cuando accidentalmente golpeas cualquier aplicación desde el panel de la pantalla de inicio inteligente, recibirás un error que dice:
No estás conectado a Internet. Esta característica requiere acceso a la red. (WAS003)
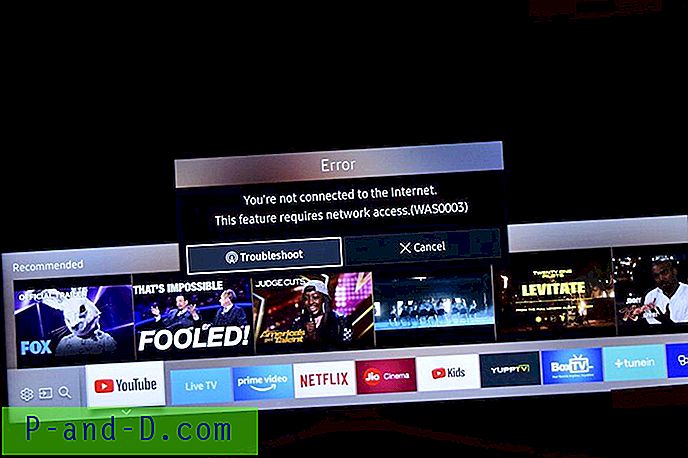
Básicamente, debe conectar su SmartTV con Internet para acceder a las aplicaciones y ver su contenido. Sugiero conectar su Smart TV a través de WiFi en lugar de cualquier otro modo. Motivo de poder transmitir la pantalla de su teléfono inteligente o controlar aplicaciones si está conectado dentro de la misma red WiFi.
Siga los pasos para conectar su Samsung Smart TV con Internet a través de WiFI:
Antes de comenzar, asegúrese de tener una buena conexión a Internet y que sea una contraseña WiFi.
- Vaya a la pestaña Configuración desde la barra de la pantalla de Inicio y presione en la pestaña Red de la lista
- Abra la configuración de red y
- Seleccione la opción inalámbrica de la lista
- Se mostrará una lista de todas las conexiones WiFi disponibles y luego continúe y seleccione su red WiFi
- Ingrese su contraseña de WiFi con el teclado en pantalla y presione Listo para verificar la conexión
- Tomará un tiempo para una conexión por primera vez y validación de contraseña
- Su Samsung Smart TV se conectará a Internet en unos instantes.
Esta es una configuración única para la conexión WiFi. La próxima vez que encienda su televisor, la red WiFi se conectará automáticamente al igual que nuestros teléfonos inteligentes. También puede verificar el estado de la conexión de red accediendo a cualquier aplicación de Smart TV como YouTube, y observar cualquier error como se mencionó anteriormente.
¿Cómo conectar Samsung Smart TV a una conexión WiFi a Internet? ????
Mira este video en YouTube
Suscríbase en YouTube
Samsung Smart TV: ajuste el brillo y la configuración de imagen
Si enciende el televisor por primera vez, la pantalla no está configurada para nuestra condición de luz circundante. Es posible que necesitemos ajustar la configuración de brillo e imagen para que coincida con la iluminación de nuestra habitación para que la imagen sea más visualmente buena.
Hay algunas configuraciones de pantalla preestablecidas en el Samsung Smart TV que puede verificar desde la barra de la pantalla de inicio, sin embargo, si necesita personalizarlo por completo, debe usar la configuración de expertos.
Siga los pasos para ajustar el brillo y la configuración de imagen experta para Samsung Smart TV:
- Presione el botón de inicio en el control remoto
- Vaya a la opción Configuración desde la barra de la pantalla de inicio
- Configuración Aparecerá Windows, luego seleccione Configuración de imagen de la lista
- Navegue a la configuración de expertos dentro de la configuración de imagen
- Seleccione la opción Brillo, Color, Nitidez y otras configuraciones de pantalla disponibles en la lista
- Aumente o disminuya la selección con el botón de navegación en el control para establecer el nivel según las necesidades.
- También puede restablecer la configuración de Imagen a Predeterminado

Mira este video en YouTube
Suscríbase en YouTube
Cambiar el código PIN del usuario de Samsung Smart TV
El PIN de Smart TV es muy útil para la protección de bloqueo infantil. Ayuda a configurar un bloqueo para canales satelitales que no desea que su familia o hijos vean. Incluso podemos bloquear las aplicaciones instaladas en Smart TV para protección.
Estos son los pasos para cambiar el PIN predeterminado de Samsung Smart TV:
- Vaya a la pestaña Configuración desde la pantalla de inicio inteligente
- Seleccione la pestaña Sistema en la ventana Configuración
- Vaya a Configuración experta y
- Buscar la opción Cambiar PIN
- El PIN predeterminado es 0000 (4 CERO)
- Ingrese el nuevo PIN de usuario y confirme lo mismo nuevamente
- Presiona Listo para cerrar el teclado virtual en pantalla
- Su PIN de Samsung Smart TV ahora se ha cambiado correctamente
Tenga en cuenta que si olvida su nuevo PIN de Smart TV, no hay forma de restablecerlo a los valores predeterminados. Es posible que deba visitar el Centro de servicios de Samsung para restaurar el software del sistema.
¿Cómo cambiar el código PIN de usuario de Samsung Smart TV?
Mira este video en YouTube
Suscríbase en YouTube
Aplicaciones Samsung Smart TV: busque e instale aplicaciones en la TV
Samsung Smart TV está preinstalado con algunas aplicaciones básicas y, afortunadamente, el televisor Samsung tiene la función de navegar y buscar en la tienda de aplicaciones Smart TV e instalar lo que prefiera en SmartTV.
¡Pero hay algunas advertencias! Solo se pueden instalar las aplicaciones que están disponibles en la tienda, pero no se pueden descargar e instalar desde fuentes externas.
Estos son los pasos completos para buscar e instalar aplicaciones en Samsung Smart TV:
- Abra la tienda de aplicaciones desde el panel de la pantalla de inicio inteligente en el extremo derecho
- Busque y busque las aplicaciones que necesita instalar en Smart TV en diferentes categorías, como Novedades, Popular, LifeStyle, Entretenimiento, Videos, etc.
- Puede usar la función de búsqueda para encontrar una aplicación, por ejemplo: busco WWE en la barra de búsqueda
- Presiona el resultado de búsqueda de la aplicación para abrir la página de detalles de la aplicación
- Presione el botón Instalar para descargar e instalar la aplicación inteligente fácilmente en su televisor
Además, tenga en cuenta que las aplicaciones están restringidas a la región, por ejemplo, una aplicación SmartTV que está disponible para los EE. UU. Puede no estar disponible para la región del Reino Unido y viceversa. Consulte esta lista de aplicaciones de Smart TV de Samsung para obtener más detalles sobre las aplicaciones regionales.
Samsung Smart TV Apps - ¿Cómo buscar y descargar Smart Apps en TV?
Mira este video en YouTube
Suscríbase en YouTube
Mover o eliminar aplicaciones de la pantalla de inicio de Samsung Smart TV
Como mencioné anteriormente, Samsung Smart TV está preinstalado con pocas aplicaciones y algunas de estas aplicaciones también están disponibles en la barra de la pantalla de inicio para un acceso rápido. Pero pocos no son tan útiles o nunca los voy a usar. Por lo tanto, pensé en mover o eliminar aplicaciones inútiles de Samsung Smart TV de la pantalla de inicio.
Puede seguir fácilmente estos pasos para eliminar o mover aplicaciones para la pantalla de inicio de Smart TV.
- Presione el botón de Inicio en su control remoto Samsung Smart TV
- Navegue a la aplicación deseada en la pantalla de inicio
- Presione el botón de la tecla programable Abajo en el control remoto, verá dos opciones de comando: Mover y quitar
- Seleccione la opción deseada para seleccionar y MOVER la aplicación dentro de la barra de la pantalla de inicio o
- ELIMINAR completamente de la pantalla de inicio
- ¡Eso es todo!
La eliminación de la aplicación inteligente para la pantalla de inicio no desinstala las aplicaciones, en su lugar, eliminará el acceso directo de la pantalla de inicio. Desinstalar o eliminar una aplicación Samsung Smart TV se explica en la siguiente sección de esta publicación.
¿Cómo mover o eliminar aplicaciones en la pantalla de inicio de Samsung Smart TV?
Mira este video en YouTube
Suscríbase en YouTube
Eliminar la aplicación o aplicación Samsung Smart TV
En secciones anteriores, hemos aprendido cómo instalar, mover o eliminar las aplicaciones Samsung Smart TV, en esta sección compartimos los pasos para eliminar o desinstalar completamente la aplicación Smart TV.
Siga los pasos simples a continuación para eliminar las aplicaciones Samsung Smart TV de su televisor.
- Vaya a la pestaña Aplicaciones que se encuentra en el extremo derecho en la barra de la pantalla de inicio
- Abra el menú OPCIONES desde la esquina inferior derecha de la página de aplicaciones
- Seleccione el comando BORRAR del menú Opciones
- Seleccione la casilla de verificación * en las aplicaciones que desea eliminar
- Presione el comando Eliminar para desinstalar completamente las aplicaciones
Nota *: solo puede eliminar las aplicaciones resaltadas en colores brillantes. El Smart TV no permite eliminar las aplicaciones del sistema que están atenuadas en el color parcialmente más oscuro.
Desinstalar o eliminar la aplicación no utilizada realmente ayuda a ganar espacio en la memoria de almacenamiento de Smart TV que permite agregar más aplicaciones. En caso de que se esté quedando sin memoria, sugiero eliminar las aplicaciones inútiles.
¿Cómo eliminar la aplicación o aplicaciones Samsung Smart TV?
Mira este video en YouTube
Suscríbase en YouTube
Configurar el temporizador de reposo en el televisor inteligente Samsung
No creo que necesite ninguna presentación de esta función de temporizador de sueño, ya que ha sido una de las funciones más utilizadas y antiguas de la era tradicional de la televisión en color.
Esta función es realmente útil por la noche si está viendo algunos programas o películas en la televisión y "anticipa" que se quedará dormido en unos 30 minutos. Todo lo que necesita es configurar el temporizador y ver el programa sin preocupaciones.
Estos son los pasos para habilitar el temporizador de apagado en Samsung Smart TV:
- Abrir el panel de configuración desde la pantalla de inicio inteligente
- Ve al menú de configuración del sistema
- Seleccione la opción Hora de la lista y active la opción Temporizador de reposo
- Seleccione el temporizador para dormir automáticamente como 30 minutos, 60 minutos, etc. de los tiempos disponibles
- ¡y eso es!
Ahora ha habilitado el temporizador de apagado para Samsung Smart TV. Creo que también debe configurar una función de apagado automático que se detalla más adelante en esta guía.
Habilite fácilmente el temporizador de reposo en Samsung Smart TV para el apagado automático
Mira este video en YouTube
Suscríbase en YouTube
Cambiar la configuración de idioma de pantalla en Smart TV
Samsung Smart TV se vuelve útil cuando no eres un hablante nativo de inglés y quieres que todas las opciones y comandos de pantalla aparezcan en el idioma local. Samsung admite una gran variedad de idiomas a nivel mundial y que también incluye algunos idiomas muy locales.
Aprenda cómo cambiar fácilmente el menú y el idioma de configuración en su Samsung Smart TV. Puede cambiar fácilmente al idioma deseado disponible desde el almacenamiento de idiomas preestablecido para su región.
Siga estos pasos para cambiar la configuración de idioma para Samsung Smart TV:
- Abra la ventana de configuración desde el panel de la pantalla de inicio
- Vaya a Sistema y seleccione la Configuración de experto de las opciones
- La primera opción en la Configuración experta es el idioma predeterminado en "inglés"
- Toca y selecciona el idioma deseado de la lista disponible y mira los cambios
El cambio de idioma se aplicará por completo en la pantalla de su Samsung Smart TV en un momento. Siempre puede volver al inglés siguiendo los mismos pasos mencionados y seleccionando el inglés como idioma en el paso 4.
¿Cómo cambiar el idioma de visualización predeterminado en Samsung Smart TV?
Mira este video en YouTube
Suscríbase en YouTube
Apagado automático de Smart TV después de horas de inactividad
Creo que todos los usuarios de Smart TV deberían configurar el apagado automático en su Samsung Smart TV que realmente ayudará a ahorrar energía y consumo de energía.
Esta función es útil cuando no estás cerca de tu televisor y sigue funcionando durante largas horas. Especialmente en las oficinas después de las horas de trabajo donde hay una inactividad completa, la función de apagado automático ayuda a apagar su televisor. Esta función se puede usar incluso en el hogar, al igual que el temporizador de apagado en televisores antiguos.
Siga los pasos aquí para configurar el temporizador de apagado automático en el televisor Samsung:
- Abra el panel de configuración desde la pantalla de inicio inteligente en su televisor
- Navegue a la opción Sistema y luego a Eco Solutions
- En Eco Solutions, puede ver la opción de apagado automático
- Presione para abrir el temporizador y seleccione el tiempo de APAGADO AUTOMÁTICO deseado
Personalmente uso 4 horas como temporizador de apagado predeterminado, que creo que será más destacado en el caso si estamos viendo una película de una hora y media y nos quedamos dormidos.
También puede apagar el apagado automático seleccionando el comando "APAGADO" de la lista.
¿Cómo apagar automáticamente el Smart TV Samsung después de horas de inactividad?
Mira este video en YouTube
Suscríbase en YouTube
Actualice el software Samsung Smart TV en línea automáticamente
Por último, aprenda cómo actualizar el software o el firmware de Samsung Smart TV en línea sin problemas. Samsung regularmente envía actualizaciones al software de TV que pueden ayudar en el buen funcionamiento y la corrección de errores. Pero, estas actualizaciones se detendrán eventualmente a medida que pase el tiempo y su Smart TV se vuelva viejo e incompatible para actualizaciones adicionales, al igual que nuestros teléfonos inteligentes.
Estos son los pasos para actualizar manualmente el software Samsung Smart TV OTA:
- Abra la ventana de configuración desde la pantalla de inicio
- Vaya a Soporte en la parte inferior de la ventana de configuración
- Verifique la opción de Actualización de software de la lista
- Presione el comando Actualización de software y Actualizar ahora
- Smart TV comenzará a verificar las actualizaciones en línea y continuará la instalación de las disponibles.
(opcional) Si tiene un USB conectado a un televisor Samsung, también buscará actualizaciones disponibles localmente antes de buscar en línea.
Sin embargo, puede omitir estos pasos si no hay archivos de software en su almacenamiento USB . También puede activar la función de actualización automática para cualquier actualización automática en el futuro sin verificación manual con regularidad.
¿Cómo actualizar el software o firmware Samsung Smart TV en línea?
Mira este video en YouTube
Suscríbase en YouTube
¿Te falta alguna guía útil?
Creo que he cubierto la mayoría de las guías con las que necesita comenzar, sin embargo, siéntase libre de ingresar al cuadro de comentarios a continuación si cree que cualquier otra guía será útil para empezar.
¿Sabes que puedes cambiar los datos de tu teléfono inteligente existente a teléfonos Samsung Galaxy con solo tocar un botón? ¡Aprenda a usar Samsung Smart Switch hoy!
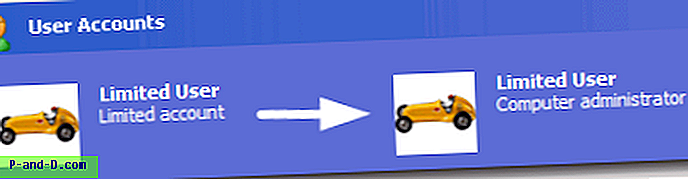


![Hotspot móvil conectado pero sin acceso a internet en Android [Solución 4]](http://p-and-d.com/img/tech-tips/378/mobile-hotspot-connected-no-internet-access-android.png)