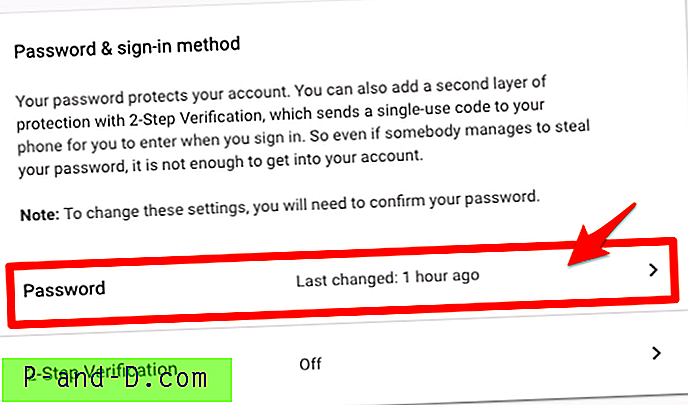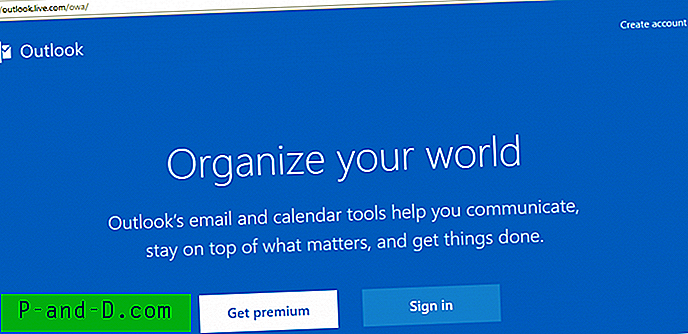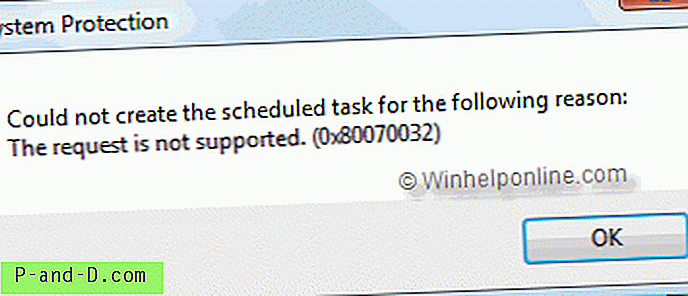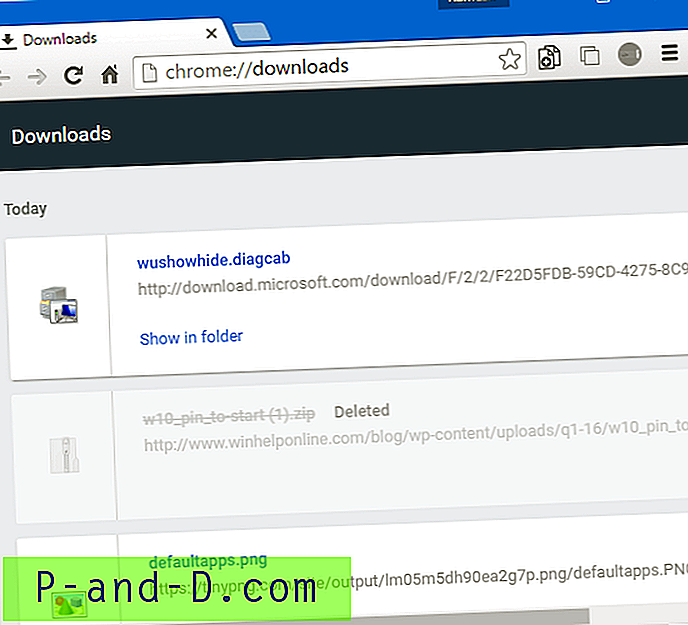Esta publicación explica cómo limpiar el arranque de Windows utilizando la utilidad Autoruns de Microsoft. El arranque limpio no es más que iniciar Windows sin servicios de terceros y programas de inicio. Este procedimiento se realiza para averiguar qué programa, servicio o módulo está causando un problema específico en Windows. Una vez que reduzca el programa o módulo ofensivo, elimine el programa y habilite todos los demás elementos que ha deshabilitado anteriormente para que salgan del inicio limpio al estado normal.
(Microsoft tiene un buen artículo sobre este tema Cómo realizar un inicio limpio en Windows, que le indica cómo realizar un inicio limpio utilizando la Utilidad de configuración del sistema (msconfig.exe) en Windows. Esta publicación le indica cómo limpiar el inicio utilizando el excelente Utilidad Autoruns de Windows SysInternals. Autoruns es aún mejor ya que le permite eliminar componentes adicionales, como extensiones de shell de terceros y tareas programadas, etc.)
¿Cómo limpiar Windows de arranque con Autoruns?
Procedimiento
- Pasos preliminares
- Deshabilitar entradas de inicio
- Deshabilitar extensiones de shell de terceros
- Deshabilitar servicios de terceros
Nota: siguiendo este procedimiento, es posible que deba reiniciar Windows varias veces hasta que limite el programa que causa el problema. Después de completar cada paso (excepto el paso 1), reinicie Windows y vea si el problema persiste. Si eso no ayuda, continúe con el siguiente paso y reinicie nuevamente. Si el procedimiento en un paso resuelve el problema, no necesita continuar con el siguiente paso.
# 1 Pasos preliminares: Crear punto de restauración y configurar ejecuciones automáticas
Primero, cree un punto de restauración. Luego descarga Autoruns. Haga clic con el botón derecho en Autoruns.exe y elija Ejecutar como administrador .
Desde el menú Opciones, habilite la opción Ocultar entradas de Microsoft . Esto es para asegurarse de que no elimine accidentalmente ninguna entrada estándar o de Microsoft utilizando esta utilidad.

Autoruns comienza a escanear automáticamente. Si no es así, actualice la vista haciendo clic en el botón Actualizar en la barra de herramientas.
# 2 Deshabilitar entradas de inicio
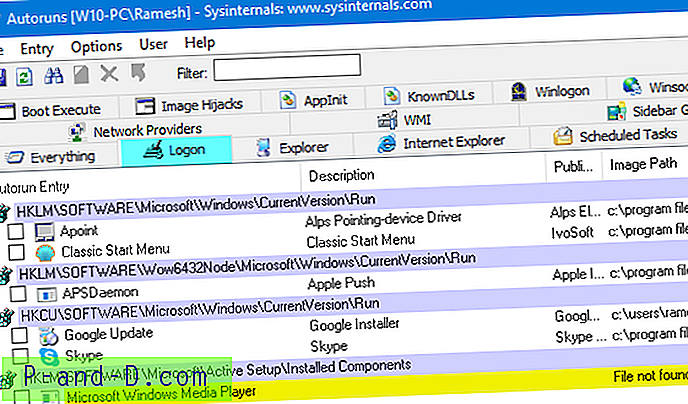
Haga clic en la pestaña Inicio de sesión y desactive todas * las entradas que se muestran.
* Nota especial - Importante : la entrada de ejecución automática "Userinit" (Descripción: Aplicación de inicio de sesión de Userinit ) generalmente no aparece en la pestaña Inicio de sesión si oculta las entradas de Microsoft o Windows. En caso de que aparezca (en un sistema infestado de malware) incluso si "Ocultar entradas de Microsoft" y / u "Ocultar entradas de Windows" están habilitadas en el menú Opciones, NO desmarque ni elimine la entrada de Userinit. Arreglar el "Userinit" requiere un cuidado especial. Esto es muy importante.

# 3 Deshabilitar extensiones de shell de terceros
Haga clic en la pestaña Explorador y desactive todas las extensiones de shell que se muestran.
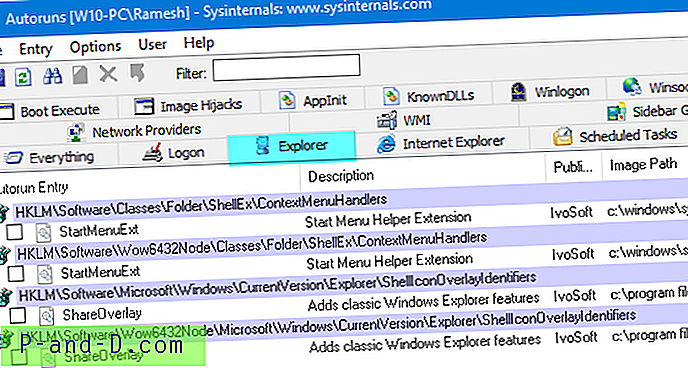
# 4 Desactiva los servicios de terceros
Haga clic en la pestaña Servicios y desactive todos los servicios de terceros enumerados.
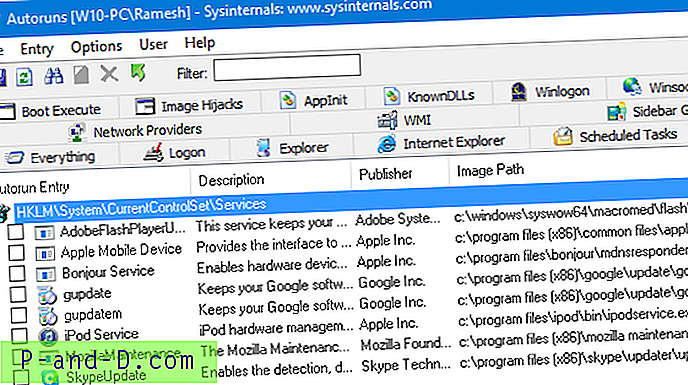
Limite el programa, servicio o módulo ofensivo
Si deshabilitar todos los servicios de terceros y reiniciar Windows lo ayuda a resolver un problema, el siguiente paso es reducir el servicio * particular * que causa el problema. Para descubrirlo, vuelva a habilitar la primera mitad de los servicios y reinicie Windows. Si el problema no vuelve a ocurrir, vuelva a habilitar la mitad de los servicios de la mitad inferior (es decir, la mitad de la mitad inferior).
Repita estos pasos hasta que descubra qué elemento está causando el problema. Use la misma lógica para los programas de inicio y las extensiones de shell; pero tenga en cuenta que para los programas de inicio y las extensiones de shell, no necesita reiniciar Windows ... cerrar la sesión y volver a iniciarla debería ser suficiente.
Volver al estado normal
Una vez que encuentre el elemento que causa el problema, elimínelo o desactívelo. Habilite todos los demás elementos y reinicie Windows. Ahora estás de vuelta al modo normal.