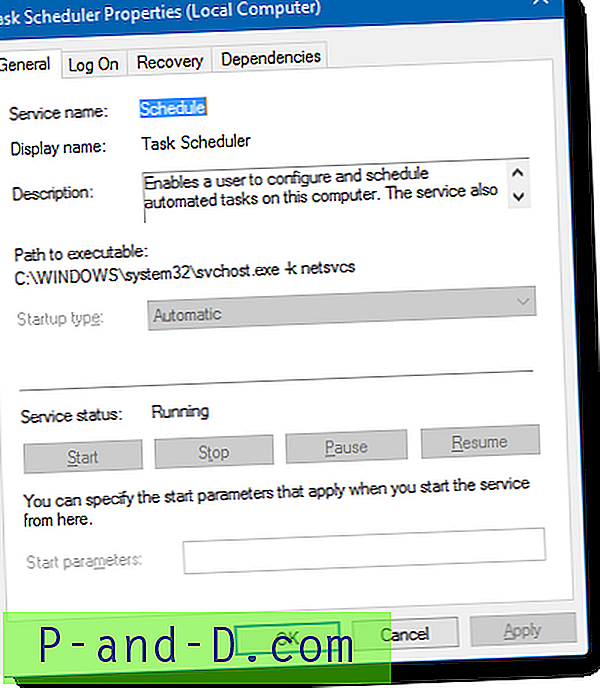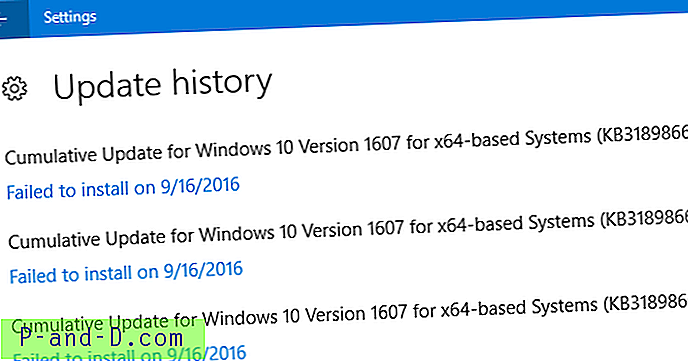Una de las mayores molestias con Windows Media Player es que a veces sobrescribe las imágenes personalizadas de las carátulas de los álbumes, así como las miniaturas de las carpetas, reemplazándolas por imágenes de baja resolución.
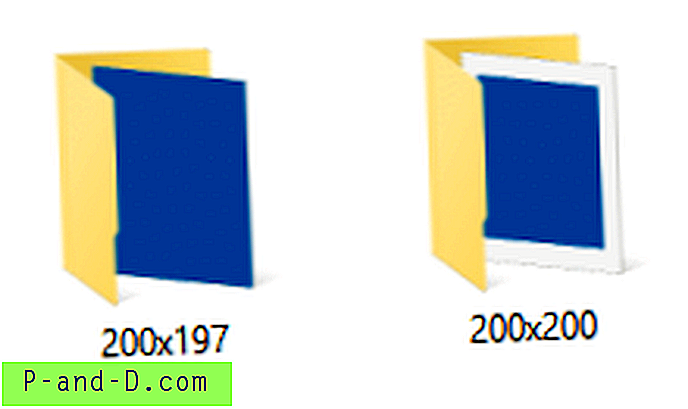 Las dimensiones de la carpeta actualizada.jpg serían 200 × 200 según esté disponible en la fuente de metainformación de WMP. Pero como hemos visto antes, las imágenes cuadradas exactas pueden ser un pequeño inconveniente en Windows 10, ya que las miniaturas de las carpetas se muestran con un borde blanco.
Las dimensiones de la carpeta actualizada.jpg serían 200 × 200 según esté disponible en la fuente de metainformación de WMP. Pero como hemos visto antes, las imágenes cuadradas exactas pueden ser un pequeño inconveniente en Windows 10, ya que las miniaturas de las carpetas se muestran con un borde blanco.
200 × 200 se muestra con un borde blanco, pero las imágenes no cuadradas se muestran estiradas en la vista de iconos en miniatura / grandes. La solución, por supuesto, es recortar la imagen en consecuencia como en el artículo Las miniaturas de carpeta aparecen con borde blanco en Windows 10. El problema ahora es que Windows Media Player restablecería su carpeta de alta resolución personalizada.jpg con la resolución baja (200 × 200) de los servidores de metadatos de Microsoft, de vez en cuando.
Evite que WMP actualice las miniaturas de las carpetas y la carátula del álbum
Hay diferentes maneras de evitar que WMP sobrescriba las miniaturas de carpetas personalizadas y las imágenes de carátulas de álbumes.
- Uso de Windows Media Player - Preferencias
- Uso del Editor del registro para establecer un tamaño de carátula de álbum no válido
- Bloquee folder.jpg usando los permisos NTFS
Cada uno de los métodos anteriores se discute a continuación.
1. Windows Media Player - Preferencias
Abra WMP, haga clic en Herramientas (ALT + T), Opciones. Haga clic en la pestaña Biblioteca
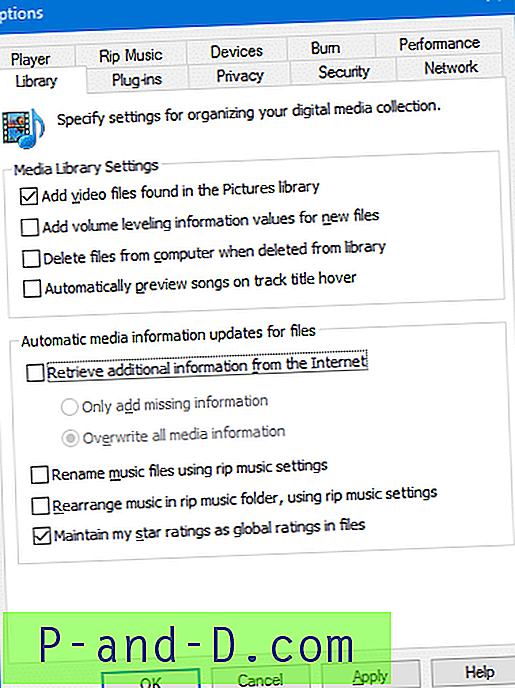
Desmarca Recuperar información adicional de Internet
Ahora seleccione la pestaña Privacidad
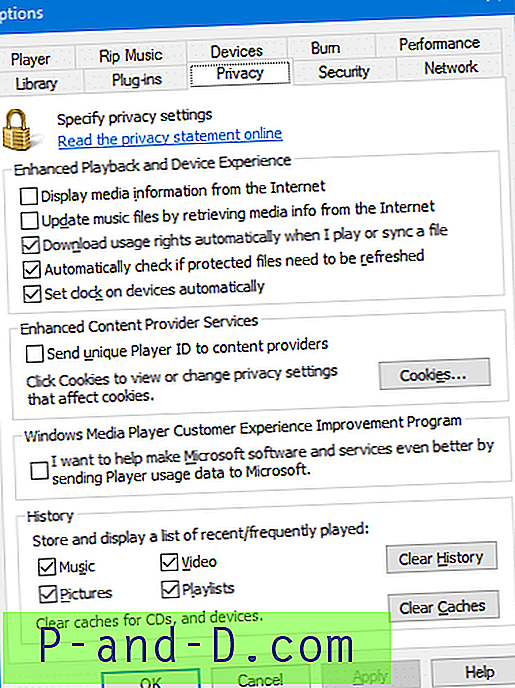
Desmarca estas dos opciones:
- Mostrar información de medios de Internet
- Actualice archivos de música recuperando información de medios de Internet
Haga clic en Aceptar. Cierre y vuelva a abrir Windows Media Player.
Si por alguna razón, encuentra que el Reproductor de Windows Media sigue actualizando las imágenes de la carpeta y las imágenes del Álbum, siga uno de los métodos a continuación.
2. Usando el Editor del Registro
Ahora, la idea es establecer a propósito los datos de valores fuera del rango para los valores de registro SmallAlbumArtSize y LargeAlbumArtSize utilizando el Editor del Registro, de modo que el Reproductor de Windows Media simplemente omita sobrescribir las imágenes.
Inicie Regedit.exe y vaya a la siguiente rama:
HKEY_CURRENT_USER \ SOFTWARE \ Microsoft \ MediaPlayer \ Preferences
Cree estos dos valores REG_DWORD (32 bits):
- SmallAlbumArtSize
- LargeAlbumArtSize
Establezca los datos de valor para los valores anteriores en ffffffff (hexadecimal)
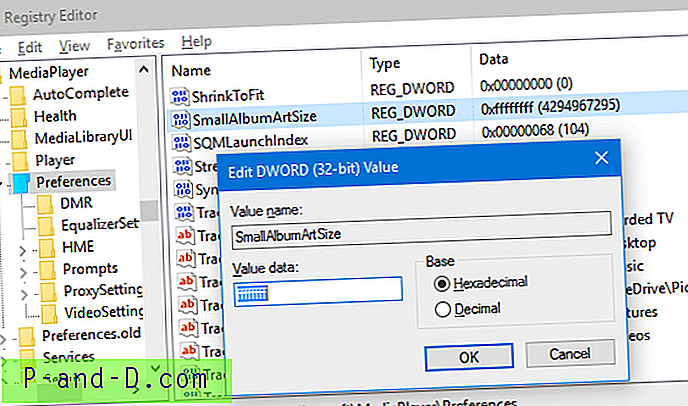
Repita lo mismo para el valor de registro LargeAlbumArtSize y salga del Editor del registro.
Con estos valores de registro establecidos, Windows Media Player no actualiza la imagen en miniatura de su carpeta (folder.jpg) y las imágenes de AlbumArt * .jpg.
( Créditos a koawmfot, un usuario de los foros de hydrogenaud.io que probablemente fue el primero en encontrar esta solución en 2009. La solución también funciona en Windows 10.)
Formato de archivo REG
Aquí está el archivo REG para la configuración anterior. Copie estas líneas en el Bloc de notas y guarde el archivo con la extensión .reg. Haga doble clic en el archivo para aplicar la configuración anterior automáticamente.
Windows Registry Editor Version 5.00 [HKEY_CURRENT_USER\Software\Microsoft\MediaPlayer\Preferences] "LargeAlbumArtSize"=dword:ffffffff "SmallAlbumArtSize"=dword:ffffffff 3. Bloqueo de Folder.jpg Uso de permisos NTFS
Otro enfoque sería bloquear folder.jpg para que ninguna aplicación pueda escribir en él. Esto se puede hacer eliminando todos los permisos heredados para el archivo y luego otorgando permisos de lectura del grupo "Usuarios" para el archivo, de modo que el Explorador aún pueda leer el archivo durante la generación de miniaturas. Aquí hay 2 formas de hacerlo.
Opción 1: uso del símbolo del sistema (comando Icacls.exe)
Abra su carpeta que contiene los archivos mp3. Desde el menú Archivo, haga clic en Abrir símbolo del sistema. En la ventana del símbolo del sistema, escriba lo siguiente y presione ENTRAR:
icacls folder.jpg / herencia: r
Luego escriba:
icacls folder.jpg / grant BUILTIN \ Usuarios: (R)
Verá el siguiente mensaje para cada comando ingresado:
archivo procesado: carpeta.jpg Procesó con éxito 1 archivos; Error al procesar 0 archivos
Opción 2: uso del cuadro de diálogo Permisos
1. Primero, configure el Explorador para mostrar todos los archivos y muestre los archivos del Sistema operativo protegido (en Opciones de carpeta, pestaña Ver), ya que folder.jpg puede estar súper oculto.
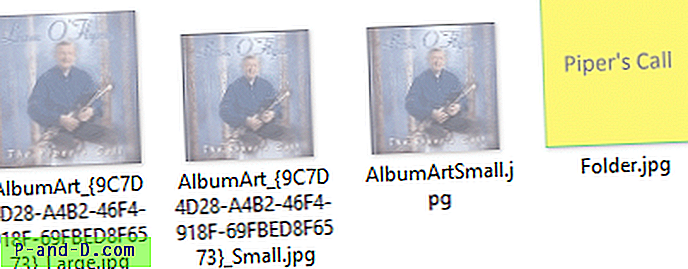
2. Haga clic con el botón derecho en folder.jpg, haga clic en Propiedades. Haga clic en la pestaña Seguridad y haga clic en Avanzado.
3. Haga clic en Desactivar herencia y haga clic en Eliminar todos los permisos heredados de este objeto .
4. Haga clic en Agregar, haga clic en Seleccionar un principal
5. Escriba Usuarios y presione ENTRAR
6. Active la casilla de verificación Leer y desactive todas las demás casillas de verificación de permisos.
7. Haga clic en Aceptar.
Si tiene permisos adicionales / explícitos establecidos para este archivo, es posible que primero deba eliminarlos. De lo contrario, WMP aún podría escribir en folder.jpg.
8. Ahora debería tener solo una entrada de permiso para el archivo, la que agregó.
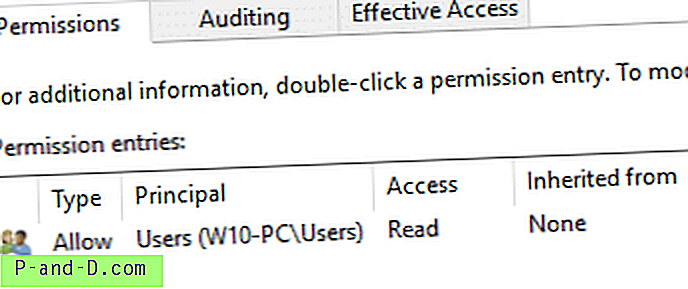
Ya terminaste Se eliminaron los permisos heredados para este archivo y el grupo de usuarios tiene acceso de lectura para este archivo. Windows Media Player ya no debería poder actualizar sus imágenes. El único inconveniente del método de permisos es que deberá hacer esto para cada carpeta que contenga un álbum de música.
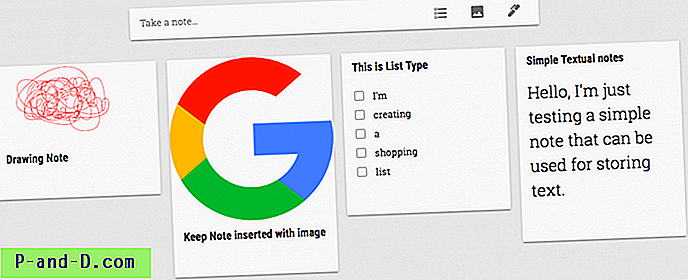
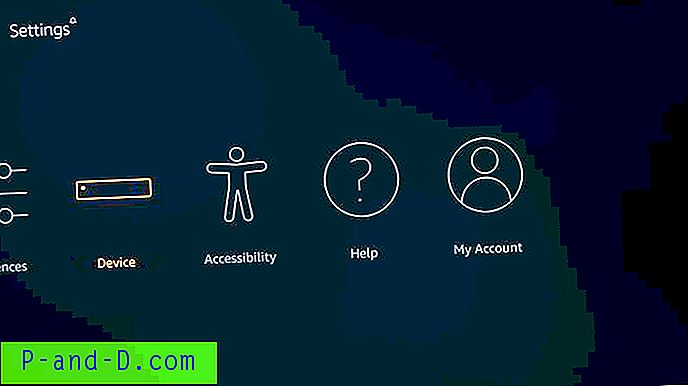
![[Actualizado] ¿Cómo instalar Exodus (Covenant) en Kodi 17+ y Kodi 18?](http://p-and-d.com/img/tech-tips/701/how-install-exodus-kodi-17.jpg)