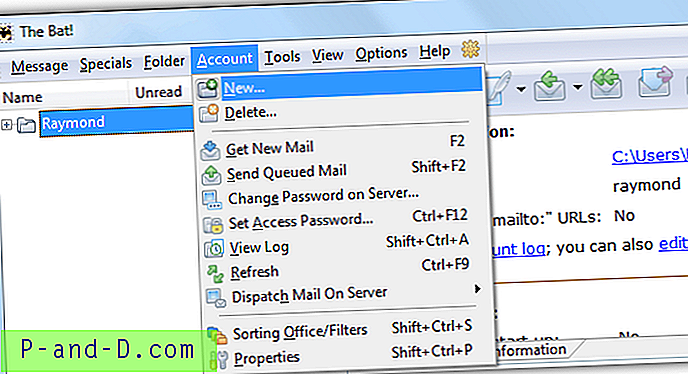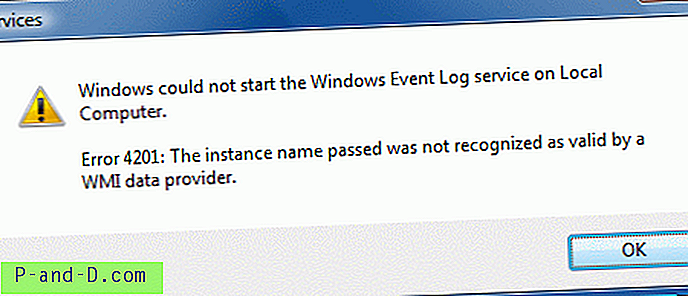Windows tiene más de un nivel de volumen diferente, por lo que obviamente es importante que sepa qué tan alto o bajo está configurado el nivel general. La mayoría de los teclados y laptops multimedia tendrán diales o botones de volumen para controlar el volumen general, de modo que pueda aumentar, disminuir o silenciar fácilmente el nivel. Lo que no siempre acompaña a los controles de volumen es una visualización en pantalla que le indica en qué nivel se encuentra actualmente.
Algunas computadoras portátiles tendrán instalado un software del fabricante que muestra un indicador en la pantalla que le indica el nivel de volumen, pero no todas lo hacen y muchas computadoras de escritorio no lo hacen. Incluso los dispositivos de compañías como Logitech que vienen con sus propios botones de volumen de hardware no tienen esta funcionalidad básica. Las versiones más recientes de Windows tienen algunas visualizaciones básicas en pantalla, pero no son brillantes.
Si está atascado con las opciones básicas de control de volumen de Windows utilizando el icono en la bandeja del sistema, hay una solución. Existen herramientas de terceros que pueden agregar un buen indicador de volumen en pantalla a su escritorio, aquí tenemos 5 para que las vea. Todos han sido probados en Windows 7 y 10. 1. 3RVX
El software 3RVX ha estado disponible durante un tiempo y es un indicador de visualización en pantalla dedicado para el volumen de audio. Tiene algunas otras funciones para mostrar en la pantalla, como brillo, expulsión y teclado, aunque actualmente están en desarrollo y no están completas.

Actualmente hay 5 máscaras de indicadores de volumen disponibles que se pueden seleccionar desde el menú desplegable en Configuración general. El código fuente 3RVX en Github en realidad contiene otras 10 máscaras. Puede descargar el archivo Zip de origen, extraer y copiar las carpetas de máscaras en Skins en el directorio 3RVX. También es posible descargar máscaras de terceros desde Deviantart.
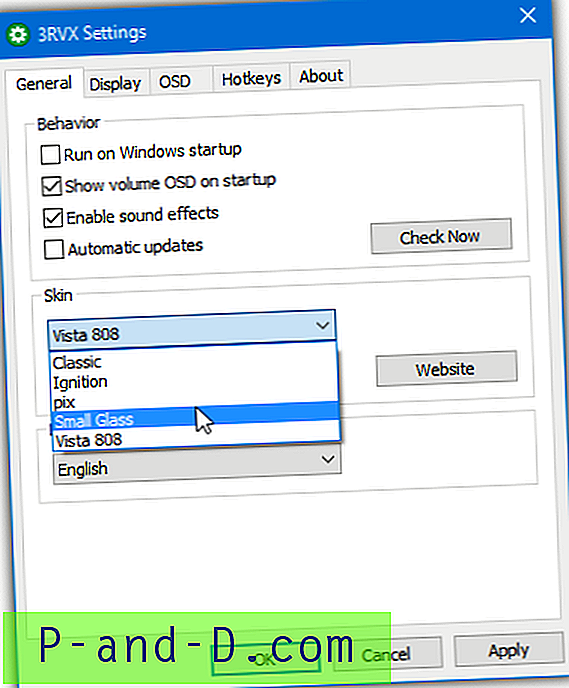
La configuración de 3RVX le permite tener efectos de sonido para el control de volumen y establecer la posición y la velocidad del indicador. Las teclas de acceso rápido se pueden configurar, simplemente presione agregar, configure su combinación de tecla / mouse y elija la acción del menú desplegable. Mientras está en segundo plano, el programa usa alrededor de 2-4 MB de memoria dependiendo de la máscara utilizada. 3RVX viene en versiones de instalación portátiles y de instalación.
Descargar 3RVX
2. Ventana emergente del indicador de volumen
El indicador emergente de volumen es sin duda la herramienta más simple y fácil de usar aquí. No tiene opciones de configuración ni ventanas de opciones y simplemente se ejecuta en segundo plano en el inicio. Si bien esto puede no ser suficiente para algunos, una herramienta sencilla que hace lo que se supone que será lo que muchas personas buscan.
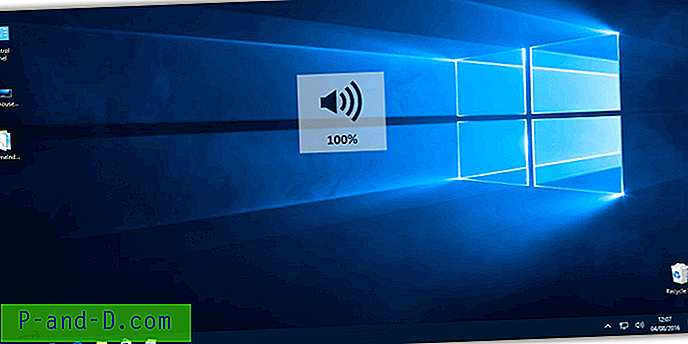
Solo hay un único indicador de volumen de estilo translúcido, pero debe ser lo suficientemente grande y claro como para ser satisfactorio. El indicador emergente de volumen es portátil, así que simplemente extraiga el archivo Zip y ejecute el programa. El indicador aparecerá en el centro de la pantalla cuando modifique el volumen del sistema. Un inconveniente desafortunado de la ventana emergente de indicador de volumen es que el uso de la memoria fluctúa entre 13 MB y 70 MB cada vez que modifica su volumen. Tenga en cuenta que solo puede salir del programa desde el Administrador de tareas porque carece de un icono de bandeja o una ventana de opciones.
Descargar ventana emergente de indicador de volumen
3. Nirsoft Volumouse
Volumouse de Nirsoft es una herramienta pequeña y portátil de menos de unos pocos cientos de KB. Es principalmente para usar la rueda del mouse para controlar varias funciones, incluido el volumen de audio, el volumen del micrófono y el brillo de la pantalla. Por ejemplo, puede controlar el volumen con la rueda cuando se presiona un botón o una tecla de acceso rápido, cuando el cursor del mouse está sobre la barra de tareas o una ventana específica, o incluso cuando un reproductor multimedia está enfocado.
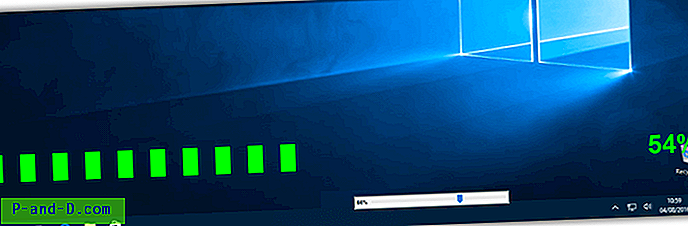
Hay dos tipos diferentes de visualización en pantalla disponibles, ambos se muestran arriba. Una pequeña barra de seguimiento horizontal / vertical o un ancho completo en la pantalla. Aunque la barra de seguimiento se puede aumentar en tamaño a 300 píxeles, será bastante pequeña para ver en una pantalla de mayor resolución.
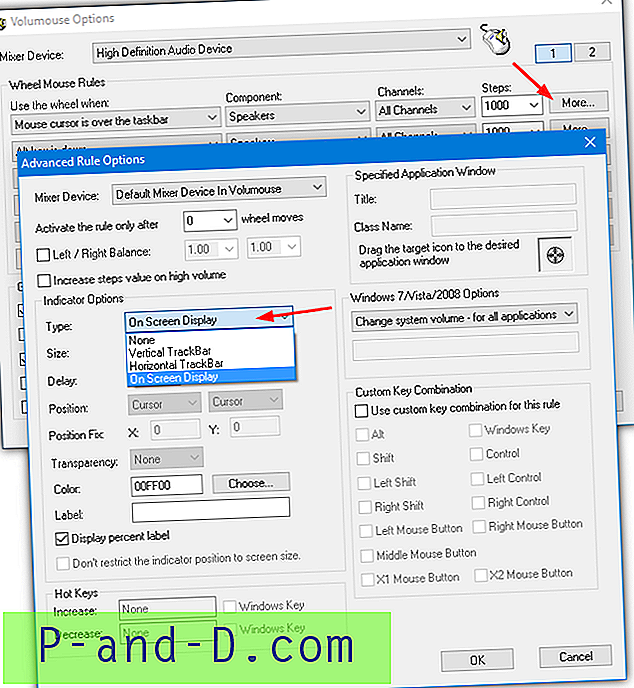
Se pueden aplicar un total de doce reglas de la rueda del mouse, cada una puede tener su propia opción de indicador de visualización. Simplemente configure las reglas de los menús desplegables y presione el botón Más. En el menú desplegable Tipo en Opciones de indicador, seleccione Visualización en pantalla o Barra de seguimiento. Es probable que sea necesario aumentar el tamaño de la barra de seguimiento de 100 a 300 píxeles. El color de visualización en pantalla se puede cambiar si lo desea. Haga clic en Aceptar dos veces y Volumouse se sentará en el fondo y consumirá alrededor de 2 MB de memoria. Las opciones más avanzadas están disponibles si desea experimentar.
Descargar Volumouse
4. Volumen²
Volume² (Volume Squared) es una herramienta que hemos mencionado varias veces antes. Esto se debe a que es una herramienta versátil de sonido y volumen con toneladas de características. Además de mostrar y controlar el volumen a través de los accesos directos del mouse o del teclado, puede mostrar indicadores de brillo / batería, USB y CD para insertar / expulsar y también configurar horarios de volumen.
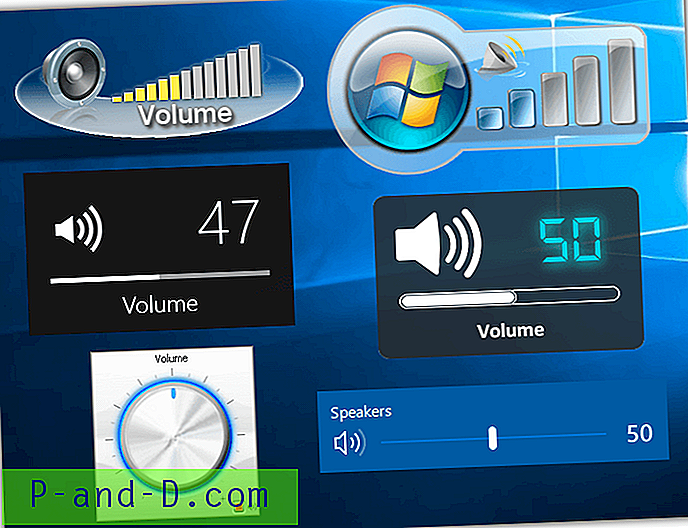
Hay una selección considerable de 36 máscaras (6 en la captura de pantalla anterior) que puede elegir para el volumen en la pantalla. Se pueden encontrar algunas máscaras de terceros en Deviantart. Descargue y extraiga a la carpeta Osd Skins en el directorio Volume2. Algunos estilos básicos de texto y barra de seguimiento ofrecen indicadores más sencillos sin el atractivo visual. Puede controlar en qué parte de la pantalla aparece el indicador, durante cuánto tiempo y en qué monitor.
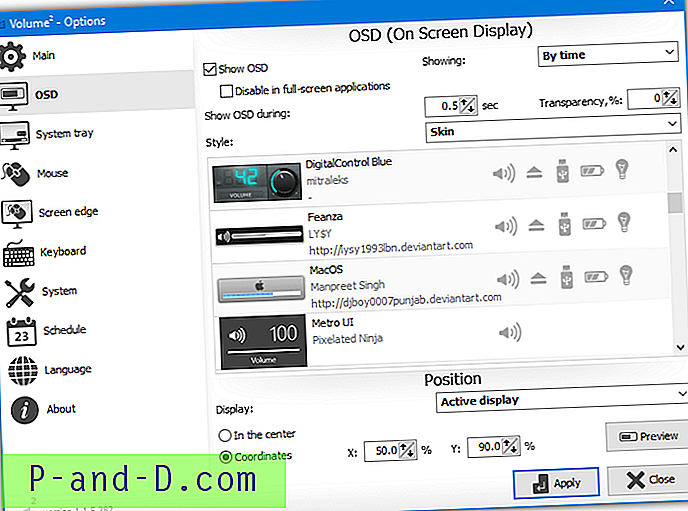
También hay una selección de máscaras de iconos de la bandeja del sistema que muestran el nivel de volumen actual. Volume² utiliza poco más de 1 MB de RAM en segundo plano, lo que aumenta un par de megabytes mientras el indicador está en la pantalla. Instalador y versiones portátiles están disponibles.
Descargar Volume²
5. Teclas de acceso rápido de volumen de sonido
Esta es una herramienta bastante simple que mostrará un indicador visual de volumen cuando modifique el volumen del sistema. No se integra directamente con los diales de volumen en su teclado ni con el control deslizante del icono del altavoz, sino que se basa en combinaciones de teclas de acceso rápido. Aunque desde 2010 y oficialmente catalogado como compatible hasta Vista, Sound Volume Hotkeys funciona bien en la última versión de Windows 10.
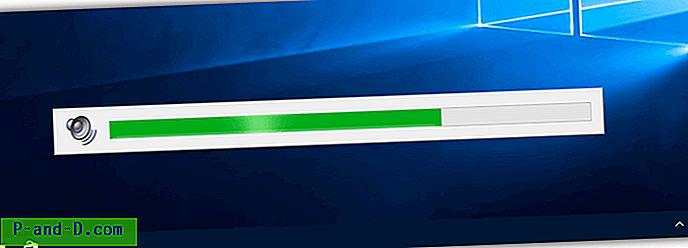
Después de instalar las teclas de acceso rápido de volumen de sonido, mantenga presionada la tecla Ctrl y presione la flecha hacia arriba o hacia abajo. Esto aumentará o disminuirá el volumen del sistema y mostrará un indicador de nivel en la mitad inferior de la pantalla. Al hacer doble clic en el icono de la bandeja, se abre la ventana de configuración que ofrece transparencia y muestra / oculta los efectos de transición. Durante las pruebas, el programa consumió aproximadamente 1, 4 MB de memoria.
Descargar Sound Volume Hotkeys
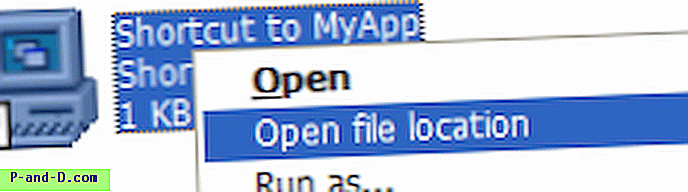
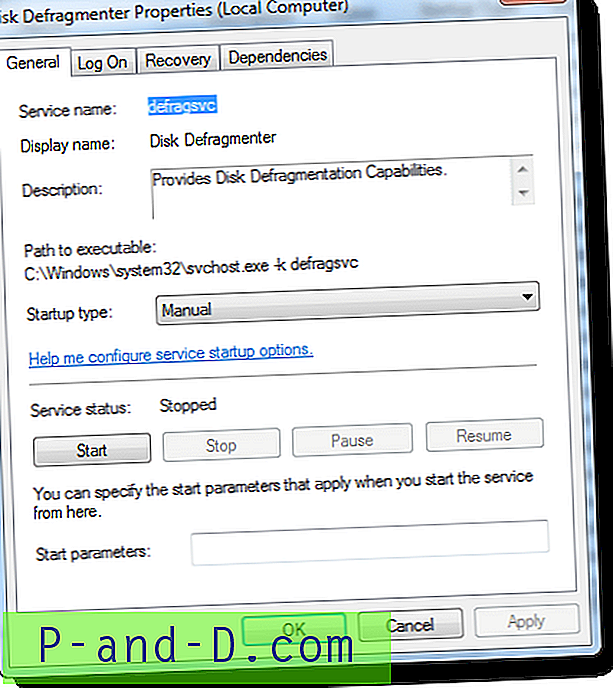
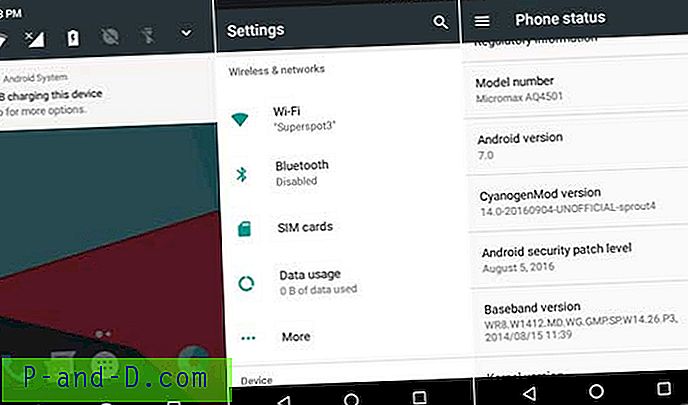
![[ROM] Instalar CyanogenMod 14 OnePlus 3](http://p-and-d.com/img/install-cyanogenmod-14-oneplus-3-6757737.png)