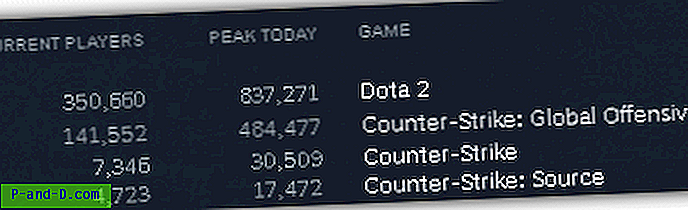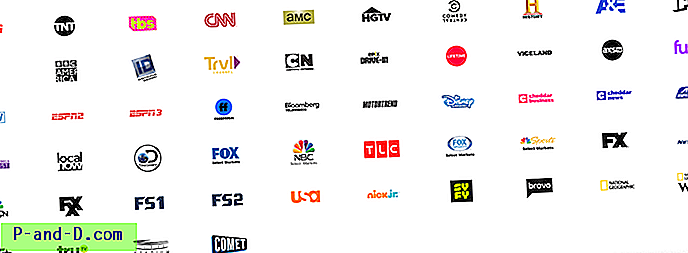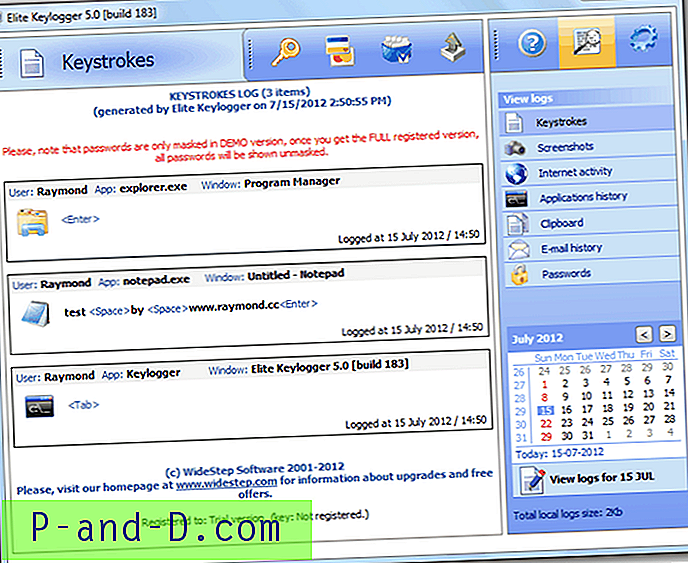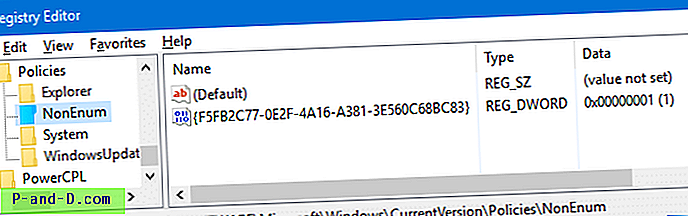Ocasionalmente, el botón de Inicio, la Barra de tareas y los íconos del área de Notificación pueden bloquearse o congelarse; hacer clic en ellos no hace nada. Cuando los elementos en el área de Notificación están congelados, no podrá acceder al Centro de actividades, la configuración de la red Wi-Fi, etc.
Si el menú de inicio de Windows 10 está congelado o no responde y no funciona, o muestra el mensaje de error crítico, aquí está la lista de pasos de solución de problemas que puede seguir. Las soluciones implican ejecutar el Solucionador de problemas del menú Inicio o registrar manualmente los paquetes ShellExperienceHost y StartMenuExperienceHost usando PowerShell o restaurar el menú Inicio predeterminado mediante la reconstrucción de la base de datos del menú Inicio.
Este artículo explica cómo reparar, restablecer o reinstalar el menú Inicio en Windows 10.
Reparar el menú Inicio de Windows 10
- Vuelva a instalar el menú Inicio (StartMenuExperienceHost & ShellExperienceHost) y Cortana
- Ejecute el Solucionador de problemas del menú Inicio
- Error crítico: el menú Inicio y Cortana no funcionan
- Inicie Windows 10 en modo a prueba de errores y luego reinicie nuevamente en modo normal.
- Restaurar la base de datos del menú Inicio o reinstalar TODAS las aplicaciones integradas
Vuelva a instalar el menú Inicio (ShellExperienceHost y StartMenuExperienceHost) y Cortana manualmente
- Abra el Administrador de tareas y haga clic en la pestaña Detalles.
- Localice el proceso
StartMenuExperienceHost.exey selecciónelo. - Haga clic con el botón derecho en
StartMenuExperienceHost.exey haga clic en Finalizar tarea . El proceso StartMenuExperienceHost.exe solo existe en Windows 10 v1903 y superior.
Nota: en la pestaña Procesos, aparecerá como Inicio

- Inicie el Explorador de archivos y explore esta carpeta:
C: \ Windows \ System32 \ WindowsPowerShell \ v1.0

- Haga clic con el botón derecho en PowerShell.exe y haga clic en Ejecutar como administrador.
- Copie la siguiente línea de comando, péguela en la ventana de PowerShell y presione ENTRAR:
Get-AppxPackage Microsoft.Windows.StartMenuExperienceHost | Foreach {Add-AppxPackage -DisableDevelopmentMode -Register "$ ($ _. InstallLocation) \ AppXManifest.xml"}Nota: Si StartMenuExperienceHost.exe se está ejecutando cuando se ejecuta el comando anterior, obtendrá el siguiente error:
Add-AppxPackage: Falló la implementación con HRESULT: 0x80073D02. El paquete no se pudo instalar porque los recursos que modifica están actualmente en uso. error 0x80073D02: no se puede instalar porque las siguientes aplicaciones deben cerrarse Microsoft.Windows.StartMenuExperienceHost. - Del mismo modo, ejecute estos dos comandos:
Get-AppxPackage Microsoft.Windows.ShellExperienceHost | Foreach {Add-AppxPackage -DisableDevelopmentMode -Register "$ ($ _. InstallLocation) \ AppXManifest.xml"} Get-AppxPackage Microsoft.Windows.Cortana | Foreach {Add-AppxPackage -DisableDevelopmentMode -Register "$ ($ _. InstallLocation) \ AppXManifest.xml"}Debería mostrar el mensaje "Progreso de la operación de implementación" en la salida.

Nota: Si ve el mensaje " Get-AppxPackage: acceso denegado " después de ejecutar el comando anterior, no ha iniciado PowerShell como administrador.
Esto reinstala o repara el menú Inicio y la Barra de tareas (con tecnología de StartMenuExperienceHost y ShellExperienceHost) y Cortana.
Ejecute el Solucionador de problemas del menú Inicio
Microsoft lanzó un paquete de diagnóstico del solucionador de problemas del menú Inicio que encuentra y soluciona problemas con el menú Inicio y Cortana. Esta maravillosa herramienta realiza comprobaciones exhaustivas para determinar qué es exactamente lo que impide que el menú Inicio funcione correctamente.
Descargue el solucionador de problemas del menú Inicio (startmenu.diagcab) de Microsoft y ejecútelo.
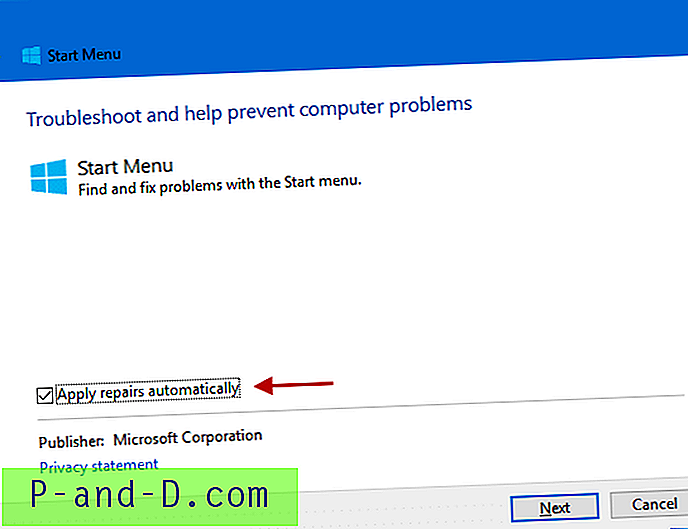
Para aplicar las correcciones automáticamente, haga clic en el botón Avanzado y active Aplicar reparaciones automáticamente . Pero si solo quieres hacer una carrera en seco, primero desmarca la opción.
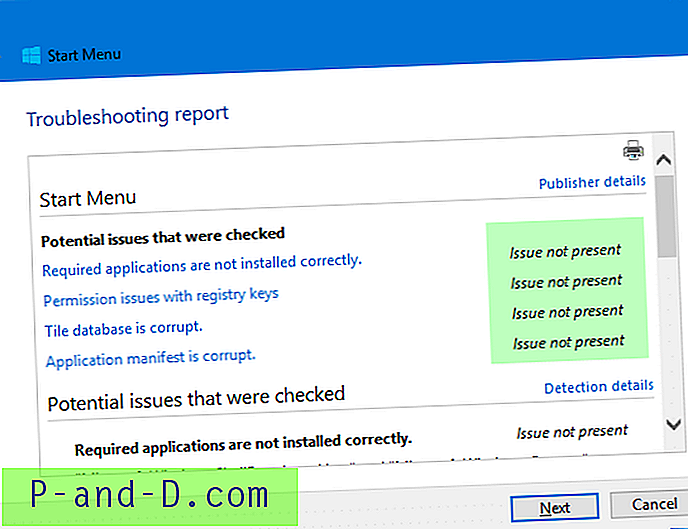
El solucionador de problemas del menú Inicio verifica principalmente si están presentes los siguientes problemas potenciales:
1. Las aplicaciones requeridas no están instaladas correctamente
Comprueba si las aplicaciones "Microsoft.Windows.ShellExperienceHost" y "Microsoft.Windows.Cortana" están instaladas correctamente o no, y reinstala los paquetes automáticamente si es necesario.
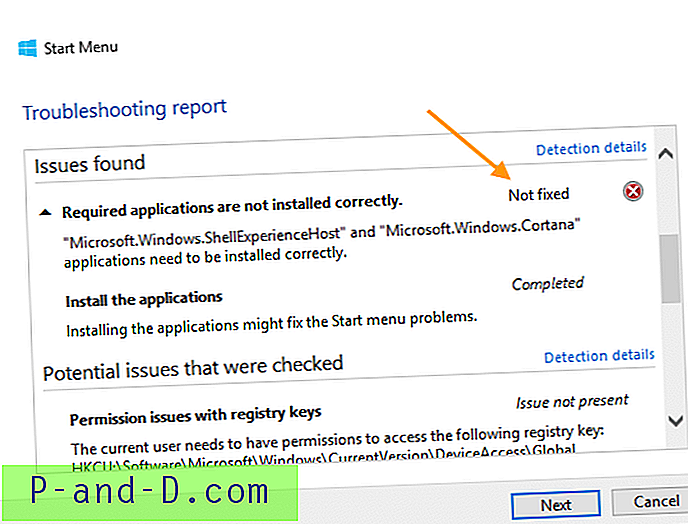
En caso de que el solucionador de problemas no pueda reinstalar los paquetes, intente reinstalar ShellExperienceHost y Cortana manualmente . Desplácese hasta el final de este artículo para obtener instrucciones.
2. Problemas de permisos con claves de registro
Comprueba si el usuario actual tiene permisos para acceder a la siguiente clave de registro y corrige las ACL si es necesario:
HKEY_CURRENT_USER \ Software \ Microsoft \ Windows \ CurrentVersion \ DeviceAccess \ Global
3. La base de datos de mosaicos está corrupta
El archivo de base de datos de mosaico se encuentra aquí:
% localappdata% \ TileDataLayer \ Database \ vedatamodel.edb
El solucionador de problemas verifica si este archivo existe y si el usuario conectado está actualmente en uso. Si es así, se toma como una buena señal. De lo contrario, elimina el archivo corrupto de la base de datos de teselas y regenera una nueva copia.
4. El manifiesto de la aplicación está corrupto
Comprueba si falta el siguiente archivo de manifiesto y si el contenido está vacío.
C: \ Windows \ ImmersiveControlPanel \ Application.manifest
Si este archivo falta o está dañado, puede causar problemas de interfaz de usuario en varias áreas de Windows. Como nota al margen, ejecutar SFC y / o DISM debería restaurar la copia original de este archivo desde la fuente.
Error crítico: menú de inicio y Cortana
A veces puede recibir uno de los siguientes mensajes al inicio:
El menú de inicio y Cortana no funcionan. Intentaremos solucionarlo la próxima vez que inicie sesión.
Error crítico: el menú Inicio no funciona. Intentaremos solucionarlo la próxima vez que inicie sesión.
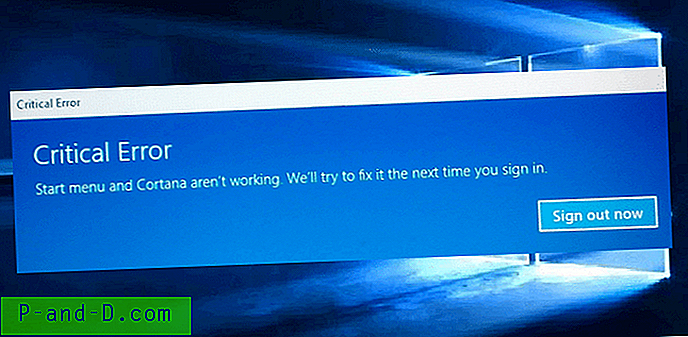
Siga los métodos de solución de problemas descritos anteriormente en este artículo. Si no ayudan, intente esto:
Inicie Windows 10 en modo a prueba de errores y luego reinicie nuevamente en modo normal.
Inicie Windows 10 en modo seguro y luego reinicie nuevamente en modo normal. Para comenzar en modo seguro:
- Cierre sesión en su cuenta de usuario.
- Mantenga presionada la tecla Mayús mientras presiona el ícono Encendido y seleccione Reiniciar.
- Una vez que ingrese al Entorno de recuperación de Windows, haga clic en Solucionar problemas.
- Haga clic en Opciones avanzadas, Configuración de inicio y Reiniciar.
- Cuando vea una serie de opciones de inicio, presione 5 o F5 para Modo seguro con funciones de red .
- Después de iniciar sesión en su cuenta en modo seguro, reinicie el sistema para volver al arranque normal .
Eso funciona en algunos casos. Pero si no es así, y el problema se repite en cada inicio, siga estos pasos:
Restaurar la base de datos del menú Inicio o reinstalar TODAS las aplicaciones integradas
Restaure una copia nueva de la base de datos del menú Inicio, llamada vedatamodel.edb . Puede encontrar más información al respecto en el artículo ¿Cómo hacer una copia de seguridad del diseño del menú Inicio en Windows 10? Si restaurar una copia nueva de la base de datos del menú Inicio no ayuda, reinstale todas las aplicaciones integradas usando PowerShell. Cuando lo hace, reconstruye la base de datos del menú Inicio automáticamente.
Inicie PowerShell como administrador y ejecute este comando:
Get-AppxPackage –allusers | Foreach {Add-AppxPackage -DisableDevelopmentMode -Register "$ ($ _. InstallLocation) \ AppXManifest.xml"} Reiniciar Windows
Espero que corrija el menú Inicio y la barra de tareas de Windows 10 que no responden y corrige el "Error crítico". Conozcamos sus comentarios a continuación.




![[ROM] Instale CyanogenMod 13 en OnePlus 3 sin rootear.](http://p-and-d.com/img/install-cyanogenmod-13-oneplus-3-without-rooting-6757699.jpg)