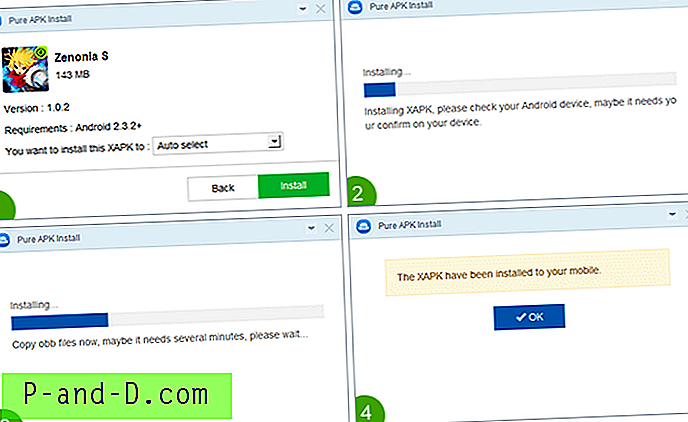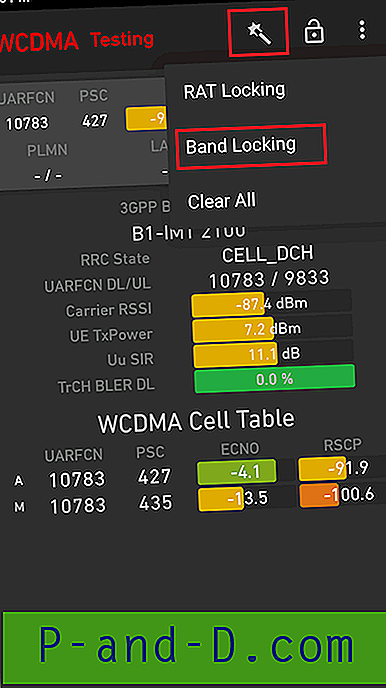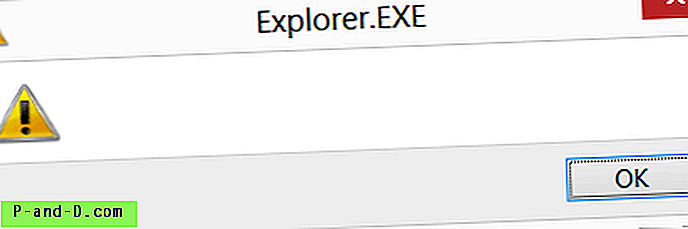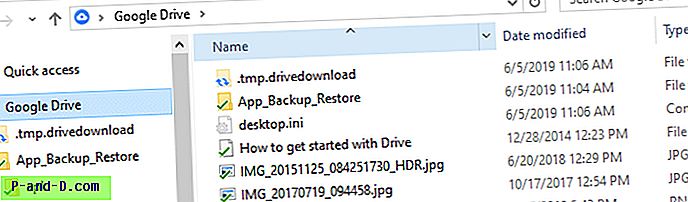Mac OS de Apple es uno de los sistemas operativos más populares junto a Windows. Hoy, en esta publicación, analicemos algunos de los mejores consejos y trucos para ahorrar tiempo y usar el sistema operativo de Apple en todo su potencial.
Donde en la era actual la administración del tiempo es el tema más intuitivo, aumentar la eficiencia de su PC portátil con algunos trucos ahorradores de tiempo podría alegrarle el día.
A medida que aumentan los usuarios de PC, también aumenta la demanda de Mac OS de Apple. Como saben, Mac OS es un sistema operativo potente con algunas características excelentes, pero la mayoría de las personas desconocen las características o configuraciones ocultas que pueden ahorrarles su valioso tiempo.
Esta publicación tiene como objetivo revelar algunas características de la Mac que pueden hacer que trabaje mucho más fácilmente y permitir que los geeks se familiaricen un poco con el sistema operativo.
Los mejores consejos y trucos ocultos de Mac OS de Apple
# 1 Bloquear pantalla
Después de una larga espera, MacOS Sierra finalmente tiene una característica muy necesaria de la pantalla de bloqueo.
Puede habilitarlo presionando “Comando [ ⌘ ] + Mayús + Q” o presionando la esquina izquierda del logotipo de Apple → Bloquear pantalla.
La pantalla se bloqueará inmediatamente después de estos comandos.

Bloqueo de pantalla para MAC OS
# 2 Agregar emoji y símbolo especial en el texto
Los emojis hacen que su texto se vea más expresivo al agregar pocas emociones o caracteres. Esta es realmente una buena característica pero menos conocida.
Puede agregar emojis y símbolos especiales (flechas, viñetas, asteriscos, símbolo de moneda, latín, paréntesis, pictogramas).
La mejor parte es que se puede usar en cualquier lugar como navegador, editor de texto, Facebook, etc.
Para iniciarlo, presione “Control + Comando [ ⌘] + Barra espaciadora”.
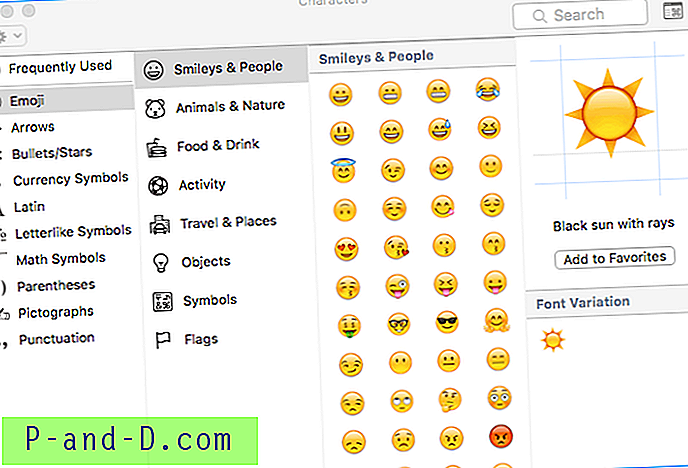
Caracteres en el texto
# 3 Haz que tu Mac hable / Text-To-Speech
¿Qué tan bueno podría ser si tu MAC te habla? Puede hacer que su Mac hable a través de la terminal, pero lo que necesita es escribir el texto para que el sistema pueda sintetizar y hablar.
Para hacer que su sistema operativo diga el texto
- abra Terminal [comando [⌘] + barra espaciadora y luego escriba terminal].
- Ahora escriba "decir 'cualquier texto'". (Sin comillas)
Puede hacer que el sistema operativo lea cualquier documento Doc Document, PDF, etc.
Para hacer esto, seleccione el texto y “haga clic derecho (toque dos dedos) -> Voz -> Comenzar a hablar”.
# 4. Hot Corner / Use todas las esquinas de manera efectiva
Estas características lo ayudan a utilizar las esquinas del monitor. Ayuda a realizar una tarea específica cuando el puntero del mouse se mueve a cualquiera de las esquinas.
Lo más preferiblemente se usa para configurar la Mac para que duerma un poco más rápido, es decir, en lugar de realizar un método tradicional para hacer que la Mac duerma, puede utilizar esquinas llamadas Hot Corners.
Para configurar las esquinas activas, debe abrir Preferencias del sistema -> Escritorio y protectores de pantalla -> Esquina activa (esquina inferior derecha) -> luego debe establecer esquinas para realizar la tarea deseada.
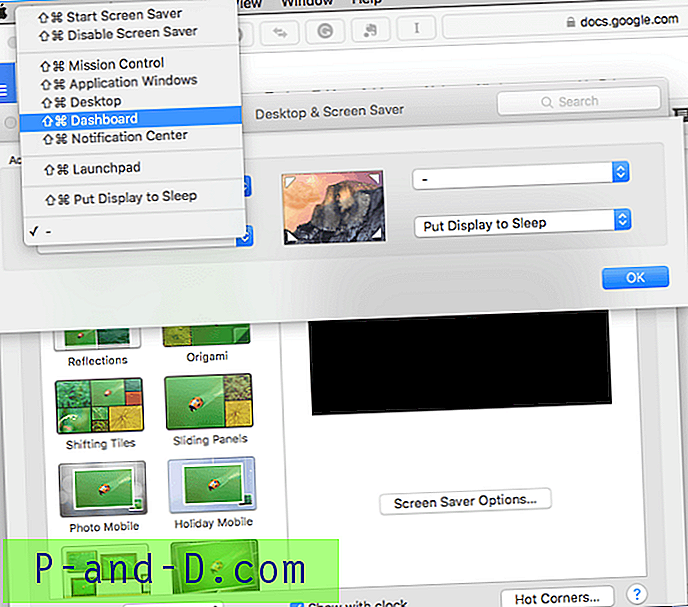
Esquina caliente
Ahora, cada vez que arrastre el puntero del mouse a la esquina asignada, realizaría la tarea deseada.
# 5. Cafeína / Mantenga su Mac despierto
De manera predeterminada, Mac OS no permanece despierto durante mucho tiempo mientras descarga archivos, pero si desea mantener su PC Manténgase despierto cuando descarga algunos archivos grandes, entonces Caffeinate hace el truco por usted,
Como su nombre lo indica, hace el trabajo para la PC de Apple de la misma manera que Caffeine 'le hace a los humanos, no dejes dormir.
El comando debe escribirse en la terminal ([comando + espacio] -> terminal).
Este comando se puede ejecutar de dos maneras.
- Agregue un temporizador para especificar una cantidad por la cual Mac debe permanecer despierto.
Cafeína -t 5
(t = tiempo en segundos)
- Puede detener manualmente el comando sin especificar la hora
Cafeína [se inicia el comando]
[control + z] [para detener el comando]
# 6. Carpeta inteligente / Clasificación fácil de carpetas
Esto es algo que es muy útil muchas veces. Como su nombre indica es bastante inteligente.
Tenga en cuenta que desea ordenar sus archivos de un tipo similar y almacenarlos en una carpeta o desea que todas las fotos capturadas en una fecha particular se almacenen en una carpeta, este trabajo tedioso se puede hacer fácilmente con una carpeta inteligente.
Todo lo que tiene que hacer es ir a Archivos (del Finder) -> Nueva carpeta inteligente -> + -> especificar los parámetros requeridos y mostrará todos los archivos de acuerdo con sus parámetros especificados.
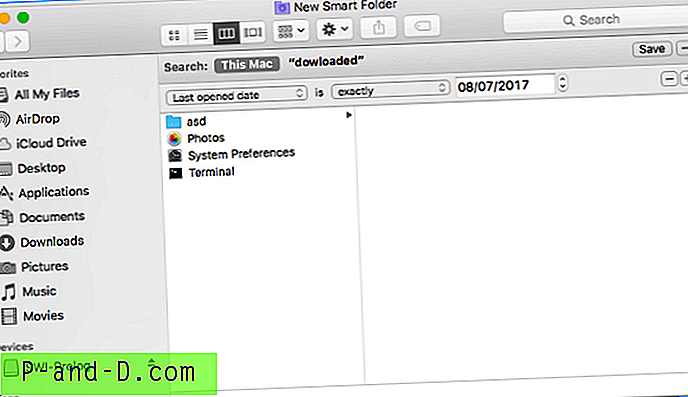
SmartFolder
# 7. Compartir pantalla / acceder de forma remota a la PC
Es algo que pronto podría usarse con bastante frecuencia. Compartir la pantalla, es decir, una persona sentada incluso en otro país puede acceder a su computadora de forma remota accediendo a la pantalla de su monitor en su sistema.
Es muy útil cuando desea que controle sus archivos de forma remota desde otra computadora.
Mac proporciona una función incorporada de visualización de uso compartido de pantalla. Comando + Barra espaciadora -> Compartir pantalla. Todo lo que necesita saber es el ID de Apple del usuario al que desea conectarse.
Alternativamente, hay muchas aplicaciones similares que pueden proporcionar una mejor funcionalidad, como TeamViewer, LogMeIn.
# 8. Cosas que SpotLight puede hacer
Puede que se pregunte, pero Spotlight puede hacer muchas cosas en las que quizás ni haya pensado.
- Calculadora
- Convertidor de moneda
- Encuentra archivos incluso con initiales junto con ubicaciones de buscador
- Obtenga el clima de cualquier ciudad (tipo: clima del 'nombre de la ciudad')
- Encuentra todos los archivos creados en la fecha especificada (tipo: imágenes de diciembre de 2015)
- Puede obtener la definición de cualquier palabra (tipo: defile 'Word')
- Abre cualquier aplicación
- Abrir correos de fecha especificada
# 9. Firmar documentos / Seguridad de documentos
Vista previa es una aplicación incorporada que se puede utilizar de muchas maneras, una de esas aplicaciones útiles es la firma digital. Aquí puede iniciar sesión directamente en su trackpad que luego se puede pegar en cualquiera de los documentos requeridos por razones de seguridad.
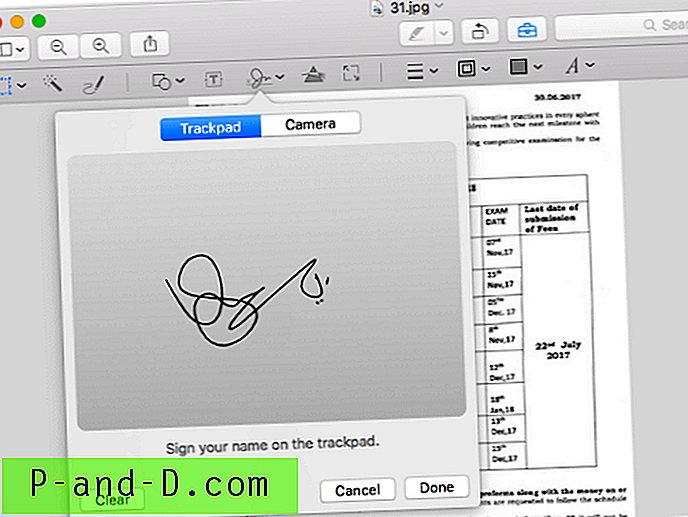
Firmar documentos
Para hacer esto, todo lo que tiene que hacer es: Comando + Barra espaciadora -> Vista previa (Seleccione la imagen en la que desea poner la firma) -> Firma
# 10. Diccionario
Es algo que se usa más ampliamente. Alternativamente, puede instalar la aplicación gramatical que hace el mismo trabajo, además verifica su error gramatical y la formación de oraciones.
Crédito: Utkarsh Shende
Nota y conclusión: espero que la publicación haya sido útil. Comente a continuación cualquier asistencia o apoyo.
Si tiene algún consejo o truco, infórmenos a través de nuestra página de contacto. ¡Salud!