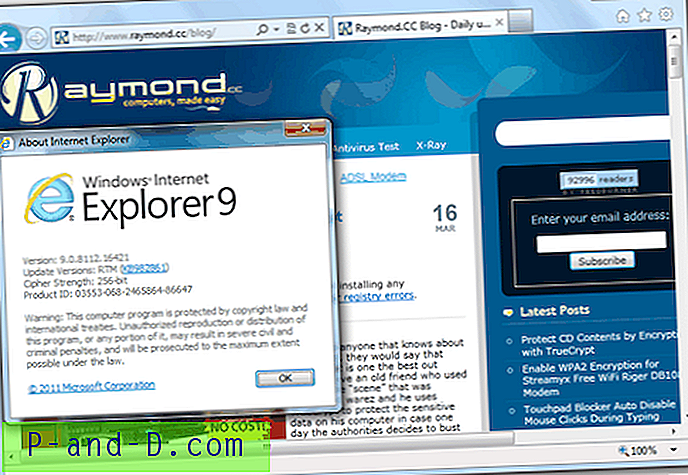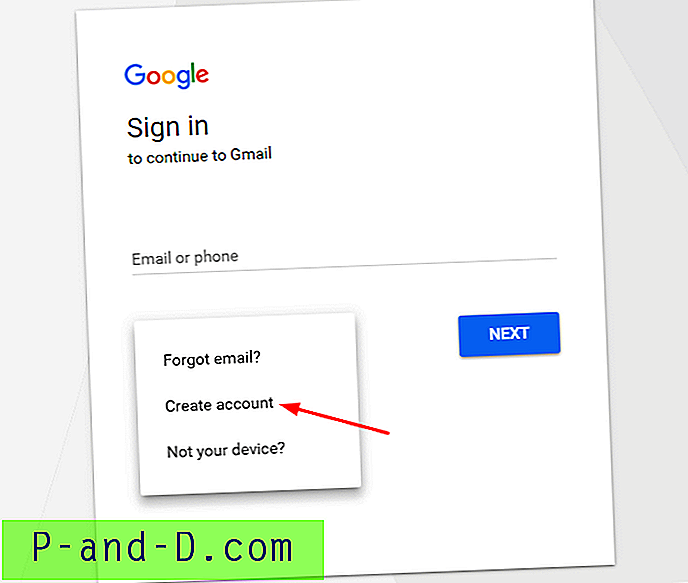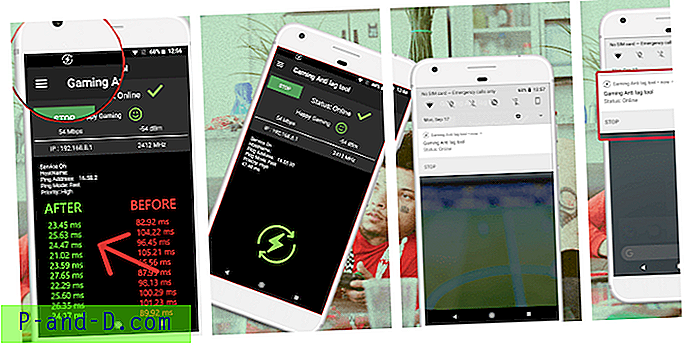Similar al escenario de contraseña perdida, perder los derechos y privilegios de administrador de su cuenta es uno de los peores tipos de situación de bloqueo donde el usuario no puede ejecutar nada que requiera elevación.
Si su cuenta de usuario ha perdido derechos de administrador, puede haber sido causada por un malware. O puede que, sin darse cuenta, se haya establecido un "Usuario estándar" a través de la configuración de la Cuenta, o haya configurado incorrectamente la Política de seguridad local o la pertenencia al grupo de cuentas de usuario.
Esto significa que no puede volver a la página de configuración de la cuenta de usuario y establecerse como administrador. En tales casos, el botón Sí en el cuadro de diálogo UAC estará deshabilitado o atenuado.

La peor parte puede ser que la mayoría de los usuarios no tienen una segunda cuenta de administrador alternativa en su computadora. Y nunca habrían activado la cuenta de administrador incorporada (de todos modos, mantenerla deshabilitada es buena para la seguridad).
Dada la situación, el usuario todavía tiene estas opciones a través de las Opciones de recuperación (Entorno de recuperación de Windows) para recuperar los derechos y privilegios de administrador perdidos.
Las instrucciones y capturas de pantalla de este artículo provienen de una computadora con Windows 10, pero el concepto también debería aplicarse a Windows 8 y versiones anteriores.
Restaurar los derechos de administrador perdidos a través del entorno de recuperación de Windows:- Paso 1: acceda al entorno de recuperación de Windows
- Paso 2: Restaura los derechos de administrador perdidos a través del Entorno de recuperación de Windows
- Opción 1: Realizar una restauración de restauración del sistema desde Windows RE
- Opción 2: activar la cuenta de administrador incorporada e iniciar sesión desde el modo seguro.
- Opción 3: edite el Registro sin conexión para habilitar la cuenta de administrador integrada y corregir la membresía del grupo de cuentas de usuario.
- Paso 3: cambie su cuenta de usuario a administrador, arreglando la Membresía de grupo
Paso preliminar: acceder al entorno de recuperación de Windows
- Inicie el sistema utilizando su medio de instalación de Windows o unidad de recuperación, si ya ha creado uno. Si no tiene uno, descargue el ISO de Windows 10 y luego cree un medio de arranque desde otra computadora.
- En la página de configuración de Windows que aparece al arrancar usando los medios de instalación de Windows, haga clic en Siguiente
- Haz clic en Reparar tu computadora .

- En el menú Opciones de recuperación de Windows, haga clic en Solucionar problemas y luego en Opciones avanzadas.

Así es como accede al menú de Opciones avanzadas de Windows RE. Ahora, siga cualquiera de los siguientes métodos para recuperar su cuenta de usuario.
Restaurar los derechos de administrador perdidos a través del entorno de recuperación de Windows
Hay tres opciones que se analizan a continuación. Elija uno de los métodos más adecuados para usted. Si ha habilitado Restaurar sistema y ha perdido sus derechos de administrador solo recientemente, puede deshacer el daño causado al revertir el sistema como en la Opción 1.
Si ha desactivado Restaurar sistema, puede seguir los pasos de la Opción 2 o la Opción 3 para restaurar los derechos de administrador a su cuenta de usuario.
Opción 1: Restaurar restauración del sistema desde el entorno de recuperación de Windows
Si prefiere una restauración de Restaurar sistema, siga estos pasos:
La restauración de restauración del sistema reemplaza las colmenas de registro completas de una instantánea anterior. Esta es una opción conveniente si la membresía de su grupo se modificó recientemente; Restaurar sistema revertiría sus configuraciones anteriores.
- En las Opciones de recuperación, haga clic en Restaurar sistema .
- Se le pedirá que elija un sistema operativo de destino . Elija el sistema operativo.
- Haga clic en Siguiente en la ventana Restaurar sistema.

- Haga clic en la casilla de verificación Mostrar más puntos de restauración (si está disponible)
- Seleccione el punto de restauración apropiado de la lista en función de la fecha en que el sistema funcionaba bien.

- Haga clic en Siguiente y haga clic en Finalizar.

Opción 2: habilite el administrador incorporado y arregle la membresía de su grupo de cuentas de usuario
Usando el disco de instalación de Windows 10 o el medio de arranque USB, acceda al Entorno de recuperación de Windows según las instrucciones dadas anteriormente.
- En el menú Opciones de recuperación, haga clic en Solucionar problemas y luego en Opciones avanzadas.
- Haga clic en Símbolo del sistema.
- En la ventana del símbolo del sistema, escriba el siguiente comando y presione ENTRAR:
administrador de usuario neto / activo: sí

- Escriba
exitpara volver al menú Opciones de recuperación. - Salga y continúe a Windows 10.
- Cuando llegue a la pantalla de inicio de sesión, mantenga presionada la tecla Mayús mientras selecciona el icono de Encendido y haga clic en Reiniciar.
- Su computadora se reinicia en la pantalla "Elegir una opción". Seleccione Solucionar problemas → Opciones avanzadas → Configuración de inicio → Reiniciar.
- Después de reiniciar su computadora, verá una lista de opciones. Seleccione
4oF4para iniciar su PC en Modo seguro, o seleccione 5 o F5 para Modo seguro con funciones de red. - Inicie sesión como administrador desde el modo seguro.
Una vez que haya iniciado sesión como Administrador incorporado, puede crear una nueva cuenta de usuario con derechos de administrador. O arregle la membresía grupal de su cuenta original que ha perdido sus derechos de administrador.
Opción 3: editar el registro para crear una puerta trasera configurando un depurador
Alternativamente, puede editar el registro fuera de línea para facilitar (usando un método de puerta trasera) un cambio de membresía grupal desde la pantalla de inicio de sesión.
En las Opciones de recuperación, haga clic en Símbolo del sistema .
Acerca de este método de puerta trasera : si ha notado, la pantalla de inicio de sesión muestra el botón Facilidad de acceso para iniciar las Opciones de accesibilidad; al hacer clic en eso, se iniciará el archivo utilman.exe. Entonces, lo que estamos haciendo es hacer que Windows invoque el símbolo del sistema cuando haga clic en el botón Opciones de accesibilidad, adjuntando el símbolo del sistema como el depurador de este ejecutable. Este es un método de puerta trasera que lo ayuda a obtener acceso administrativo completo al sistema.
El método de depurador que invoca sethc.exe o utilman.exe ya se ha cubierto en varios sitios de tecnología, por lo que no soy el primero o el único que lo encontró. Lo que realmente encontré es que la misma técnica también funciona para Atbroker.exe, en Windows 10. Esta publicación es para ilustrar el método de puerta trasera usando capturas de pantalla para que beneficie a los usuarios comunes, para usos legítimos.
- Siga las instrucciones en el artículo ¿Cómo editar el registro sin conexión usando el entorno de recuperación de Windows? y cargue la sección de registro SOFTWARE .
- Agregue un valor de depurador para utilman.exe, mencionando cmd.exe como el depurador. Para hacerlo, cree una subclave llamada "utilman.exe" en esta clave:
HKEY_USERS \ MyKey \ Microsoft \ Windows NT \ CurrentVersion \ Image File Execution Options \ utilman.exe
(Suponiendo que usó el nombre MyKey cuando cargó la colmena).
- En la clave utilman.exe, cree un valor de cadena (REG_SZ) denominado Debugger
- Haga doble clic en Depurador y establezca sus datos de valor en
c:\windows\system32\cmd.exeAsí es como debería verse.

Nota del editor: también puede configurar un depurador para atbroker.exe de la misma manera. Cualquiera de ellos funcionará y funcionará igual de bien. Si está configurando un valor de "depurador" para Atbroker.exe, para invocar el depurador (Símbolo del sistema, en este caso), solo necesita hacer clic en la pantalla de bloqueo una vez, tal como lo hace normalmente al iniciar sesión en Windows. Le abriría un símbolo del sistema con privilegios completos, desde donde puede cambiar la configuración de su cuenta.
- Asegúrese de descargar la colmena, luego salga del Editor del registro
- Haga clic en Continuar para salir y continuar a Windows.
- En la pantalla de inicio de sesión de Windows, haga clic en el botón de accesibilidad (Facilidad de acceso). Esto debería iniciar ahora la ventana del símbolo del sistema.
- Es hora de arreglar la membresía de su grupo de cuentas de usuario, o habilitar el Administrador incorporado que prefiera:
Para activar la cuenta de administrador integrada, escriba:
administrador de usuario neto / activo: sí

Para arreglar la membresía de la cuenta de usuario para establecerla como administrador, escriba ::
nombre de usuario / agregar de administradores de grupo local neto
Por ejemplo, si el nombre de su cuenta de usuario es John, escribiría:
administradores de grupos locales netos john / add
 Para obtener más detalles y capturas de pantalla sobre cómo cambiar la membresía grupal de las cuentas, consulte la sección Reparar membresía grupal de su cuenta de usuario ↓ al final de este artículo.
Para obtener más detalles y capturas de pantalla sobre cómo cambiar la membresía grupal de las cuentas, consulte la sección Reparar membresía grupal de su cuenta de usuario ↓ al final de este artículo.Consejo rápido: en la ventana del símbolo del sistema, puede iniciar la GUI de cuentas de usuario para corregir la membresía de su grupo, habilitar la cuenta de administrador integrada o restablecer las contraseñas de las cuentas de usuario locales. Ejecute el comando
CONTROL USERPASSWORDS2oLUSRMGR.MSC(para Windows Pro Editions y superior) - Ahora, cierre la puerta trasera creada en el Paso 3 anterior. No tiene que volver al Entorno de recuperación para eliminar la clave. Puede hacerlo desde Windows. Para cerrar la puerta trasera, simplemente elimine esta clave usando el Editor del Registro una vez que inicie sesión en su cuenta de usuario:
HKEY_LOCAL_MACHINE \ SOFTWARE \ Microsoft \ Windows NT \ CurrentVersion \ Image File Execution Options \ utilman.exe
Este es un paso importante . Si esta puerta trasera se deja como está, cualquiera que tenga acceso a su sistema puede jugar malas travesuras contra usted.
Fijar la membresía grupal de la cuenta de usuario corrupta (configure su cuenta como administrador)
Después de seguir una de las tres opciones anteriores, debe corregir la pertenencia al grupo de su cuenta de usuario original (corrupta). La cuenta corrupta puede aparecer como Usuario estándar o Invitado, es decir, no es miembro del grupo Administradores .
Puede ver la pertenencia al grupo de cuentas ejecutando el comando control userpasswords2 desde el cuadro de diálogo Ejecutar.
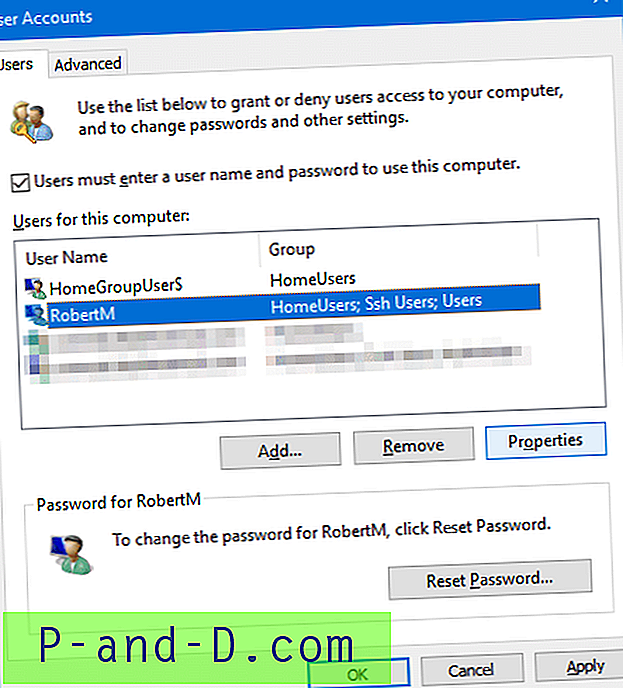
Para arreglar la membresía del grupo de cuentas de usuario y convertirlo en administrador, desde el cuadro de diálogo de cuentas de usuario que se muestra arriba:
- Seleccione su cuenta → Propiedades → Membresía de grupo → Administrador → Aceptar.

Alternativamente, a través del símbolo del sistema:
Abra el símbolo del sistema elevado y escriba el siguiente comando:
administradores de grupo local neto {nombre de usuario} / add Ejemplo: si el nombre de usuario es RobertM, ejecute este comando:
administradores de grupos locales netos RobertM / add
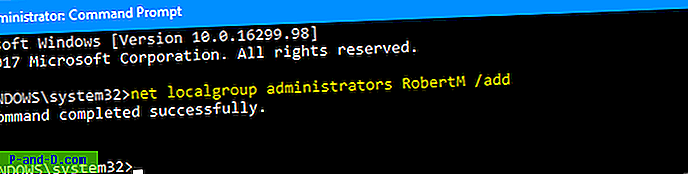
Cierre y vuelva a abrir el diálogo de control userpasswords2 . Verá que la cuenta RobertM en este ejemplo, se hizo un administrador.
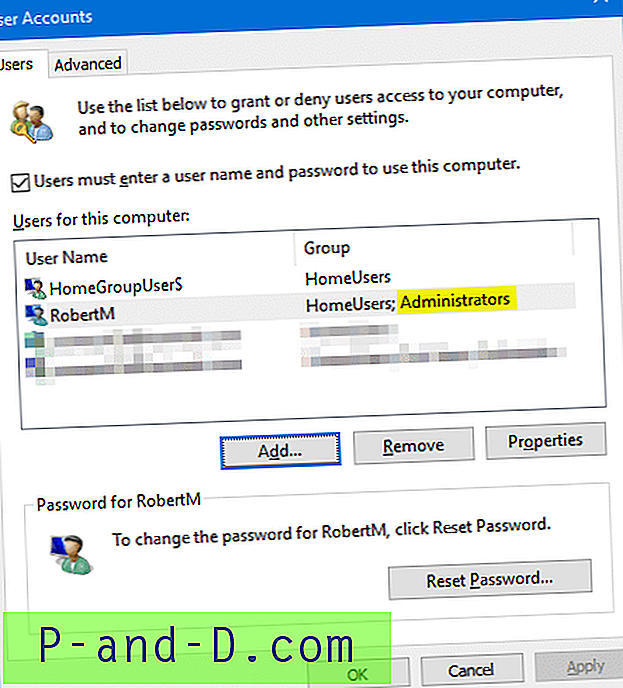
Inicie sesión en la cuenta de usuario y vea si los derechos y privilegios se restauran y puede ejecutar programas elevados. Prueba la cuenta por algún tiempo. Si todo funciona bien en esa cuenta, puede desactivar la cuenta de administrador incorporada. Para hacerlo, inicie el símbolo del sistema como administrador y ejecute el siguiente comando:
administrador de usuario neto / activo: no
Presione ENTER.
Espero que esta guía lo ayude a restaurar los derechos y privilegios de administrador para su cuenta de usuario, o para restablecer una contraseña de cuenta de usuario local perdida en Windows 10 y versiones anteriores.








 Para obtener más detalles y capturas de pantalla sobre cómo cambiar la membresía grupal de las cuentas, consulte la sección Reparar membresía grupal de su cuenta de usuario ↓ al final de este artículo.
Para obtener más detalles y capturas de pantalla sobre cómo cambiar la membresía grupal de las cuentas, consulte la sección Reparar membresía grupal de su cuenta de usuario ↓ al final de este artículo.