Los dispositivos de almacenamiento USB han sido uno de los mejores inventos tecnológicos de los últimos años. En estos días es posible llevar una unidad flash o tarjeta de memoria con cientos de Gigabytes de capacidad en su bolsillo. Desafortunadamente, el aumento de unidades USB portátiles ha facilitado la propagación de archivos maliciosos de una computadora a otra. Antes de abrir una unidad USB con contenido no verificado, siempre es aconsejable escanearla primero para que el malware sea seguro.
Windows tiene algunas configuraciones ocultas que permiten un poco más de control sobre el acceso y la escritura en dispositivos de almacenamiento USB. Por ejemplo, una unidad puede estar protegida contra escritura, lo que significa que no se pueden escribir datos en ella. Normalmente, necesitaría un pequeño interruptor en el dispositivo para hacerlo. También puede negar el acceso a las unidades USB por completo para que no se muestren en Windows en absoluto. Esta podría ser una medida de seguridad útil si tiene usuarios descuidados que insertan constantemente unidades con archivos maliciosos.
Esta configuración se basa principalmente en el registro, por lo que debe utilizar Regedit o una utilidad de terceros que pueda hacerlo por usted. Aquí le mostramos algunas formas de proteger contra escritura o denegar el acceso a sus dispositivos de almacenamiento USB.
Nota: Esta configuración solo afecta al sistema local, por lo que si bien su computadora puede tener configurada la opción de protección contra escritura, otros sistemas aún tendrán acceso completo de lectura y escritura. Además de una solución a continuación, todos los dispositivos de almacenamiento USB se verán afectados con la misma configuración, por lo que no puede elegir selectivamente qué unidades tienen acceso de escritura y cuáles no. 1. Administrador de disco USB
USB Disk Manager es una herramienta simple de usar y tiene tres funciones principales para sus dispositivos de almacenamiento USB. El primero es una protección de escritura estándar que hace que todos los dispositivos que inserte sean de solo lectura. Al insertar cualquier unidad después de este cambio, las opciones de cortar, copiar, eliminar y renombrar desaparecen en el menú contextual del botón derecho del Explorador. Además, las teclas de acceso directo Supr o Ctrl + X no funcionarán.

La opción Ejecutar denegación es una medida de seguridad útil, ya que detiene los ejecutables que se ejecutan desde la unidad. Eso es útil si ha recibido la unidad y no está seguro de si el contenido es seguro. La tercera opción deshabilita totalmente los dispositivos de almacenamiento USB. Esto significa que no aparecen en el Explorador de Windows y no se pueden leer ni escribir en ellas.
La desactivación de la ejecución automática en la configuración puede ser útil para sistemas más antiguos, mientras que aplicar la configuración solo para el usuario conectado significa que otros usuarios pueden tener diferentes configuraciones de dispositivos USB. La opción de copiar el programa en discos USB y la ejecución automática está desactualizada ahora ya que Windows 7 y los sistemas más nuevos tienen la ejecución automática de USB completamente desactivada. USB Disk Manager es portátil y solo consume alrededor de 1 MB de memoria ejecutándose en segundo plano.
Descargar USB Disk Manager
2. Protección contra escritura USB
USB Write Protect es una herramienta muy fácil de usar e informativa para que los usuarios sepan lo que está haciendo. Hay tres opciones principales, la opción superior es probablemente la más útil que permite la protección contra escritura en los dispositivos de almacenamiento para que no se pueda escribir en ellos. USB Device Lock deshabilitará el controlador de almacenamiento USB de Windows para que el sistema ni siquiera reconozca los dispositivos,
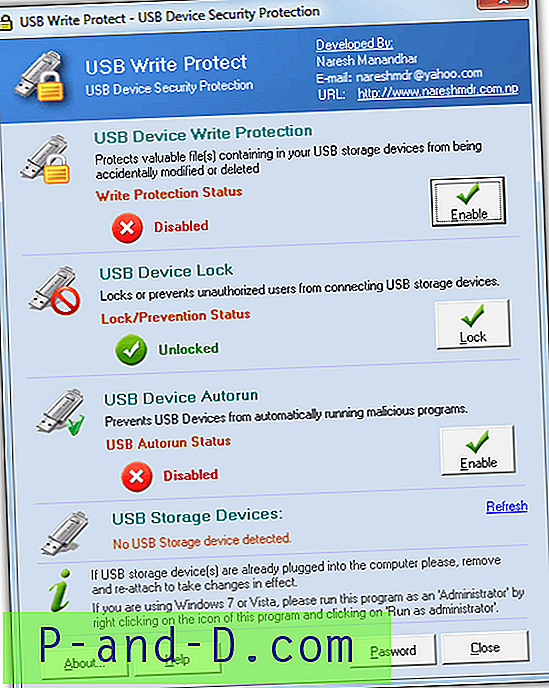
La última opción evita que la ejecución automática se inicie en dispositivos USB, aunque la ejecución automática está deshabilitada en Windows 7 y en los sistemas más nuevos de todos modos. Por lo tanto, puede ser útil solo para sistemas operativos más antiguos. En la parte inferior, puede crear una contraseña que se requiere al abrir la interfaz de usuario para cambiar cualquier configuración. Sin embargo, esto no es muy seguro ya que la contraseña se almacena como texto sin formato en el registro y simplemente puede usar otro método aquí para omitirla.
Descargar USB Write Protect
3. USB seguro de Phrozen
Phrozen Safe USB es una herramienta bastante básica que realiza la tarea simple y simple de alterar el estado de protección contra escritura de los dispositivos de almacenamiento USB que conecta al sistema. De forma predeterminada, el acceso completo puede cambiar la configuración a solo lectura, lo que impide escribir en el dispositivo. La otra opción es desactivar, lo que impide el acceso a los dispositivos de almacenamiento USB al desactivar el controlador de almacenamiento USB.
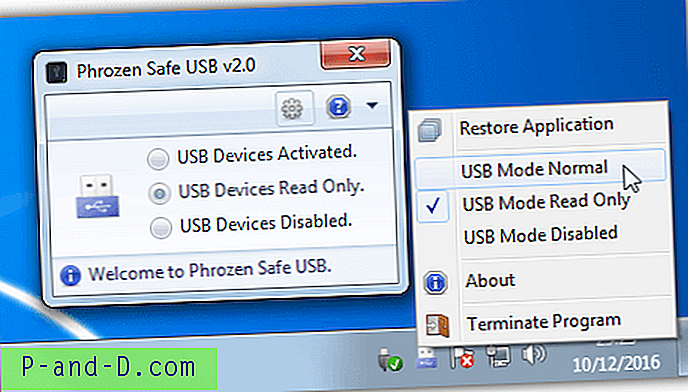
Simplemente seleccione la opción requerida e inserte o reinserte una unidad USB para que el cambio surta efecto. Phrozen Safe USB tiene un menú contextual de icono de bandeja para cambiar rápidamente entre los modos si desea dejarlo ejecutándose en segundo plano. Hay opciones adicionales para deshabilitar el cuadro de diálogo de reproducción automática USB, iniciar la herramienta con Windows y configurar una contraseña al abrir la ventana o cambiar el modo de acceso. Phrozen Safe USB es también un programa portátil.
Descargar Phrozen Safe USB
4. Modos de acceso al URC
URC Access Modes es una herramienta de protección que le permite habilitar o deshabilitar una serie de configuraciones del sistema. Una vez configurado, el programa se bloquea con una contraseña. Lo interesante de la herramienta es que cambia los permisos de seguridad en el registro del sistema para cada configuración, por lo que no puede usar los otros métodos aquí, ejecutar archivos .REG o editar el registro sin el conocimiento de restablecer los permisos.
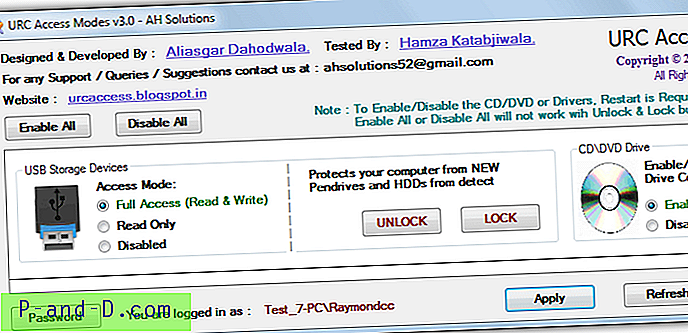
Las dos opciones que nos interesan son el modo de acceso USB y el modo de bloqueo para dispositivos insertados. El modo de acceso es la opción estándar de permitir a las unidades USB el acceso completo de lectura y escritura predeterminado, haciéndolos de solo lectura o haciendo que los dispositivos sean invisibles para el sistema. La opción de bloqueo es similar a una desactivación completa, la principal diferencia es después de un reinicio, los dispositivos pueden ser reconocidos por el sistema pero no abiertos o accedidos.
También hay opciones para habilitar / deshabilitar unidades de ROM, Editor del registro, Editor de directivas de grupo, Administrador de tareas, Símbolo del sistema y opciones de archivo / carpeta. La contraseña es efectiva contra la manipulación por parte de los usuarios promedio, pero un programa como PC Hunter aún puede cambiar la configuración si la olvida. URC Access Modes es un ejecutable portátil independiente, pero asegúrese de tener a mano un programa de archivo a medida que el archivo se descarga en un archivo RAR.
Descargar los modos de acceso URC
5. Administrador de acceso a discos USB Wenovo
USB Disks Access Manager es la herramienta más simple para usar aquí y solo tiene tres opciones para elegir. De manera predeterminada, el sistema tendrá acceso de lectura y escritura, esto se puede cambiar para leer solo para evitar que se escriban datos, o deshabilitar para evitar que el dispositivo aparezca en el Explorador deshabilitando el controlador de almacenamiento USB.
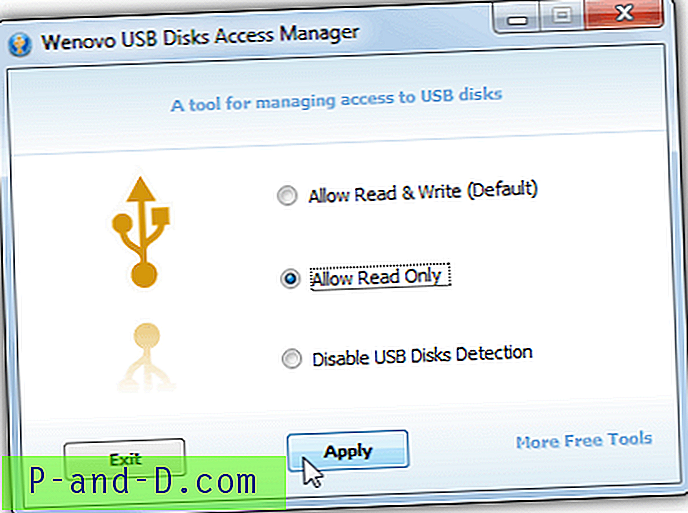
Una vez realizada la selección, presione Aplicar y (re) inserte cualquier dispositivo de almacenamiento USB para que los cambios surtan efecto. Aunque el programa se descarga con la palabra "configuración" en su nombre de archivo, en realidad es un ejecutable portátil.
Descargar Wenovo USB Disks Access Manager
6. Desactive el acceso USB o las unidades de protección contra escritura editando el registro
En su mayor parte, las herramientas anteriores deshabilitan o habilitan el acceso de escritura del dispositivo USB a través del registro y un simple cambio de valor lo hace. La denegación completa de acceso al dispositivo USB también es otro cambio en el valor del registro.
No cubriremos la edición manual del registro para proteger contra escritura una unidad USB aquí como se trata en otro artículo. Si desea saber cómo hacerlo, lea el artículo y la sección sobre cómo editar el registro usted mismo para habilitar la protección contra escritura.
También hemos cubierto cómo deshabilitar dispositivos de almacenamiento extraíbles, como unidades USB, editando el registro en otro lugar. Recuerde, los dispositivos de almacenamiento USB conectados deberán reinsertarse para que se apliquen los cambios.
7. Protección contra escritura de un solo dispositivo USB
La desventaja que tienen los métodos anteriores es que los cambios afectan a todos los dispositivos conectados al sistema. Todas las unidades flash USB, tarjetas de memoria o discos duros estarán protegidos contra escritura hasta que la configuración se cambie a acceso completo. Esta solución de escritura protege solo las unidades que desea en el sistema local, otros sistemas aún tendrán acceso completo.
1. Abra un símbolo del sistema de administración (presione Ctrl + Shift + Enter después de escribir cmd en Inicio) y escriba Diskpart .
2. Escriba List Disk para ver la lista de discos adjuntos. Encuentre el número correspondiente al dispositivo de almacenamiento USB que desea proteger contra escritura e ingrese Select Disk # .
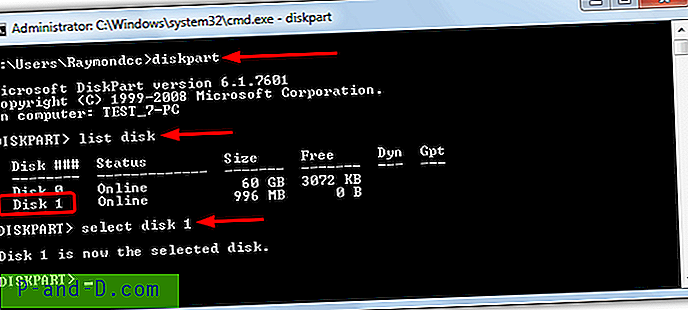
3. Escriba el conjunto de discos de atributos de solo lectura, para confirmar que solo se ha configurado la lectura, puede escribir opcionalmente el disco de atributos . Si solo lectura dice Sí, fue exitoso y su unidad está protegida contra escritura en la siguiente inserción. Escriba Salir y cierre el Símbolo del sistema. Para deshabilitar la protección contra escritura para esa unidad, ingrese Atributos disco claro solo lectura en su lugar.
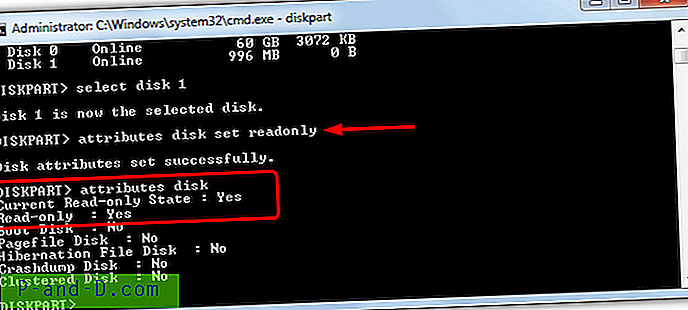
Este método no es una solución segura porque la identificación dada al dispositivo en el registro difiere según el puerto USB al que esté conectado. Use otro puerto y se creará una nueva ID con un nuevo valor de protección contra escritura que permita el acceso completo. Una solución obvia pero ineficiente es conectar la unidad a todos los puertos USB y configurar el indicador de protección contra escritura para cada uno.
Consejo: es posible proteger contra escritura una unidad específica sin usar Diskpart y, opcionalmente, crear un archivo .REG para activar o desactivar rápidamente la configuración. Necesita saber el nombre del hardware de la unidad, pero debería ser lo suficientemente fácil de resolver a partir de la lista de dispositivos USB. Vaya a la siguiente clave de registro:
HKEY_LOCAL_MACHINE \ SYSTEM \ CurrentControlSet \ Enum \ USBSTOR
Encuentre el nombre de la unidad en cuestión de la lista y amplíelo para revelar una clave con una ID única, amplíe eso también. Luego vaya a Parámetros del dispositivo> Partmgr. Cambiar el valor de los atributos del valor predeterminado de 0 a 2 hará que la unidad lea solo en ese puerto USB específico.
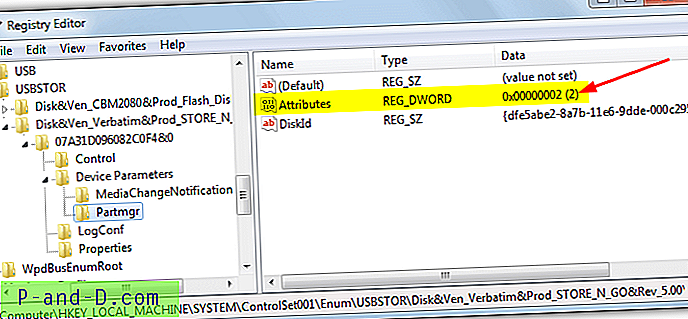
Haga clic derecho en Partmgr y exporte la clave con el valor de Atributos establecido en 0 y luego en 2. Eso le permitirá hacer clic rápidamente en cualquiera de ellos para cambiar el estado de la unidad. Múltiples ID únicos dentro de la clave de nombre del dispositivo significa que se ha insertado en múltiples puertos USB y cada uno representa un puerto diferente. Cambie el valor de Atributos para cada uno para proteger el dispositivo en todos los puertos utilizados.
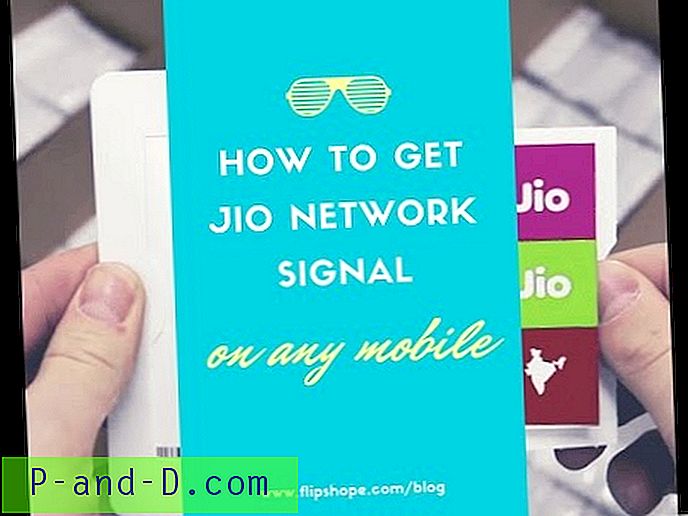
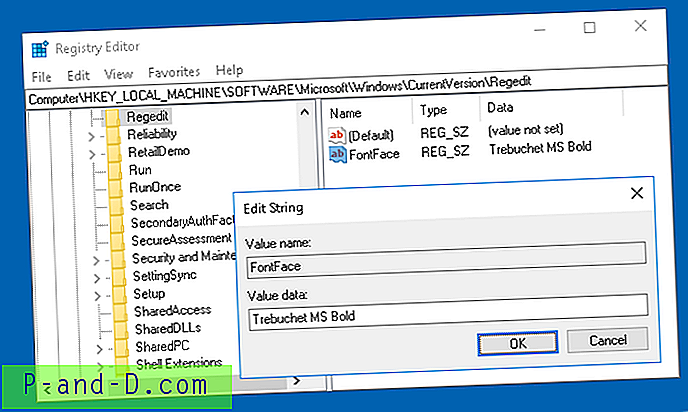
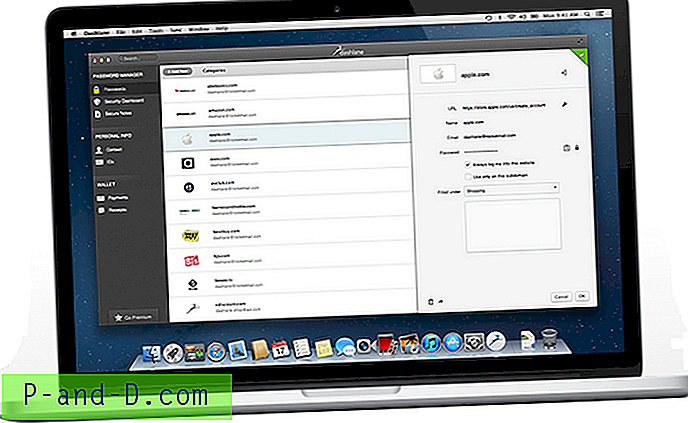
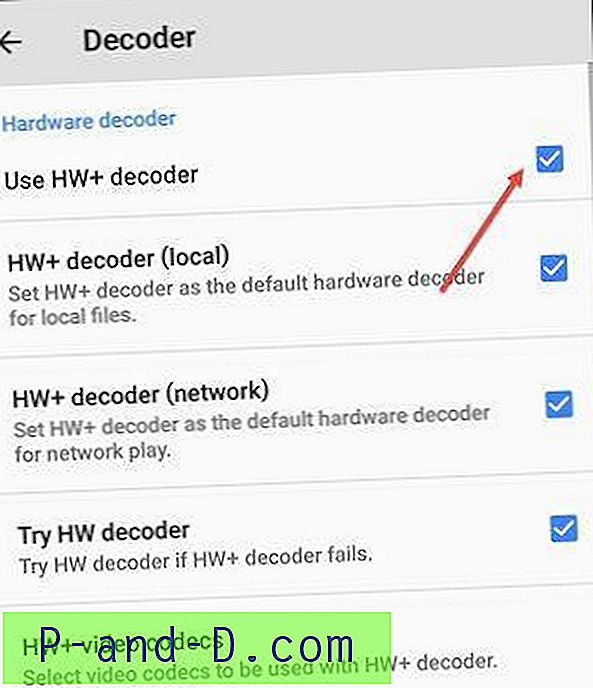
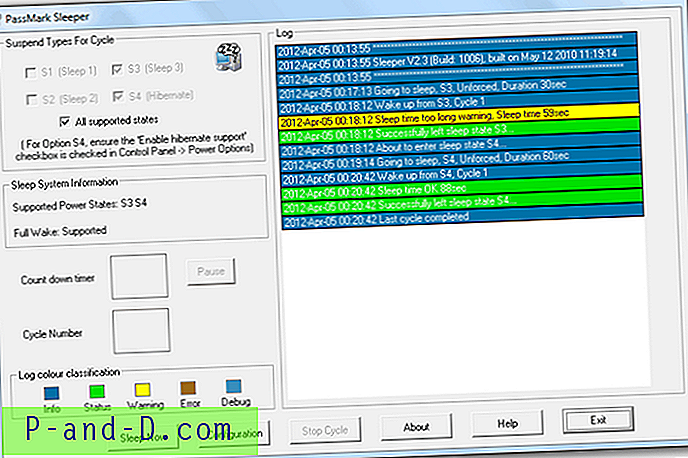
![[Solución] Error "No se puede encontrar el archivo de secuencia de comandos" en C: \ ProgramData Folder](http://p-and-d.com/img/utilities/181/error-cannot-find-script-file-c.jpg)