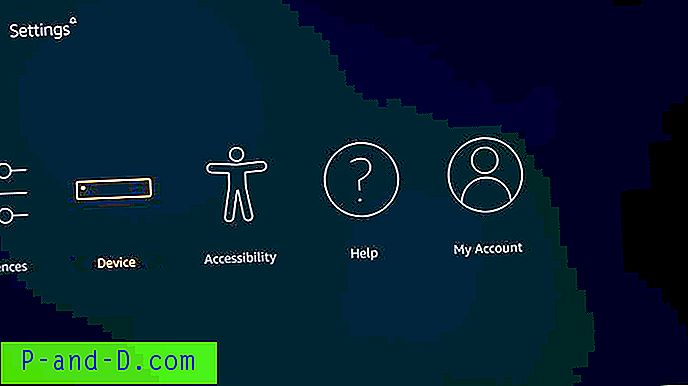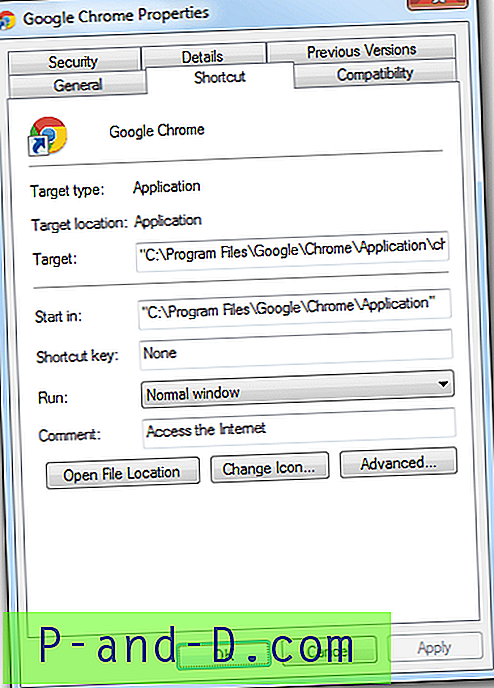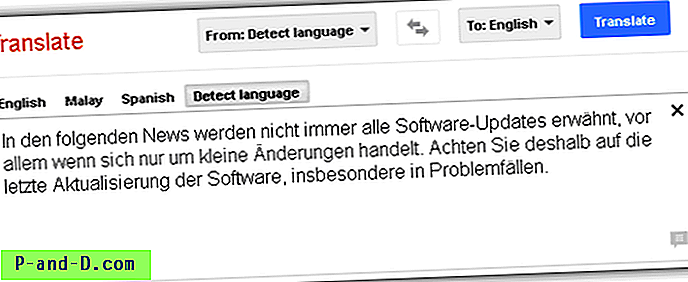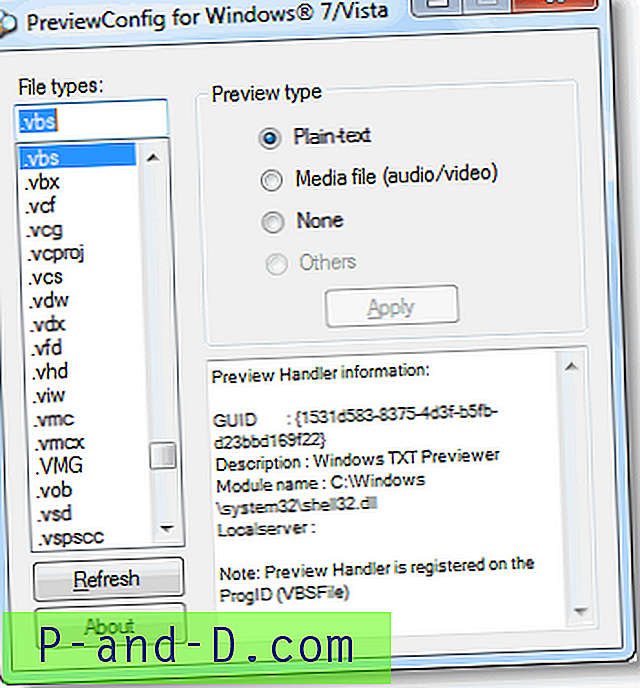Resumen: esta publicación le indica cómo iniciar siempre Internet Explorer en modo InPrivate de manera predeterminada, utilizando un acceso directo o haciendo doble clic en un archivo .url o .htm. Las instrucciones se aplican a todas las versiones de Windows, hasta Windows 10 a partir de la última revisión de esta publicación.
El modo de navegación InPrivate en Internet Explorer le permite navegar por la web sin dejar rastro en la computadora, ya que el caché se borra automáticamente cuando se cierra la ventana "Navegación InPrivate".
Acceso directo para abrir IE en modo de navegación InPrivate
Haga clic derecho en el escritorio, haga clic en Nuevo, acceso directo
Escriba lo siguiente y haga clic en Siguiente
"% ProgramFiles% \ Internet Explorer \ iexplore" -privado
Nota: El argumento de la línea de comandos distingue entre mayúsculas y minúsculas.
Proporcione un nombre para el acceso directo, por ejemplo, "Internet Explorer (privado)" y haga clic en Finalizar .
El siguiente indicador se muestra cuando Internet Explorer se ejecuta en modo InPrivate .

Fig. 1: Indicador del modo de navegación InPrivate
Icono de escritorio de Internet Explorer: modo InPrivate como predeterminado
Alternativamente, puede cambiar la acción predeterminada de doble clic para el icono del espacio de nombres de Internet Explorer para iniciar Internet Explorer en modo de exploración InPrivate. Use la siguiente corrección del Registro para configurar la opción "Iniciar en modo InPrivate" como la opción predeterminada del menú contextual para el icono de escritorio de Internet Explorer (espacio de nombres).
Nota: El archivo REG anterior agrega una subclave bajo la clave de registro del Espacio de nombres de Internet Explorer. El GUID para el espacio de nombres de IE es {871C5380-42A0-1069-A2EA-08002B30309D}
Corrección de registro
Descargue ie-inpriv-context.zip y guárdelo en el escritorio. Descomprima y extraiga el contenido del archivo en una carpeta. Haga doble clic en el archivo inprivate-context.reg para ejecutarlo. Para deshacer el cambio, ejecute el archivo undo.reg incluido en el archivo Zip.
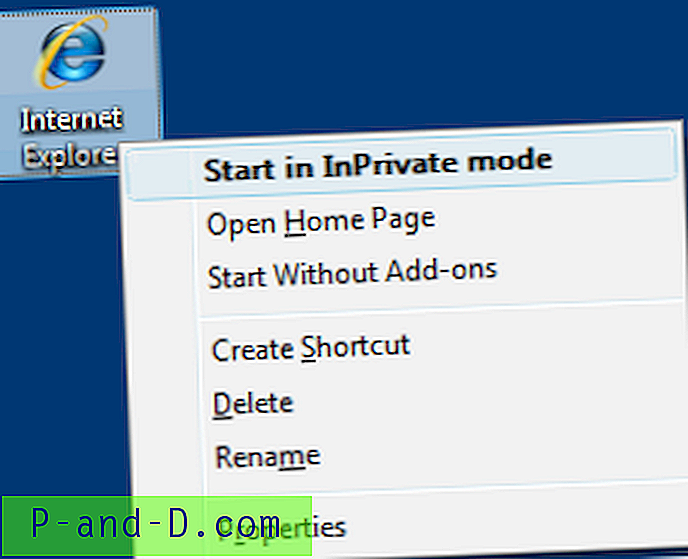
Fig. 2: Comience en modo InPrivate como la acción predeterminada.
Al hacer doble clic en el icono del espacio de nombres de Internet Explorer, se iniciará Internet Explorer en modo InPrivate.
Registre Internet Explorer (InPrivate) con programas predeterminados
Los dos métodos anteriores solo ayudan si está iniciando Internet Explorer directamente. ¿Qué ocurre al hacer doble clic en un archivo .url o .htm / .html / .mht, o al iniciar sitios web a través del cuadro de diálogo Ejecutar, etc.? Para esto, debe asociar todos los tipos de archivos y protocolos con el modo IE (InPrivate). Hace mucho tiempo escribí un programa para hacer esto para Windows Vista y 7 (32 bits) y no he actualizado el programa desde entonces.
Entonces, aquí hay un archivo REG que registra la entrada del modo Internet Explorer (en privado) en la lista de Programas predeterminados, para todas las versiones de Windows, incluido Windows 10. Descargue ie-inprivate-default-programs.zip, descomprima y ejecute el REG adjunto archivo.
El archivo REG adjunto asume que la unidad del sistema es C: \. Si es diferente en su caso, modifique el archivo REG con el Bloc de notas y actualice la letra de unidad correcta. El archivo zip también contiene un archivo para deshacer, en caso de que desee revertir los cambios, es decir, anular el registro de Internet Explorer (InPrivate) de los Programas predeterminados.
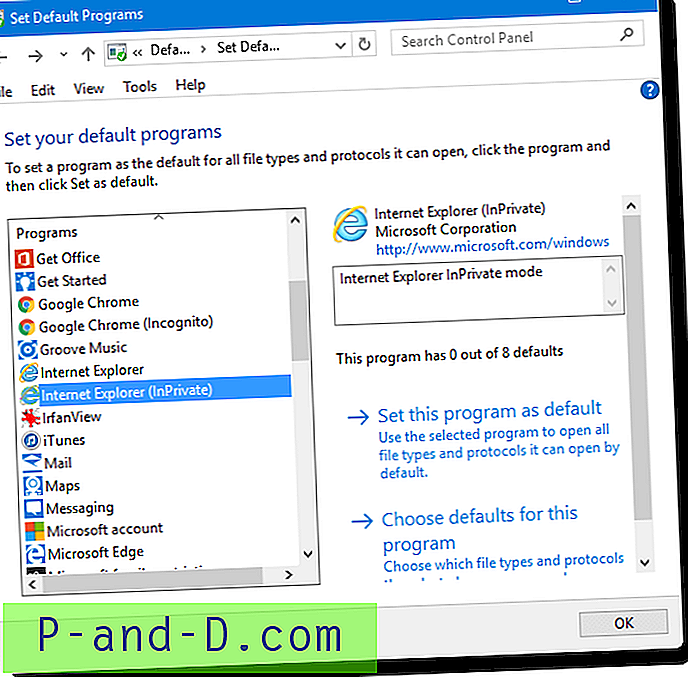
Seleccione Internet Explorer (InPrivate) y haga clic en Establecer este programa como predeterminado.
Tenga en cuenta que incluso si el modo Internet Explorer (InPrivate) está configurado de manera predeterminada, cuando una ventana normal de IE ya está abierta, hacer doble clic en una página web o un archivo de acceso directo a Internet seguiría utilizando la ventana IE existente que se ejecuta en modo normal.