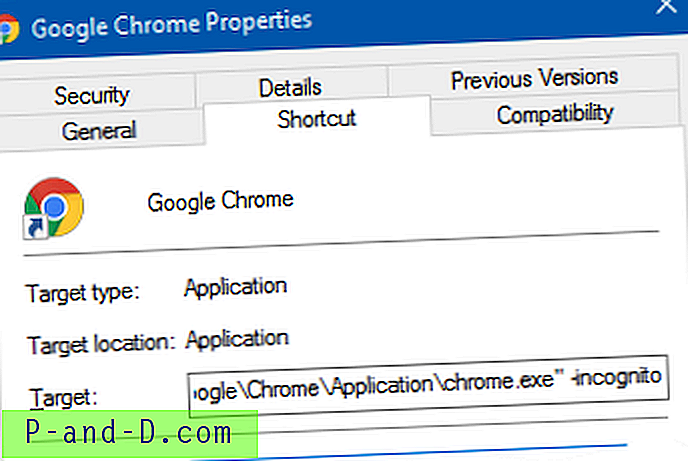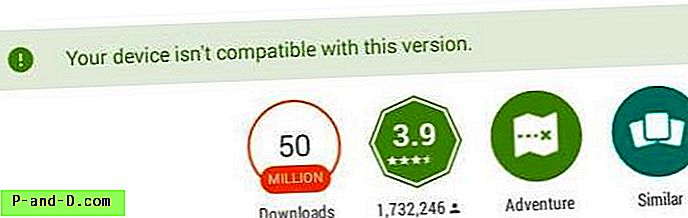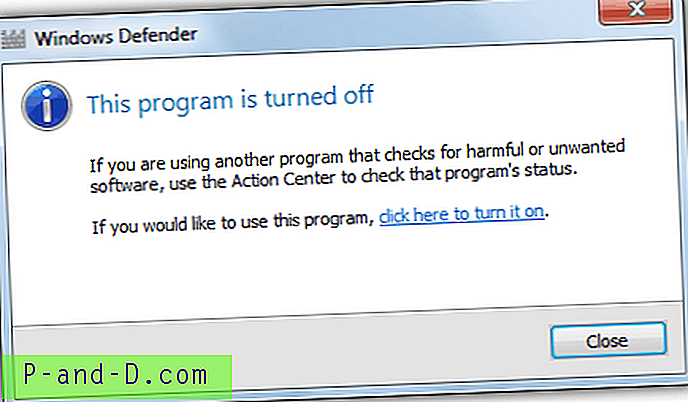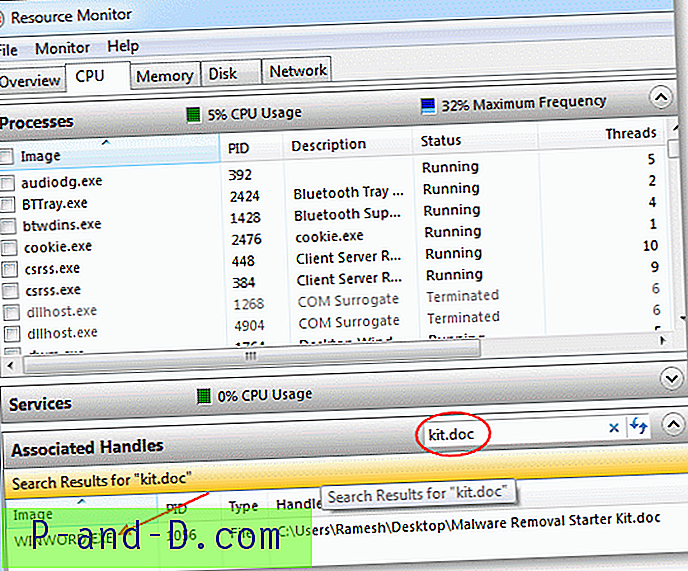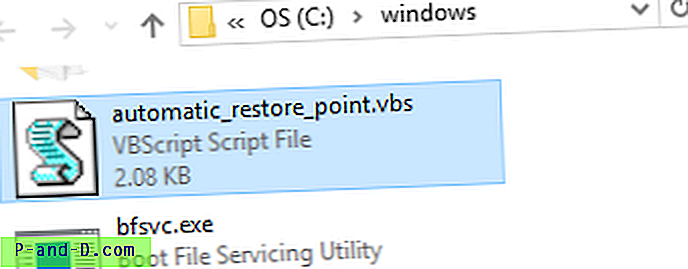Windows Spotlight le ofrece algunas imágenes realmente sorprendentes que vale la pena almacenar. En la actualidad, Windows 10 no tiene una opción de GUI para guardar estas imágenes de la pantalla de bloqueo; Esto tiene que hacerse manualmente. Esta publicación le dice cómo guardar las imágenes de la pantalla de bloqueo de Windows Spotlight en Windows 10.
Contenido
- Copia de seguridad de imágenes de Windows Spotlight manualmente
- Copia de seguridad de imágenes destacadas con un script de Windows
- INFORMACIÓN: Encuentre dónde se filmó una imagen de Windows Spotlight
Cómo guardar imágenes de la pantalla de bloqueo de Windows Spotlight
Las imágenes de Windows Spotlight se almacenan en una de las subcarpetas de varios niveles debajo de la carpeta de datos de la aplicación local, con nombres de archivo aleatorios que no contienen extensión. Aquí está la ruta de la carpeta
C: \ Users \ % username% \ AppData \ Local \ Packages \ Microsoft.Windows.ContentDeliveryManager_cw5n1h2txyewy \ LocalState \ Assets
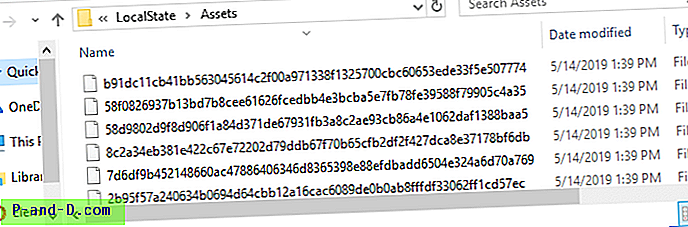
Haga una copia de seguridad de las imágenes de Windows Spotlight y agregue la extensión .JPG
La ubicación anterior no debe usarse como un área de almacenamiento permanente, ya que las imágenes que ve hoy en esa carpeta no estarán disponibles para siempre. Si desea almacenar las imágenes, cópielas en una carpeta diferente, debajo de su carpeta Imágenes o en otro lugar.
Para obtener una vista previa después de copiarlos en su carpeta Imágenes, agregue la extensión .jpg a estos archivos. En la carpeta donde ha copiado las imágenes de Spotlight, haga clic en el menú Archivo y seleccione Abrir símbolo del sistema . Escribir el siguiente comando agregaría la extensión JPG para todos los archivos:
REN * * .jpg

Eliminar archivos que no sean fondos de pantalla, como imágenes de mosaico
La carpeta de la tienda de Windows Spotlight también contiene imágenes que no son fondos de pantalla, como logotipos o imágenes en mosaico de dimensiones más pequeñas, que deben filtrarse.

Los archivos con un tamaño inferior a 400 KB probablemente no sean archivos de fondo de pantalla. Puede obtener una vista previa antes de borrarlos. Sugerencia: ordene la lista por columna Tamaño.
Imágenes de retrato contra paisaje
La carpeta de la tienda de Windows Spotlight puede contener imágenes verticales y horizontales (para PC); puede ordenar los archivos usando la columna Dimensiones (que necesita agregar haciendo clic con el botón derecho en el Encabezado de columna en la carpeta y haciendo clic en Más ... ), mueva las imágenes verticales a una carpeta separada y las horizontales a otra carpeta.
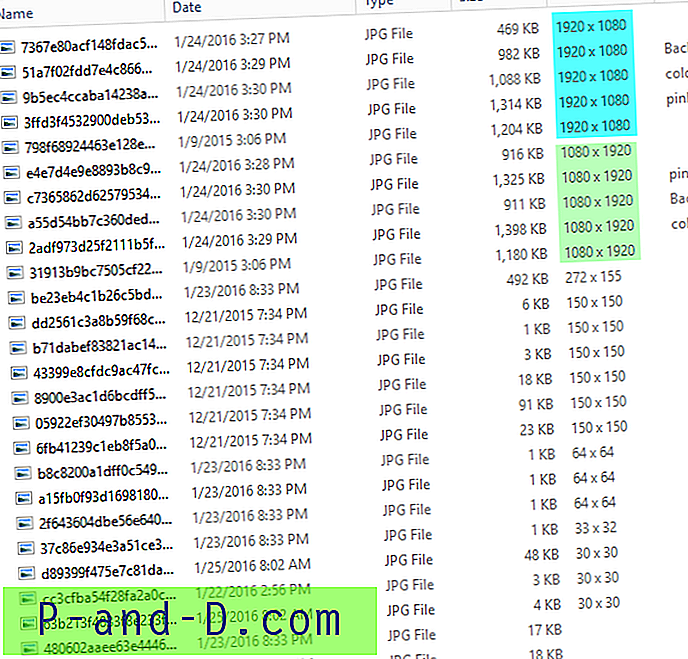
Copia de seguridad de imágenes destacadas mediante script
Aquí hay un VBScript que copia los archivos de fondo de pantalla de bloqueo de la carpeta Activos a su carpeta de Pictures\Spotlight collections .
'Copia las imágenes de Spotlight de la carpeta Activos en "Imágenes \ Colecciones de Spotlight"' Recoge solo las imágenes de Paisaje y tienen un tamaño> 250 KB. 'Nombre de archivo: spotlight_collect.vbs © Ramesh Srinivasan - winhelponline.com' Para sistemas Windows 10. 'Siéntase libre de modificar el script según lo necesite. Opción Dim explícito objFSO: Establecer objFSO = CrearObjeto ("Scripting.FileSystemObject") Dim WshShell: Establecer WshShell = WScript.CreateObject ("WScript.Shell") Dim objFolder, oPic Dim strAssetsFldr, strSpotlightFldr strAssetsFldr.sp ") & _" \ Packages \ Microsoft.Windows.ContentDeliveryManager_cw5n1h2txyewy \ LocalState \ Assets "strSpotlightFldr = WshShell.ExpandEnvironmentStrings ("% userprofile% ") & _" \ Pictures \ Spotlight Collection "Si no es objFSO.FolderExistsFolderExists CreateFolder strSpotlightFldr strSpotlightFldr = strSpotlightFldr & "\" If objFSO.FolderExists (strAssetsFldr) Entonces Set objFolder = objFSO.GetFolder (strAssetsFldr) Dim file, iHeight, iWidth For Each file In strfFff.Files. ".jpg") Verdadero _ y LCase (nombre.archivo) "thumbs.db" Entonces, si el tamaño del archivo es> 250000 Luego, en el error Reanudar siguiente Establecer oPic = LoadPicture (archivo) 'Omitir imágenes que no se pueden cargar si err. número = 0 Entonces iWidth = CInt (round (oPic.width / 26.4583)) iHeight = CInt (round (oPic.height / 26.4583)) 'Permite copiar solo imágenes horizontales de tamaño> 250KB Si iHeight <iWidth Entonces objFSO.CopyFile file, strSpotlightFldr & file.name & ".jpg", False If err.number 0 And err.number 58 Then WScript.Echo err.number & vbCrLf & err.Description End If End If End if On Error GoTo 0 End If End If Next End If Uso de script
Copie el código anterior en el Bloc de notas y guarde el archivo con la extensión .vbs, por ejemplo, spotlight_collect.vbs . Haga doble clic para ejecutar el script.
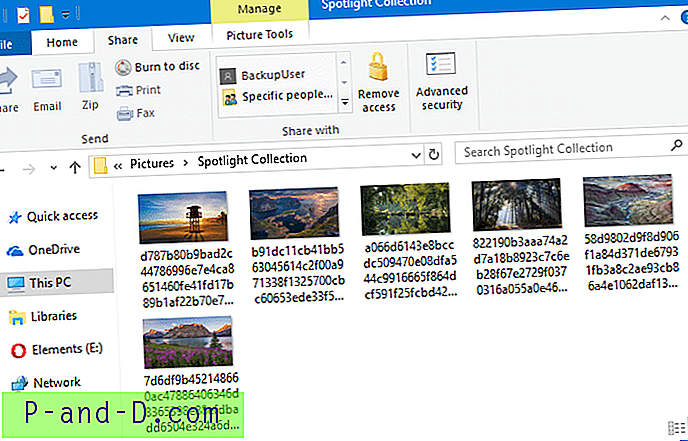
También puede colocar un acceso directo del script en su en la carpeta de Inicio, o ejecutarlo como una Tarea Programada a intervalos regulares (horas) para que no se pierda un solo fondo de pantalla de Windows Spotlight.
 Alternativamente, puede usar una herramienta de monitoreo de carpetas como New File Go y configurar automáticamente el programa para activar la secuencia de comandos anterior cuando Windows 10 descarga un nuevo conjunto de fondos de pantalla de bloqueo en la carpeta Activos. Consulte el artículo Reciba notificaciones cuando Windows 10 presente una nueva imagen de Spotlight cada vez para obtener más información.
Alternativamente, puede usar una herramienta de monitoreo de carpetas como New File Go y configurar automáticamente el programa para activar la secuencia de comandos anterior cuando Windows 10 descarga un nuevo conjunto de fondos de pantalla de bloqueo en la carpeta Activos. Consulte el artículo Reciba notificaciones cuando Windows 10 presente una nueva imagen de Spotlight cada vez para obtener más información.
El script hace lo siguiente:
- Copia solo las imágenes de paisajes consultando las dimensiones de cada archivo.
- Copia solo archivos que son> 250 KB.
- Si existe un archivo con el mismo nombre en el destino, ignora y copia el siguiente archivo.
- Agrega una extensión
.jpga los archivos copiados en la carpeta de colecciones de Spotlight . No cambia el nombre del archivo para que no termine con duplicados en la carpeta, especialmente cuando ejecuta el script a intervalos regulares el mismo día.
Puede ejecutar el script a intervalos regulares utilizando el Programador de tareas para copiar el nuevo conjunto de imágenes de Spotlight descargadas por Windows 10. Además, una vez que recolecte suficientes fondos de pantalla, puede configurar la carpeta de Spotlight Collection como la presentación de diapositivas de fondo de escritorio para su cuenta. Para obtener más información, consulte el artículo Cómo usar Windows Spotlight como presentación de fondos de escritorio.
Encuentre dónde se filmó una imagen de Windows Spotlight
En Windows 10 v1607 y superior, debería poder ver la ubicación geográfica del Windows Spotlight actual al pasar el puntero del mouse sobre "¿Te gusta lo que ves?" sección. Para obtener más información, consulte la publicación Encuentre la ubicación real donde se tomó la imagen de Spotlight (pantalla de bloqueo).