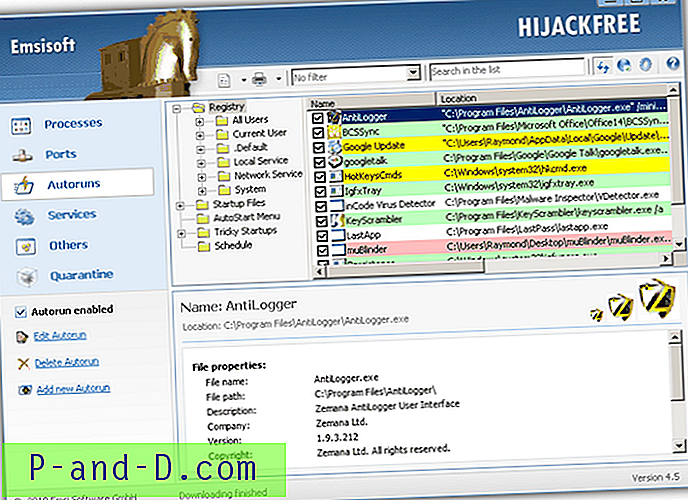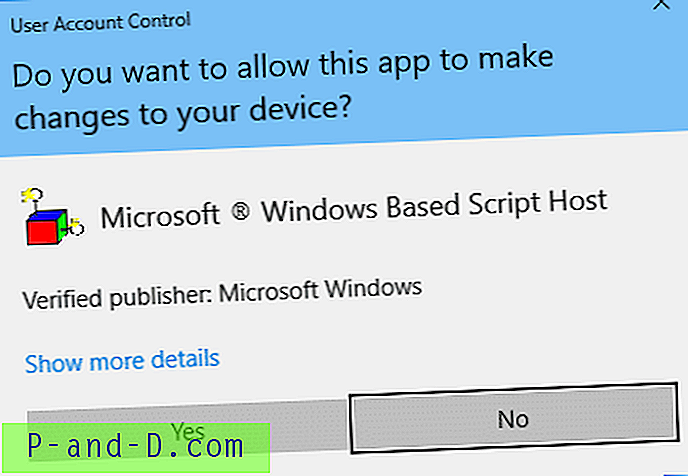Desde Windows Vista, su sistema operativo viene con un programa anti spyware llamado Windows Defender. Es una pequeña pieza de software que se ejecuta en segundo plano para ayudar a proteger su computadora de varias piezas de software espía y software malicioso. Defender ha existido desde 2006 y, aunque no es una aplicación de seguridad con todas las funciones, al menos ofrece cierta protección para Windows Vista y 7 listos para usar. En Windows 8, Microsoft fue un paso más allá, básicamente, renombrando Microsoft Security Essentials a Defender, y ahora es un paquete antivirus en lugar de una pequeña herramienta anti spyware residente.
El problema con todas las versiones de Defender en Windows Vista y superiores es que está integrado en el sistema operativo y se instala de manera predeterminada sin ninguna opción visible u oculta para desinstalar. Muchas personas buscan formas de desactivarlo, desinstalarlo o eliminarlo de su sistema, ya que prefieren usar otro software. Los usuarios de Windows XP al menos tienen el lujo de elegir si desean descargar e instalar Defender en primer lugar, ya que es un paquete separado, y luego tienen la opción de desinstalar nuevamente a través de Agregar o quitar programas. Afortunadamente, la mayoría de las veces cuando instala un nuevo programa anti spyware o una aplicación antivirus que incluye anti spyware, debería ser lo suficientemente inteligente como para deshabilitar Windows Defender ya que su nuevo software se ocupará de él en adelante. Sin embargo, si Defender todavía se está ejecutando o está causando otros problemas, debe saber cómo apagarlo manualmente o, en casos más extremos, eliminarlo por completo del sistema. Aquí te mostramos cómo hacer ambas cosas.
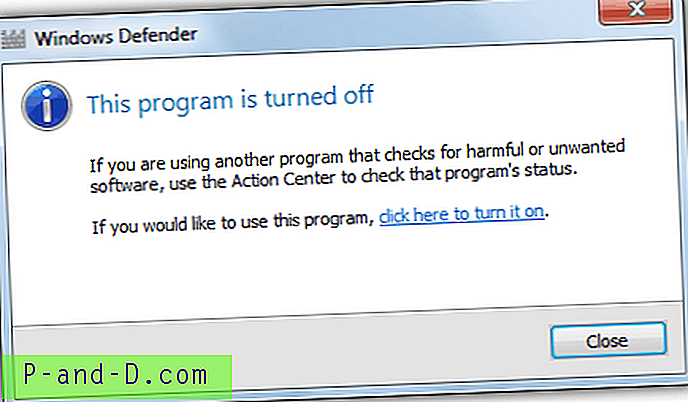
Deshabilitar Defender en Windows Vista y 7
Defender en Windows Vista está ligeramente más integrado en el sistema operativo en comparación con Windows 7 con opciones adicionales para proteger Internet Explorer, elementos de inicio y servicios / controladores, etc. También incluye un icono de bandeja para el programa que se inicia con Windows que necesita Ser eliminado. Hay dos formas fáciles de desactivar Defender en Windows 7 y Vista:
Método 1
1. Haga clic en Inicio y escriba services.msc en el cuadro de búsqueda, o vaya a Panel de control -> Herramientas administrativas -> Servicios.
2. Busque "Windows Defender" en la lista de servicios y haga doble clic en él para abrir la ventana Propiedades.
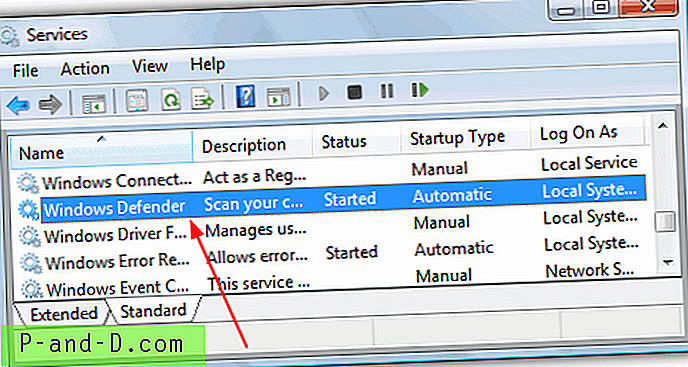
3. Haga clic en el botón Detener para detener el servicio de Windows Defender y luego haga clic en el menú desplegable Tipo de inicio y seleccione Desactivado. Presiona OK.
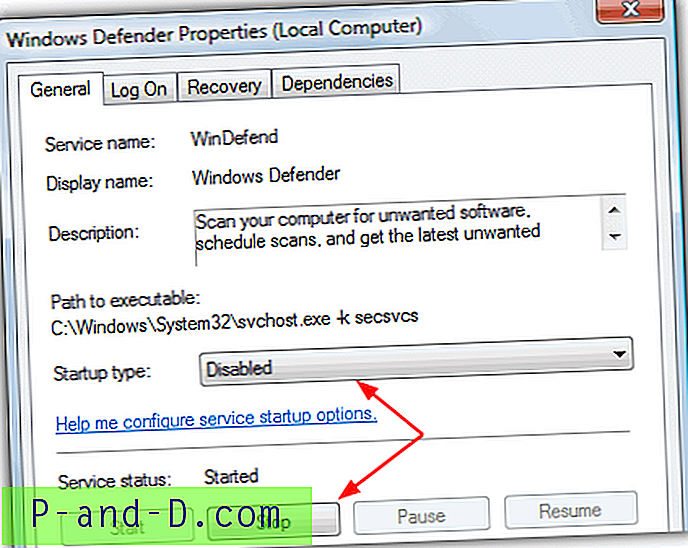
Método 2
1. De esta manera es igual de fácil, vaya a Panel de control -> Windows Defender, o si se está ejecutando en la bandeja debajo de Vista, simplemente haga doble clic en el icono de la bandeja.
2. Haga clic en Herramientas y luego vaya a Opciones.
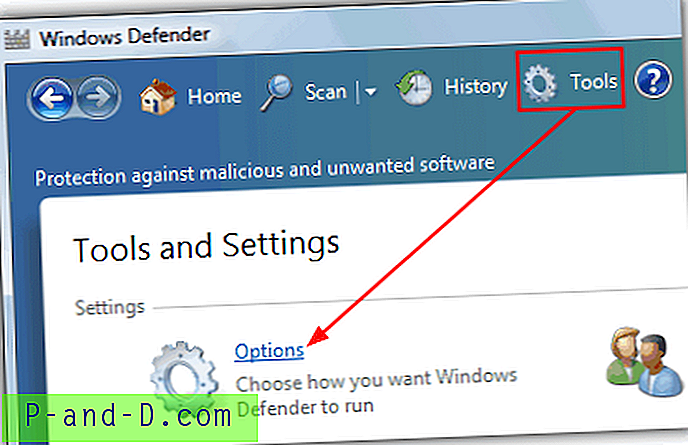
3a. En Windows Vista, desplácese hacia la derecha hasta la parte inferior de la ventana y verá una opción "Usar Windows Defender" en Opciones de administrador. Simplemente desmarque "Usar Windows Defender" y haga clic en Guardar, ahora Defender se apagará.
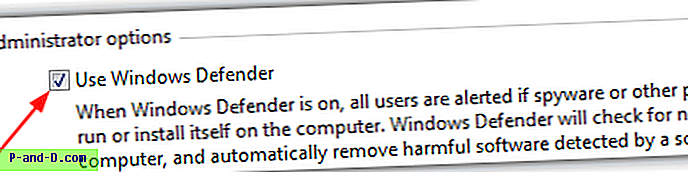
3b. Defender se presenta de manera ligeramente diferente en Windows 7. En la ventana Opciones, haga clic en Administrador en la parte inferior izquierda y luego desmarque "Usar este programa" y haga clic en Guardar.
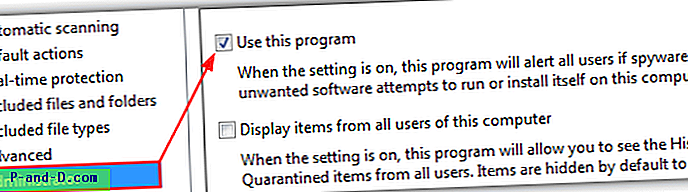
Eliminar la entrada de inicio
Si detiene y deshabilita Windows Defender de Vista desde Servicios y no deshabilita el programa de bandeja de Windows Defender (MSASCui.exe) para que no comience con Windows, es probable que reciba el siguiente mensaje de error:
La aplicación no se pudo inicializar: 0x800106ba. Un problema hizo que el servicio de este programa se detuviera. Para iniciar el servicio, reinicie su computadora o busque Ayuda y soporte técnico sobre cómo iniciar un servicio manualmente.
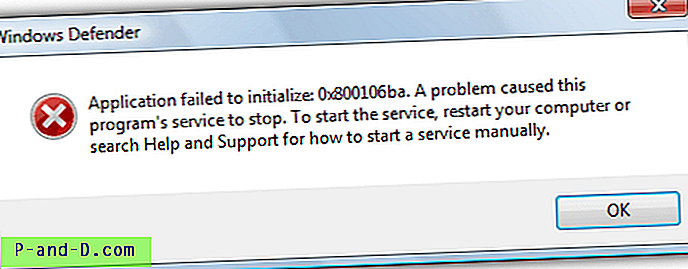
1. Haga clic en Inicio y escriba msconfig en el cuadro de búsqueda.
2. Vaya a la pestaña Inicio y desmarque Windows Defender que se muestra en la columna Elemento de inicio. Haga clic en Aceptar y en el cuadro de reinicio marque "No volver a mostrar este mensaje" y luego haga clic en "Salir sin reiniciar".
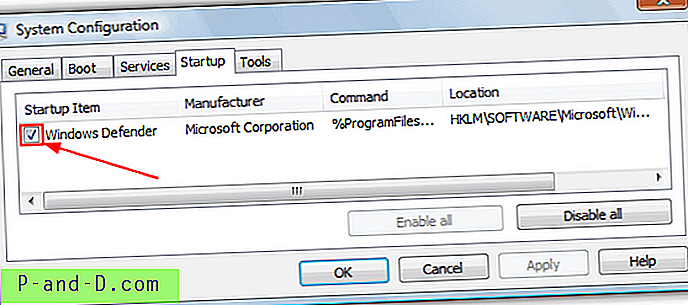
Por supuesto, existen muchas otras herramientas que pueden deshabilitar las entradas de inicio de Windows, como CCleaner, que puede usar en su lugar si lo desea.
Deshabilitar Windows Defender en Windows 8
Como mencionamos anteriormente, Windows 8 Defender ahora es prácticamente el software antivirus completo de Microsoft Security Essentials bajo el nombre de Defender. También se puede deshabilitar usando dos métodos que son básicamente los mismos que para Windows Vista y 7. El primer método para deshabilitar el servicio de Windows Defender es exactamente el mismo que el Método n. ° 1 anterior, el segundo es ligeramente diferente debido a la interfaz de aspecto MSE .
1. Vaya al Panel de control -> Windows Defender o haga clic en la pantalla de inicio -> haga clic derecho -> Todas las aplicaciones -> Windows Defender.
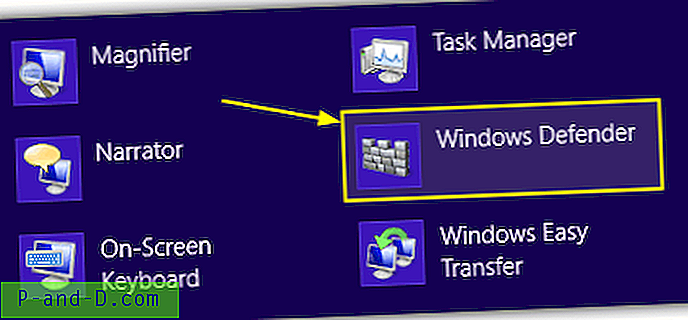
2. Haga clic en la pestaña Configuración -> haga clic en Administrador a la izquierda, y luego desmarque la casilla "Activar Windows Defender" y guarde los cambios.
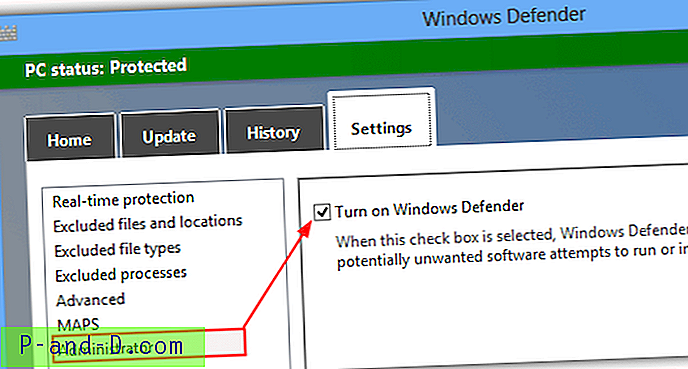
Desinstalar completamente Windows Defender
Para la mayoría de los usuarios, simplemente apagar Windows Defender o deshabilitarlo a través del Panel de control de servicios debería ser suficiente para detenerlo. Si por alguna razón todavía tiene algún tipo de problema o está decidido a eliminar Defender por completo del sistema, desafortunadamente no es posible usar Programas y características o la ventana Activar o desactivar las características de Windows.
Aunque no hay una forma oficial de desinstalar limpiamente Defender, es posible eliminar el servicio, la entrada del Panel de control, otras entradas de registro relacionadas y todos los archivos y carpetas de forma manual para que Defender se elimine de manera no oficial del sistema. Sin embargo, esto presenta su propio conjunto de problemas, ya que las claves de registro, los archivos y las carpetas están protegidos con permisos mejorados y usted debe tomar posesión de todos ellos. Además, una vez eliminado, no puede volver a instalar Defender nuevamente porque no es un paquete separado.
Como parece que no hay ninguna herramienta para hacerlo por usted, hemos decidido crear nuestra propia pequeña utilidad que puede eliminar todas las claves de registro, archivos y carpetas protegidos necesarios con solo hacer clic en un botón. Actualmente, el programa funciona muy bien en Windows Vista y 7 Defender, pero no funciona y no debe usarse en Windows 8, podemos incluir soporte completo de Windows 8 Defender en el futuro si la gente lo solicita.
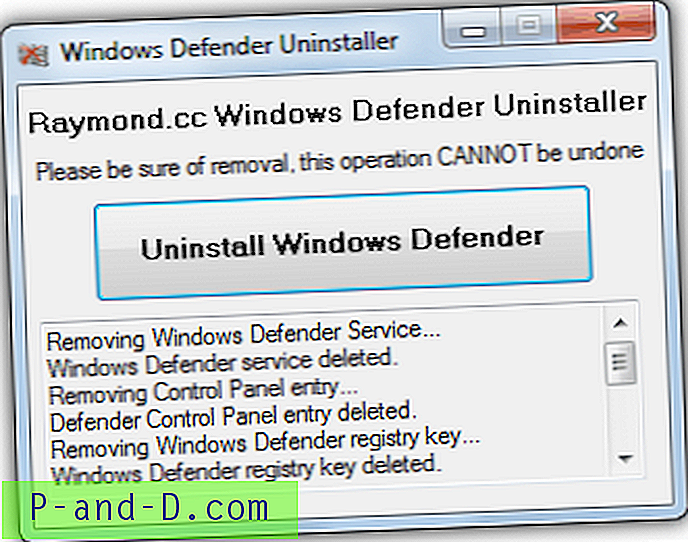
Simplemente descargue el Desinstalador portátil de Windows Defender y ejecútelo, luego haga clic en el botón para desinstalar Defender. El panel inferior mostrará lo que se está eliminando y si hay algún error. Para obtener mejores resultados, es mejor deshabilitar Defender de antemano utilizando uno de los métodos anteriores. Utilice esta herramienta bajo su propio riesgo, ya que una vez que se haya eliminado Defender, no se puede volver a instalar fácilmente, asegúrese de tener copias de seguridad a mano en caso de que cambie de opinión más adelante.
Eliminar manualmente al defensor
Para los más experimentados, la eliminación del servicio, los archivos, las carpetas y la entrada del Panel de control de Windows Defender se puede hacer manualmente, pero como todos están protegidos, debe saber cómo eliminar una clave de registro protegida y cómo tomar posesión de las carpetas con una herramienta como WinOwnership o el menú contextual Take Ownership.
1. Abra un símbolo del sistema y escriba lo siguiente para detener y luego elimine el servicio Defender:
sc stop windefend
sc eliminar windefend
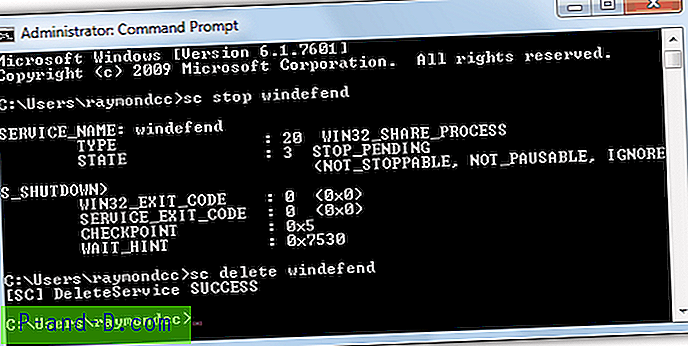
2. A continuación, debe otorgar permisos completos y eliminar la siguiente clave de registro para que se pueda eliminar la entrada del Panel de control de Defender:
HKEY_LOCAL_MACHINE \ SOFTWARE \ Microsoft \ Windows \ CurrentVersion \ Explorer
\ ControlPanel \ NameSpace \ {D8559EB9-20C0-410E-BEDA-7ED416AECC2A}
3. También otorgue permiso completo y elimine la clave de registro del programa Defender:
HKEY_LOCAL_MACHINE \ SOFTWARE \ Microsoft \ Windows Defender
4. Ahora tome posesión y elimine las siguientes carpetas:
C: \ Archivos de programa \ Windows Defender
C: \ ProgramData \ Microsoft \ Windows Defender
C: \ Archivos de programa (x86) \ Windows Defender (solo para usuarios de 64 bits)
Una vez hecho esto, Defender debería ser eliminado. Windows puede quejarse de que Defender está desactivado, pero esto desaparecerá después de un reinicio o puede ir al Centro de actividades y decirle que no monitoree su software antispyware.
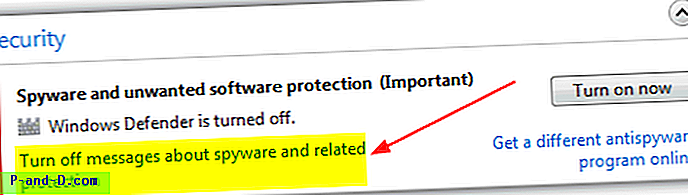
Por supuesto, no recomendamos deshabilitar o desinstalar Windows Defender por el simple hecho de hacerlo, especialmente si no causa problemas o no hay una necesidad específica de hacerlo. Deshabilitar Windows Defender dejará su computadora desprotegida del spyware y otro malware, por lo que obviamente debe asegurarse de tener otro programa anti spyware o paquete de seguridad para reemplazarlo.
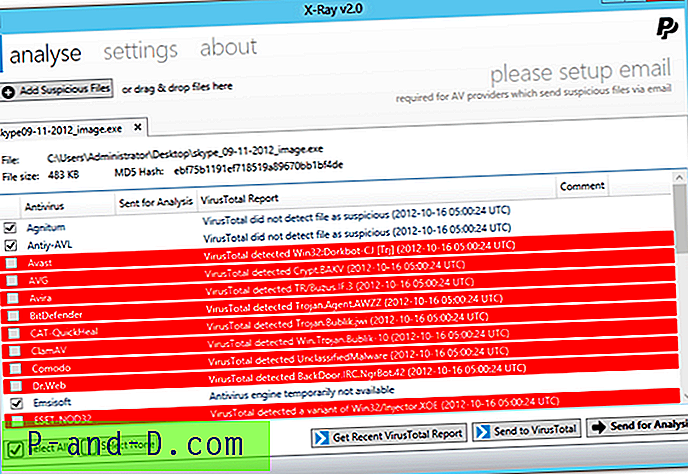
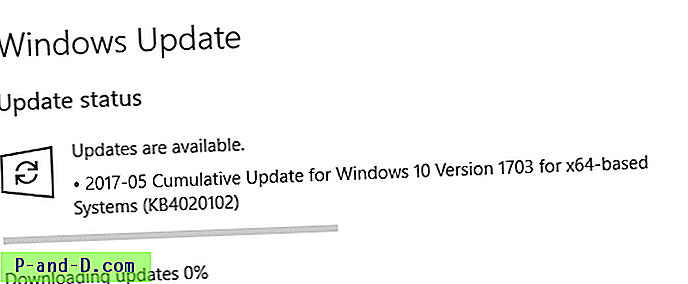
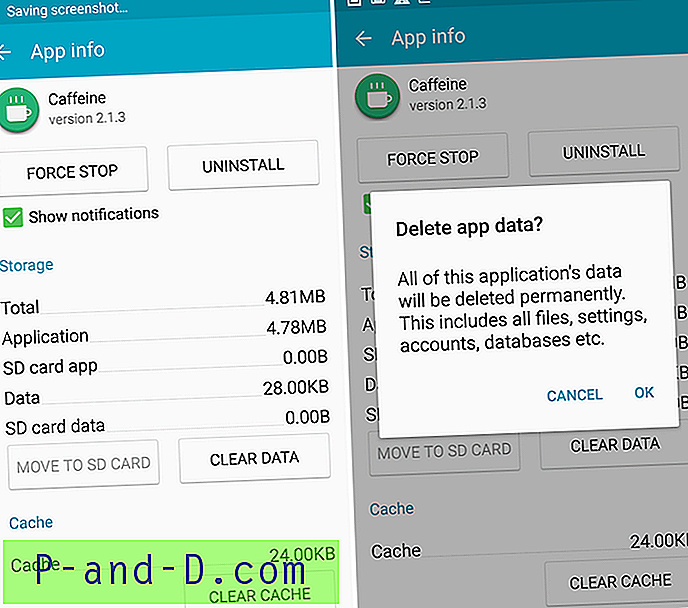
![[Truco] Utilice 4G SIM en teléfonos inteligentes 3G](http://p-and-d.com/img/tech-tips/889/use-4g-sim-3g-smartphones.png)