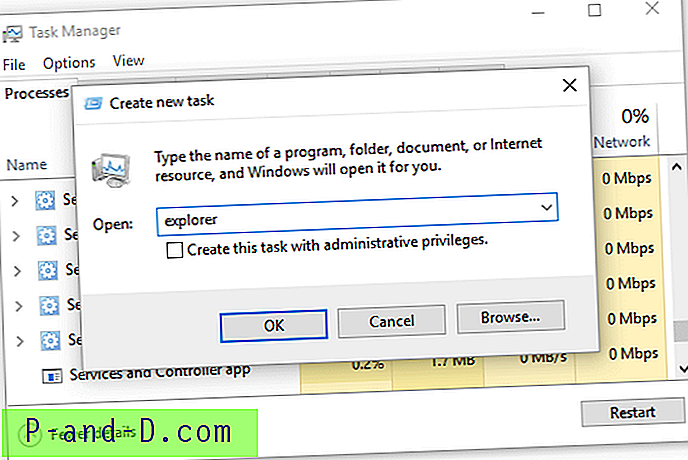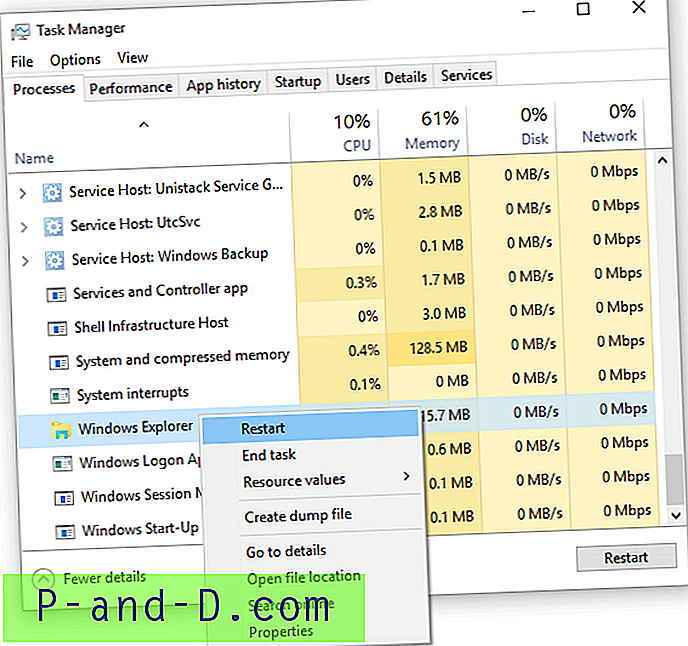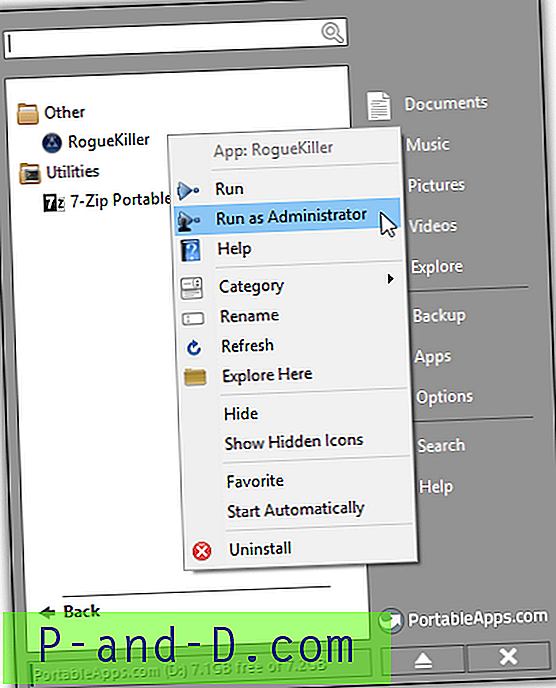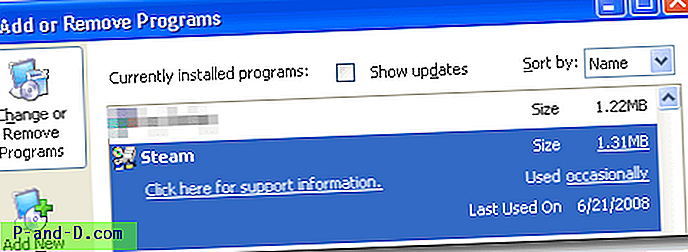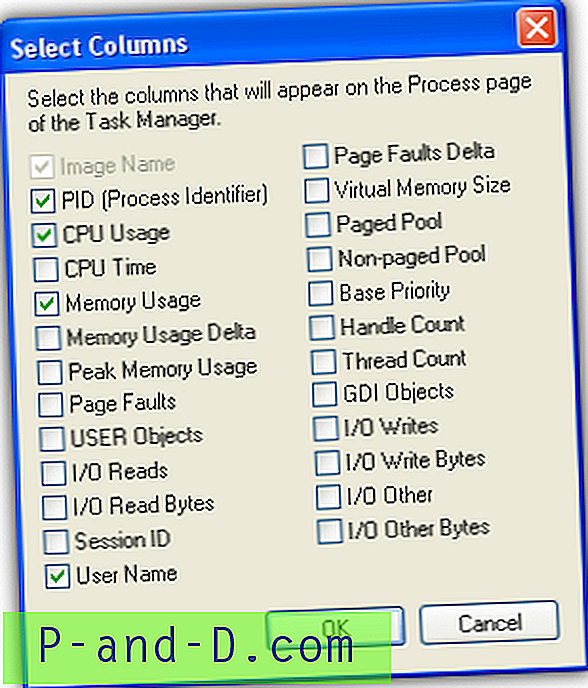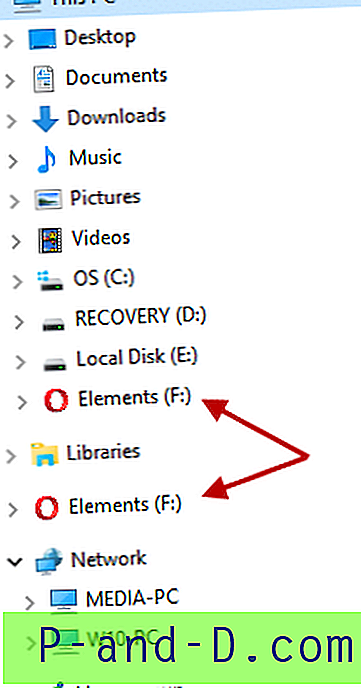Anteriormente aprendimos cómo salir y reiniciar el shell del explorador de forma segura en versiones anteriores de Windows. Es mucho más simple en Windows 8 y Windows 10, donde la opción oculta "Exit Explorer" se mueve al menú contextual de la Barra de tareas en lugar del menú Inicio. Además, el Administrador de tareas tiene un nuevo Restart Explorer en Windows 8 y Windows 10 que le permite reiniciar fácilmente el shell del explorador.
Cuando reinicia el proceso del shell explorer.exe, la barra de tareas y el menú Inicio se actualizan por completo, y las modificaciones de registro pendientes, si las hay, surten efecto después de reiniciar el shell. Los dos métodos para salir y reiniciar el explorador se tratan en este artículo.
Cómo reiniciar Explorer.exe limpiamente en Windows 10
Un reinicio elegante del shell de Explorer significa que la configuración, como el diseño de los iconos del escritorio, las preferencias de la barra de tareas, etc., se guardará cuando se cierre Explorer. Mientras que termina por la fuerza los procesos explorer.exe usando el Administrador de tareas (Finalizar proceso), Taskkill.exe o Tskill.exe eliminan abruptamente el shell Explorer sin dejar que complete su trabajo.
Siga uno de estos métodos para reiniciar el shell limpiamente:
Método 1: Salga del explorador e inicie una nueva instancia del explorador
Este método implica salir del shell de Explorer utilizando el comando Exit Explorer oculto en el menú contextual. En el Paso 2, inicie un nuevo proceso explorer.exe utilizando el Administrador de tareas.
Paso 1: Salga del explorador mediante la barra de tareas Haga clic con el botón derecho en el menú
Mantenga presionadas las teclas Ctrl y Shift, y haga clic con el botón derecho en un área vacía en la Barra de tareas.
Haga clic en la opción de menú extendido Exit Explorer que aparece.

Esto cierra el shell de Explorer limpiamente. En esta etapa, su barra de tareas y el menú Inicio desaparecerán. Reaparecen solo después de iniciar un nuevo proceso Explorer.exe (shell).
Paso 2: Inicie un nuevo proceso Explorer.exe (Shell) usando el Administrador de tareas
Para iniciar el shell de Explorer nuevamente:
- Iniciar el Administrador de tareas (Ctrl + Shift + Esc)
- Haga clic en el menú Archivo, haga clic en Ejecutar nueva tarea
- Escriba explorer y presione ENTRAR
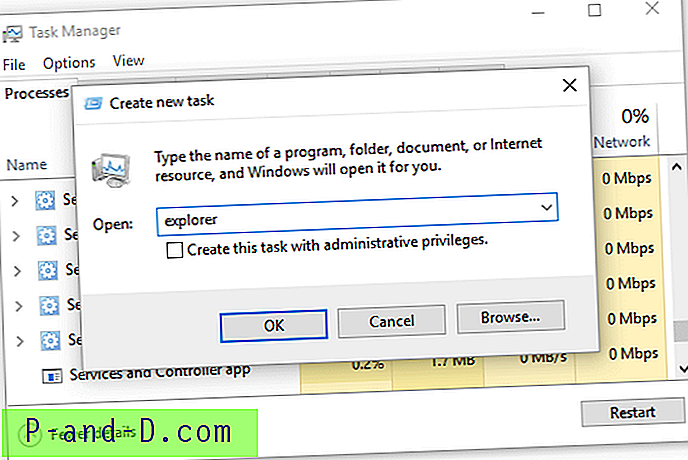
- Cierre el Administrador de tareas.
Método 2: Salga y reinicie Explorer con un solo clic utilizando el Administrador de tareas
Ahora aquí hay una opción aún mejor. El Administrador de tareas puede salir y reiniciar el shell de Explorer de una vez por usted.
- Abra el Administrador de tareas y desplácese hacia abajo hasta la categoría de procesos de Windows .
- Haga clic con el botón derecho en el Explorador de Windows en la lista y haga clic en Reiniciar
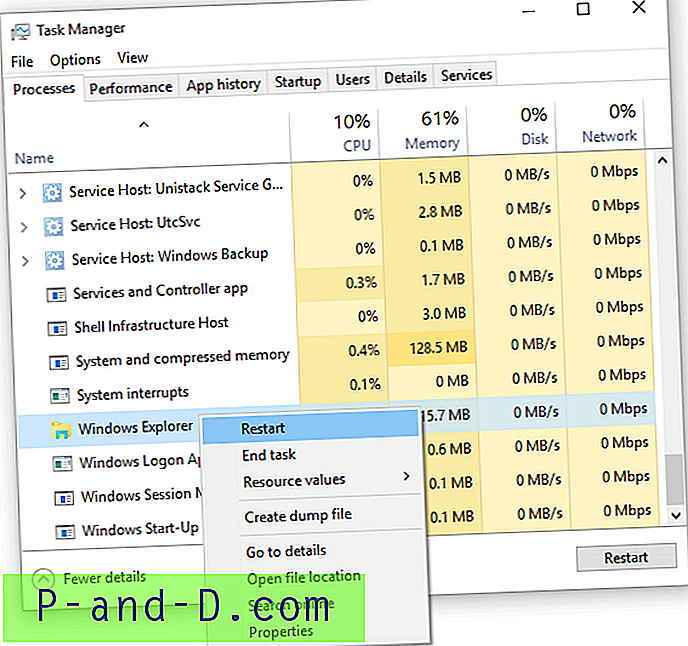
- Cerrar el administrador de tareas
¡Esto cierra el shell de Windows Explorer de forma segura y lo reinicia automáticamente!
RELACIONADO: Reinicie el explorador con gracia utilizando un acceso directo, línea de comando o mediante el menú contextual
Nota del editor: la opción Administrador de tareas reinicia el shell inmediatamente. Mientras usa el primer método, usted decide cuándo reiniciar el shell después de salir de él. Elija la opción que más le convenga.