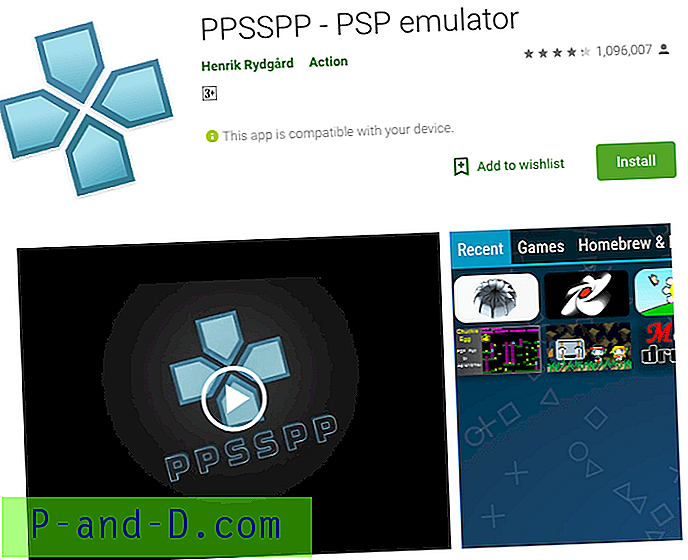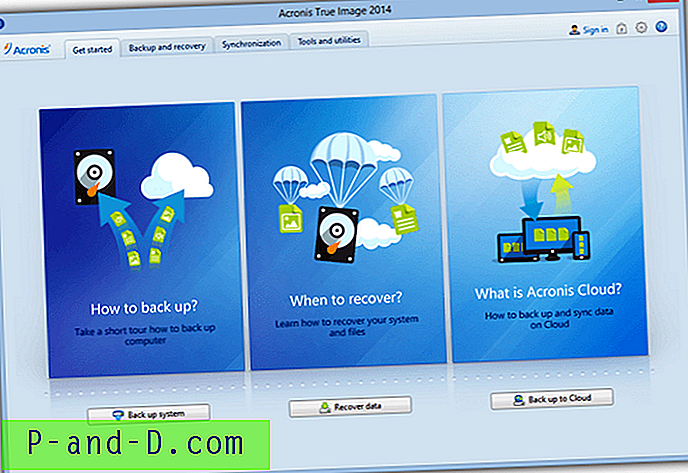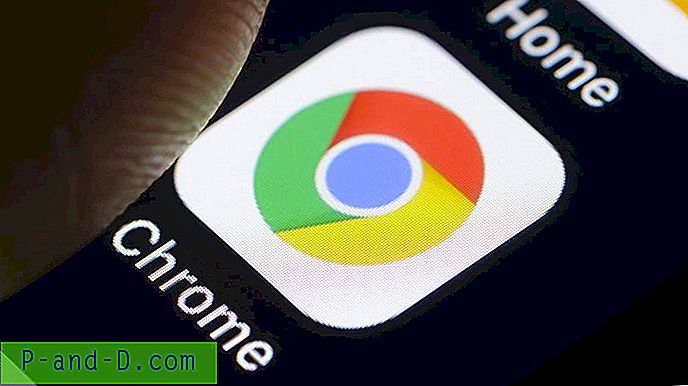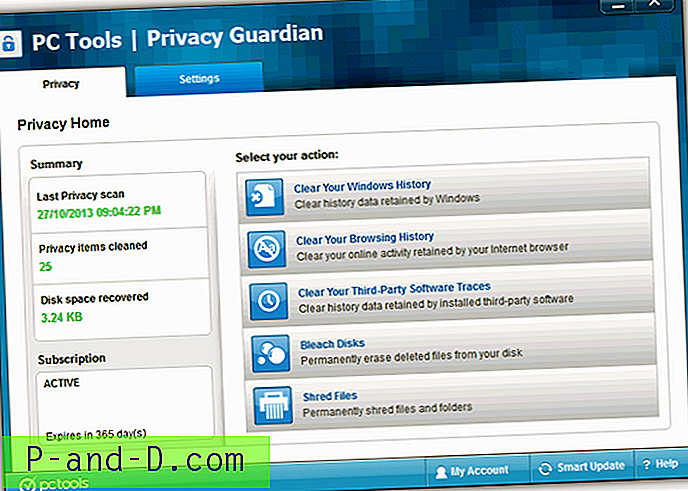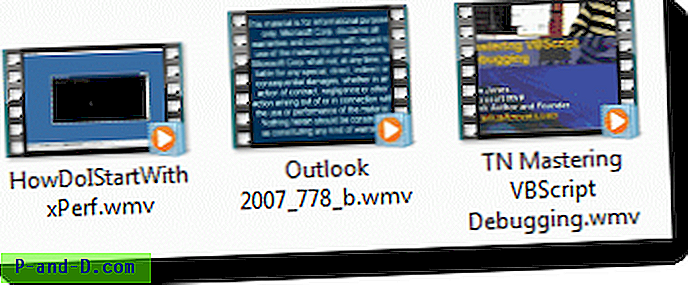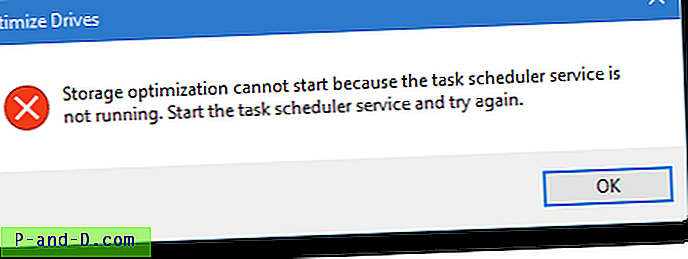Restaurar sistema siempre ha sido una función de rescate invaluable incorporada en todas las versiones de Windows. Le ayuda a volver a un estado de funcionamiento anterior si algo se vuelve loco después de instalar un software, controlador de dispositivo o una actualización del sistema operativo entregada a través de Windows Update. Esta publicación le dice cómo habilitar Restaurar sistema, crear un punto de restauración y retroceder a un punto de restauración anterior.

La información en esta publicación se aplica a todas las versiones de Windows, incluido Windows 10.
Crear un punto de restauración
Presione WinKey + R para abrir el cuadro de diálogo Ejecutar. Escriba SystemPropertiesProtection.exe y presione ENTRAR.
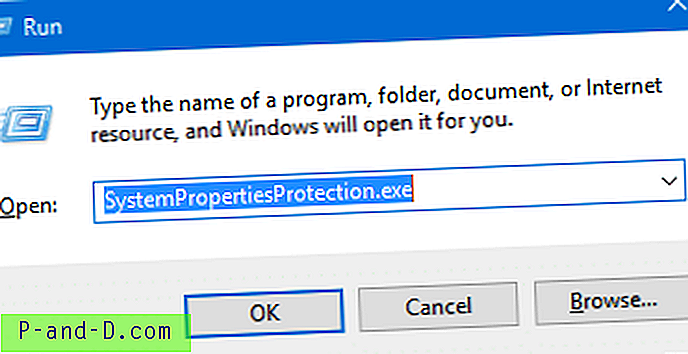
Si prefiere que la GUI inicie el cuadro de diálogo Propiedades de restauración del sistema, busque "punto de restauración" en el menú Inicio o desde el Panel de control. Ejecutar el comando anterior puede ser más rápido y funciona en todos los sistemas operativos Windows.
Esto inicia el cuadro de diálogo Propiedades de restauración del sistema.
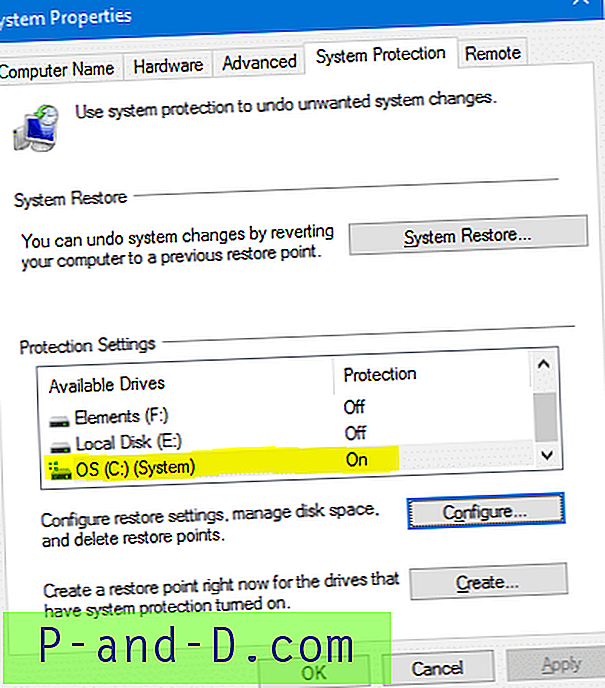
Compruebe si la protección está habilitada para la unidad del sistema ... la unidad donde está instalado Windows. No tiene que habilitar la protección para otras unidades ... eso es opcional. Si la protección de la unidad del sistema está desactivada, haga clic en el botón Configurar.
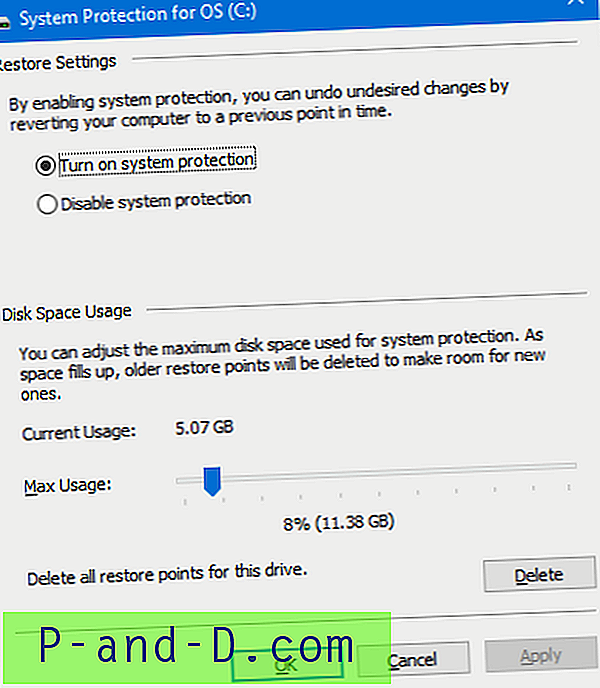
Haga clic en Activar protección del sistema y ajuste el control deslizante Uso máximo en función del espacio libre disponible en la partición. Cuanto más espacio en disco asigne, más opciones de puntos de restauración estarán disponibles cuando desee revertir su sistema a un estado anterior. Si se está quedando sin espacio en disco, configure el control deslizante en un valor más bajo.
Haga clic en Aceptar y volverá al cuadro de diálogo Propiedades del sistema (Fig. 1).
Haga clic en Crear ... para crear un punto de restauración, escriba la descripción y haga clic en Crear.
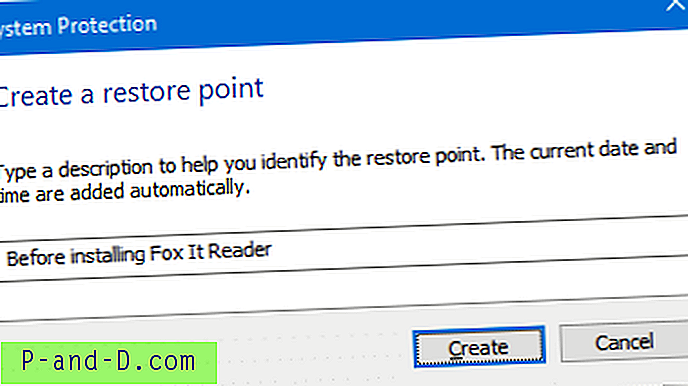
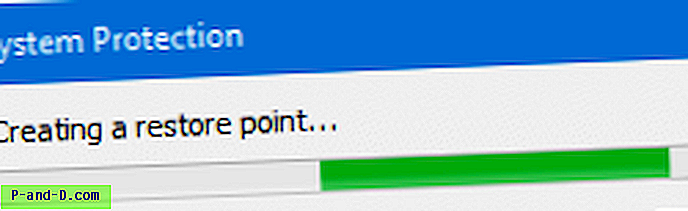
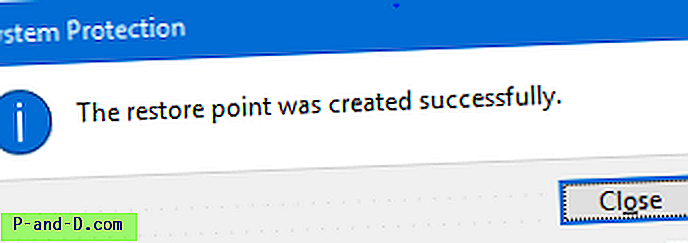
El punto de restauración ahora se creó con éxito.
Artículos relacionados
- Cómo crear puntos de restauración diariamente usando el Programador de tareas en Windows
- Cómo crear puntos de restauración del sistema mediante script o línea de comandos
Realizar una restauración de restauración del sistema
Por lo tanto, instaló un programa de terceros o una actualización del controlador, y descubrió que la capacidad de respuesta de su sistema es muy lenta o experimenta fallas ocasionales. Puede restaurar su sistema a un punto de restauración anterior, eligiendo un punto de restauración cuya fecha precede a la fecha de instalación del software o controlador problemático.
Si Windows no se carga, puede realizar una reversión de Restauración del sistema utilizando las opciones de Recuperación de Windows. Para obtener más información, consulte la publicación Realizar restauración de restauración del sistema sin conexión en Windows 10 [Opciones de recuperación]
Inicie Restaurar sistema haciendo clic en el botón Restaurar sistema (Fig. 1) o ejecutando el archivo RSTRUI.EXE desde el cuadro de diálogo Ejecutar.
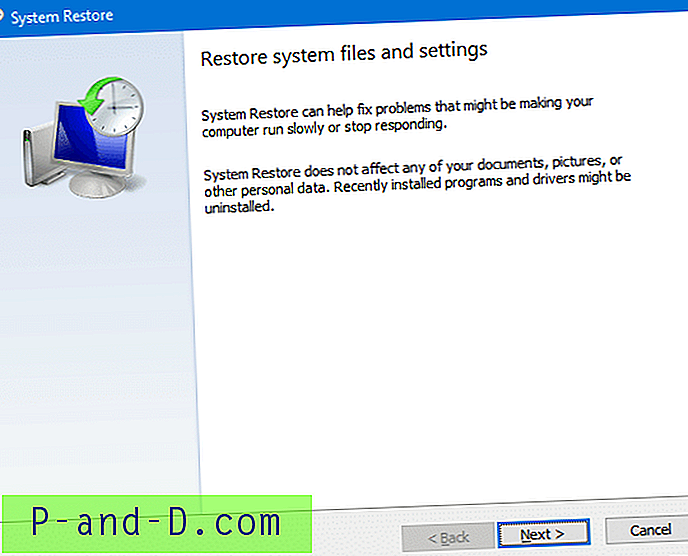
Haga clic en Siguiente. En el cuadro de diálogo que aparece, solo se muestran algunos de los puntos de restauración de forma predeterminada. Para ver la lista completa, haga clic en la casilla de verificación Mostrar más puntos de restauración para habilitarla.
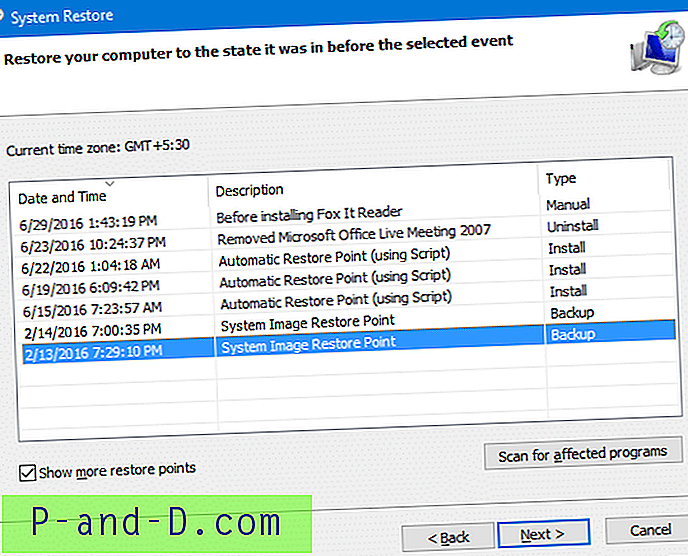
Seleccione el punto de restauración en el que desea restaurar el sistema.
Opcionalmente, puede ver qué aplicaciones se verían afectadas si retrocede a ese punto en particular. Para ver esa información, haga clic en Buscar programas afectados.
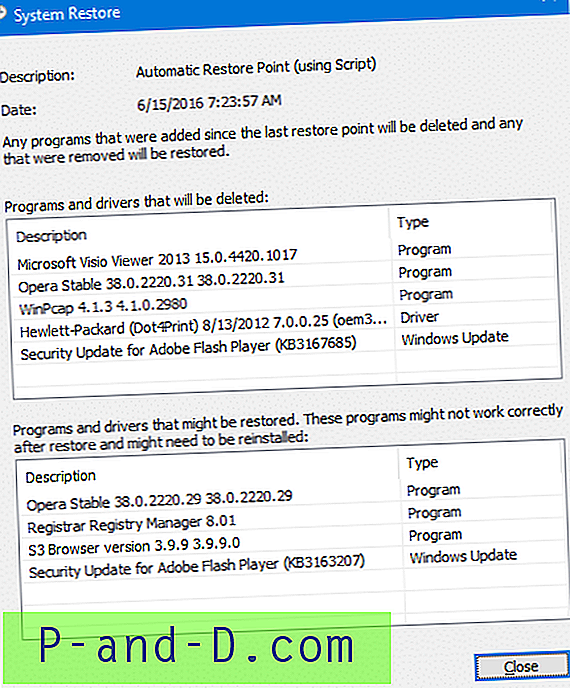
Esto muestra la lista de programas, actualizaciones y controladores que serían eliminados, y los que serían restaurados en caso de que retroceda a ese punto de restauración. Esta opción puede ser muy útil para decidir qué punto de restauración elegir de la lista.
Cierre el cuadro de diálogo Buscar programas afectados. Seleccione su punto de restauración de la lista y haga clic en Siguiente.
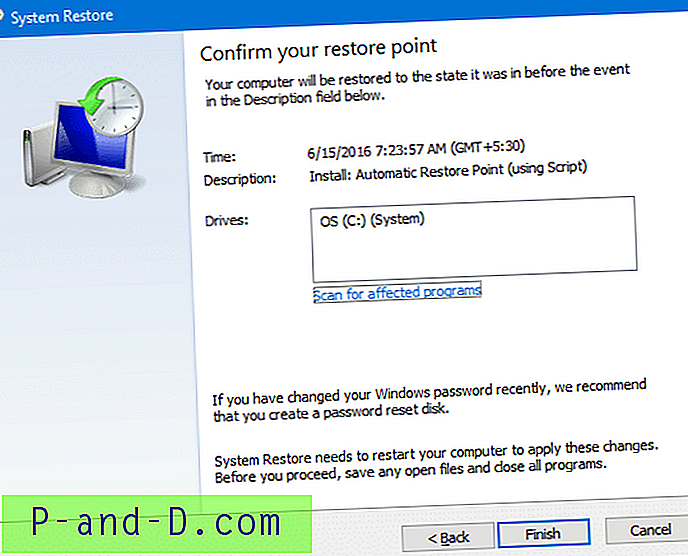
Haz clic en Finalizar. Windows ahora retrocederá al punto elegido y luego reiniciará Windows automáticamente.