El acceso rápido es una característica práctica en Windows 10 que le permite anclar sus carpetas de uso frecuente. Pero tiene sus inconvenientes. Uno de los mayores obstáculos es que el acceso rápido no le permite cambiar el nombre de los elementos anclados. Hay situaciones especialmente en un entorno de producción en las que desea cambiar el nombre de los enlaces en el Acceso rápido sin cambiar el nombre de la carpeta de destino.
Este artículo le dice cómo cambiar el nombre de los elementos de acceso rápido anclados.
¿Por qué alguien necesitaría cambiar el nombre de los elementos anclados en Acceso rápido?
Digamos que tiene una estructura de carpetas como esta:
C: \ .. \ Cuentas
172017
│ ├───Diario
│ └─── Declaraciones
182018
│ ├───Diario
│ └─── Declaraciones
192019
│ ├───Diario
│ └─── Declaraciones
Cuando fija la subcarpeta Declaraciones debajo de cada carpeta a Acceso rápido, aparece así:

No hay forma de distinguir entre los elementos anclados a qué carpeta principal (es decir, año) pertenece cada enlace. Y el acceso rápido no le permite cambiar el nombre de las carpetas ancladas.
Cómo cambiar el nombre de las carpetas de acceso rápido ancladas en Windows 10
Las guías están flotando en Internet para cambiar el nombre de los elementos de acceso rápido mediante enlaces simbólicos con mklink.exe . Pero este artículo presenta un método aún mejor y seguro para que tenga nombres personalizados para elementos de acceso rápido anclados sin cambiar el nombre de la carpeta.
¡Pongamos a funcionar la función Bibliotecas!
Use la función de Bibliotecas
Windows le permite crear tantas bibliotecas personalizadas como necesite. Para cada carpeta de declaraciones que desee anclar, puede crear una biblioteca personalizada con el nombre deseado (es decir, mencionar el año)
- Abra la carpeta principal de la carpeta que desea anclar en Acceso rápido.
- Haga clic con el botón derecho en la carpeta que desea anclar, haga clic en Incluir en la biblioteca, haga clic en Crear nueva biblioteca .

- Abra Bibliotecas y cambie el nombre de la biblioteca recién creada según sea necesario. En este caso, mencionaría el año en el nombre de la biblioteca.

- Opcionalmente, puede asignar el icono de carpeta regular para sus bibliotecas. Para hacerlo, haga clic derecho en la biblioteca y haga clic en Propiedades.
- Haga clic en Cambiar icono de biblioteca, seleccione el icono de "carpeta" y haga clic en Aceptar, Aceptar.

- Abra la biblioteca, haga clic con el botón derecho en un área vacía, haga clic en Organizar iconos y elija Nombre . Esto hace que la vista de la biblioteca sea similar a la vista de carpeta.

- Haga clic derecho en la biblioteca recién creada y haga clic en Anclar a acceso rápido .
- Repita los pasos anteriores en cada carpeta que desee anclar a Acceso rápido.
- Ahora, los elementos anclados aparecen así:

Esa es, sin duda, una buena manera de cambiar el nombre de las carpetas ancladas que usar enlaces simbólicos. ¿No es así?
El crédito va a @ NTP66 en los foros de Microsoft, para la solución anterior.
Nota: También puede agregar ubicaciones de red a una Biblioteca utilizando las rutas UNC ( \\computername\sharename ) en lugar de la letra de unidad asignada.
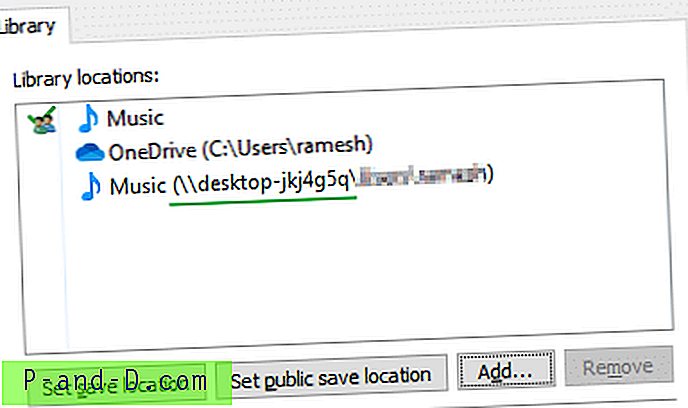
Consejo divertido! Cambie el nombre de la sección de acceso rápido (Título)
Vimos cómo cambiar el ícono de acceso rápido en un artículo anterior. Esta publicación le dice cómo cambiar el nombre de "Acceso rápido" para usar un texto de subtítulo de su elección. Nuevamente, esto implica editar el registro.
- Inicie el Editor del registro (Regedit.exe) y vaya a la siguiente rama:
HKEY_CURRENT_USER \ SOFTWARE \ Classes \ CLSID
- Cree una subclave llamada
{679f85cb-0220-4080-b29b-5540cc05aab6}si aún no existe. - Con la clave
{679f85cb-0220-4080-b29b-5540cc05aab6}seleccionada, en el panel derecho, cree un valor de cadena llamadoLocalizedString. - Haga doble clic en
LocalizedStringy establezca un nombre personalizado (por ejemplo, Favoritos ) para la carpeta de acceso rápido.
- En
{679f85cb-0220-4080-b29b-5540cc05aab6}, cree una subclave llamada ShellFolder - Con la
{679f85cb-0220-4080-b29b-5540cc05aab6}\ShellFolderseleccionada, cree los siguientes valores DWORD y configure los datos correspondientes.Valor: Atributos Datos: b080010d (hexadecimal) Valor: FolderValueFlags Datos: 00042220 (hexadecimal)

- A continuación, vaya a la siguiente clave:
HKEY_CURRENT_USER \ SOFTWARE \ Microsoft \ Windows \ CurrentVersion \ Explorer \ HideDesktopIcons \ NewStartPanel
- Cree un valor DWORD llamado
{679f85cb-0220-4080-b29b-5540cc05aab6}y establezca sus datos de valor en 1. Este paso es necesario para evitar que el icono de acceso rápido ahora renombrado aparezca en el escritorio. - Salga del Editor del registro.
- Cierre sesión y vuelva a iniciar sesión para que los cambios surtan efecto. O cierre todas las ventanas de carpetas y Salga y reinicie el shell del Explorador.







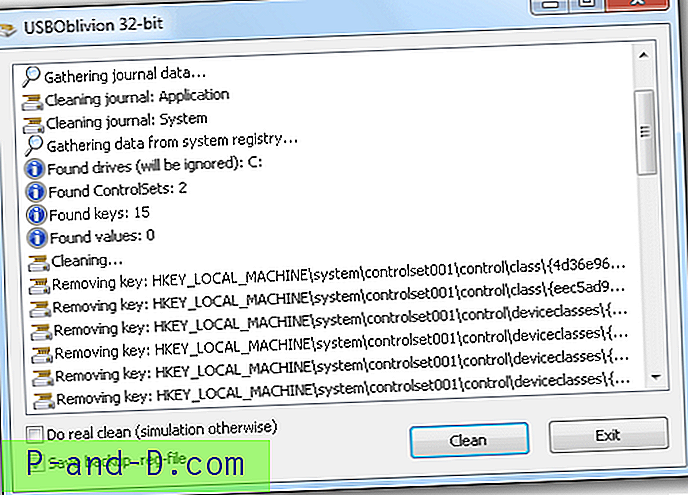
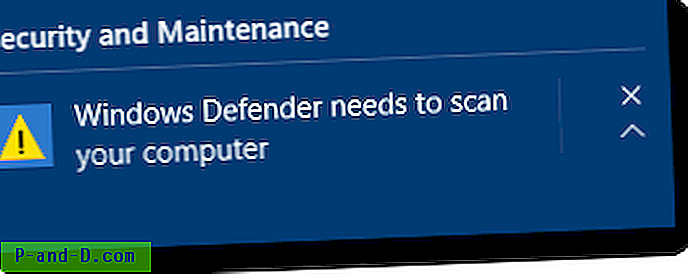

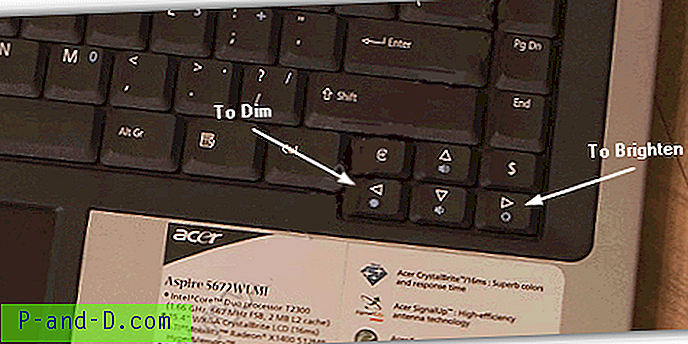
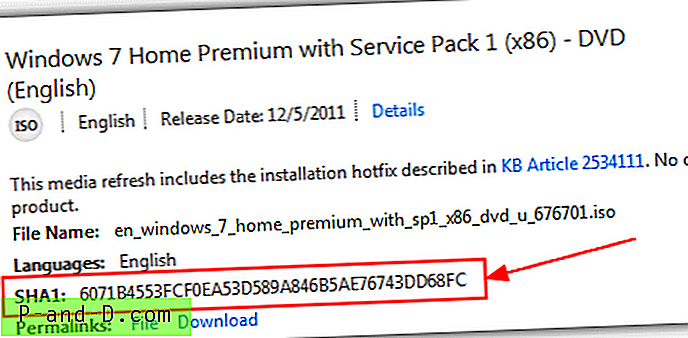
![Fondo de pantalla de bloqueo de Windows 10 Negro y sin fondo de pantalla [Fix]](http://p-and-d.com/img/microsoft/208/windows-10-lock-screen-black-background.jpg)