Al importar fotos desde su cámara o tarjeta SD a través del cuadro de diálogo Reproducción automática con la aplicación Fotos, se crean muchas subcarpetas (mes y año) en la carpeta de destino, que puede no ser lo que deseaba. Aquí hay una guía paso a paso que explica cómo mover todos los archivos de forma recursiva desde múltiples subcarpetas a una sola carpeta de su elección.
Por ejemplo, así es como se importa cuando se usa la aplicación Fotos.
Copiar los archivos de cada subcarpeta en una sola carpeta manualmente puede ser una tarea agotadora, especialmente si tiene una gran cantidad de carpetas. Sin embargo, no necesita profundizar en todas y cada una de las carpetas para hacerlo, ya que hay varias formas de copiar o mover rápidamente archivos de todas las subcarpetas a una sola carpeta, es decir, aplanar una estructura de directorios.
Acoplar una estructura de directorio
- Mover o copiar archivos en subcarpetas a una sola carpeta
- Método 1: usar el símbolo del sistema
- Método 2: uso de la función Bibliotecas en Windows
- Método 3: usar la búsqueda de Windows
- Método 4: Usando Total Commander
- Asegurarse de que todos los archivos se hayan movido correctamente
Mover o copiar archivos en subcarpetas a una sola carpeta
Puede copiar o mover archivos de subcarpetas a una sola carpeta utilizando al menos tres formas integradas diferentes en Windows. Este procedimiento también se conoce como aplanar una estructura de directorio. Siga uno de los tres métodos, el que le resulte fácil.
Método 1: usar la línea de comandos
Escenario: copiemos todos los archivos de la carpeta d:\vacation snaps\2016 y subcarpetas en la carpeta d:\all snaps recursiva.
- Abra una ventana del símbolo del sistema.
- Ejecute los siguientes comandos uno por uno y presione ENTRAR después de cada línea:
md "d: \ all snaps" cd / d "d: \ vacation snaps \ 2016" para / r% d en (*) copia "% d" "d: \ all snaps \"
Esto recursivamente copia todos los archivos en la carpeta
d:\vacation snaps\2016\carpetad:\all snaps\. Para mover los archivos, reemplacecopyconmove
Si existe un archivo con el mismo nombre en el destino, se le preguntará si desea sobrescribir u omitir el archivo.
Nota: Siempre es seguro incluir la barra diagonal inversa ( \ ) después de la ruta de la carpeta de destino, como en el ejemplo anterior. Porque, sin la barra inclinada final, si falta la ruta de destino y ejecuta el comando, los archivos en la carpeta y las subcarpetas se copian y combinan en un solo archivo llamado all snaps en la unidad D:\ .
Método 2: uso de la función Bibliotecas en Windows
La función de bibliotecas se introdujo por primera vez en Windows 7, y también está disponible en versiones posteriores, incluida Windows 10. Las bibliotecas son contenedores virtuales para el contenido de los usuarios. Una biblioteca puede contener archivos y carpetas almacenados en la computadora local o en una ubicación de almacenamiento remota. Las bibliotecas de Windows son similares a "Búsqueda guardada" y están respaldadas por búsqueda de contenido completo y metadatos enriquecidos.
Puede agregar contenido desde múltiples ubicaciones de almacenamiento en una sola vista unificada utilizando Bibliotecas. Usemos la función Bibliotecas en Windows para aplanar una estructura de directorios.
Digamos que tenemos una estructura de carpetas como esta:
D: \ FOTOS └───Cámara ├───2018-01 ├───2018-02 ├───2018-04 ├───2018-05 └───2018-07
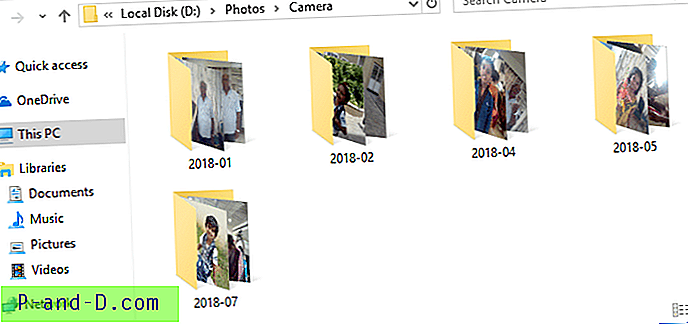
Debajo de cada carpeta, tenemos varias fotos importadas de la cámara. Para aplanar la estructura del directorio de la cámara y consolidar todas las imágenes en una sola carpeta, siga estos pasos:
- Abra la carpeta superior (es decir, Fotos ) cuya estructura desea aplanar.
- Desde el menú Archivo, haga clic en Opciones. Haga clic en la pestaña Ver
- Habilite Mostrar archivos, carpetas y unidades ocultos
- Desmarque Ocultar archivos protegidos del sistema operativo (recomendado)
- Haga clic en Aceptar.
- Haga clic con el botón derecho en el directorio principal (es decir, Cámara en este ejemplo) y haga clic en Incluir en biblioteca → Crear nueva biblioteca .
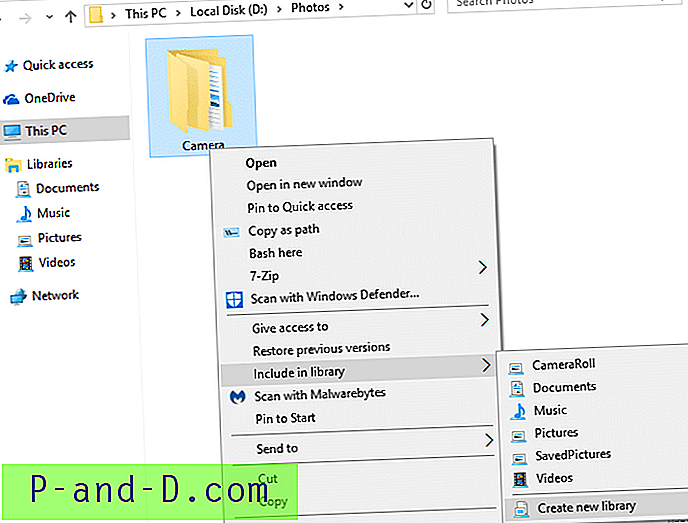
Se crea una nueva biblioteca con el mismo nombre que la carpeta.
- En el panel izquierdo del Explorador de archivos, expanda Bibliotecas y seleccione la biblioteca recién creada.
- Por defecto, los elementos en las bibliotecas están organizados por carpetas . Para tener una vista agregada de archivos en esa estructura de directorio (y ocultar las carpetas), haga clic con el botón derecho en un área vacía de la biblioteca y haga clic en Organizar por → Nombre
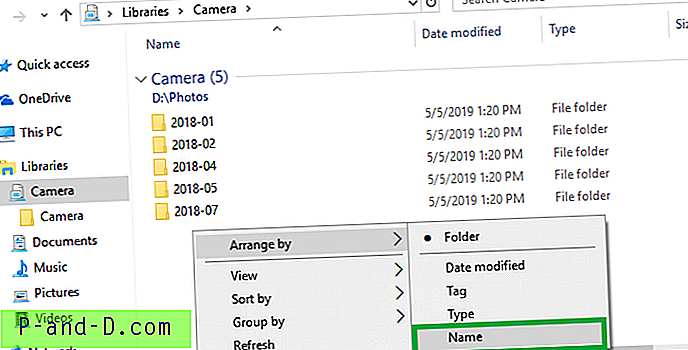
- Seleccione la pestaña Inicio .
- Haga clic en Seleccionar todo en la cinta de opciones o presione Ctrl + A para seleccionar todos los archivos en la vista de biblioteca.
- Haga clic en el botón Mover a o Copiar a, según sus requisitos.
- Seleccione la carpeta de destino para copiar / mover los archivos y haga clic en Mover (o Copiar )
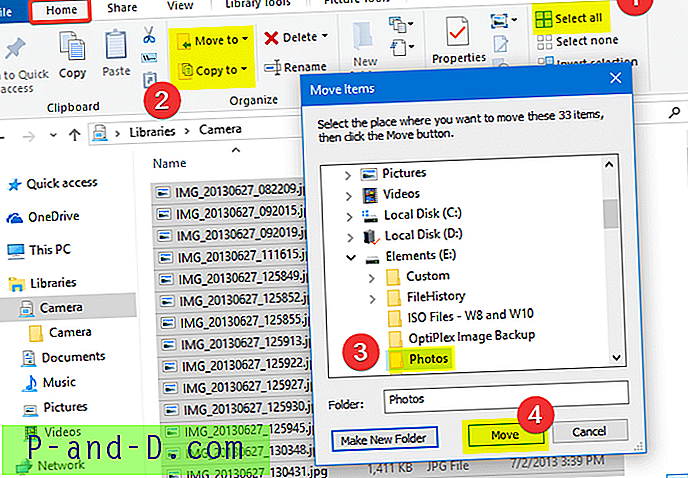
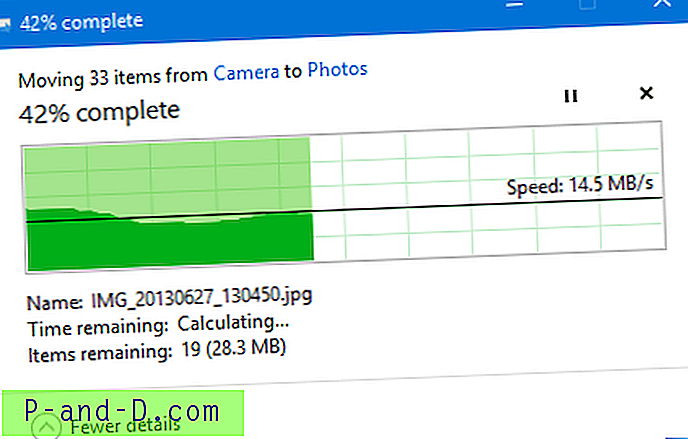
¡Eso es! los archivos en la carpeta Cámara se copian / mueven recursivamente al destino; las subcarpetas vacías permanecen.
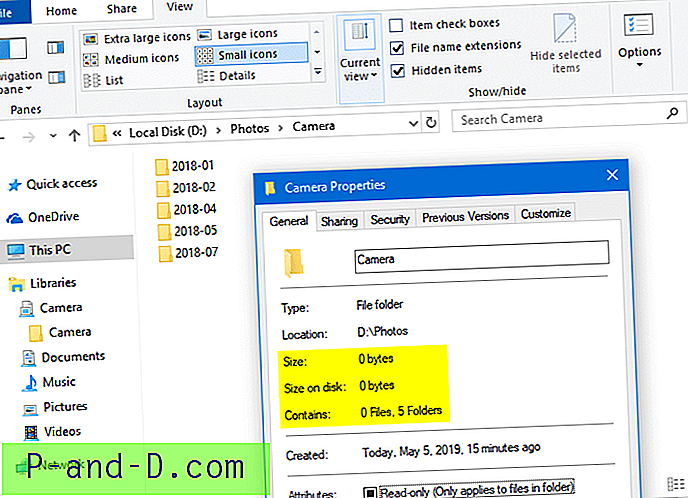
- Elimine la biblioteca de la cámara si ya no la necesita.
A continuación, veremos cómo lograr lo mismo con Windows Search, en el Método 3 a continuación.
Método 3: usar la búsqueda de Windows
Usar Windows Search es otra forma fácil de aplanar una estructura de directorios si no prefiere la línea de comandos.
- Abra la carpeta principal (la carpeta de nivel superior) que contiene muchas subcarpetas.
- Desde el menú Archivo, haga clic en Opciones. Haga clic en la pestaña Ver
- Habilite Mostrar archivos, carpetas y unidades ocultos
- Desmarque Ocultar archivos protegidos del sistema operativo (recomendado)
- Haga clic en Aceptar.
- En el cuadro de búsqueda, escriba la siguiente consulta de búsqueda, exactamente como se muestra a continuación:
*. * NO escriba: "carpeta de archivos"
Una nota sobre la consulta de búsqueda anterior Estamos utilizando el operadorNOTpara evitar que la búsqueda de Windows enumere las carpetas ( directorios ) del sistema de archivos, ya que solo vamos a copiar o mover los archivos, y no las carpetas en sí.- La consulta de búsqueda
*.* NOT "file folder"solo funciona en ubicaciones indexadas . Si la ubicación de la carpeta de origen no está indexada, use*.*
Si. Simplemente puede usar
*.*(Que enumerará las carpetas en los resultados de búsqueda). Si es así, cuando llegue al Paso 8, deberá seleccionar todos los archivos, dejando de lado las carpetas que se muestran.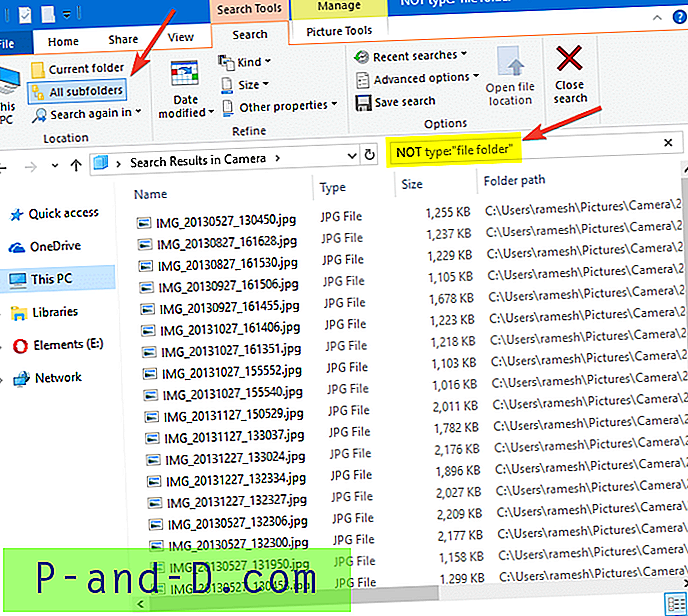
- La consulta de búsqueda
- Con la opción de búsqueda Todas las subcarpetas habilitada de forma predeterminada, Windows Search comienza a buscar todos los elementos coincidentes en todas las subcarpetas y de forma recursiva. Enumera todos los archivos coincidentes, incluidos los que tienen atributos de Sistema o Oculto (o ambos).
- Espere hasta que se complete la búsqueda y luego seleccione todos los archivos en los resultados de búsqueda, presionando Ctrl + A.
- Seleccione la pestaña Inicio .
- En la pestaña Inicio, haga clic en el botón Copiar a . Para mover los archivos en lugar de copiarlos, haga clic en el botón Mover a . Haga clic en la opción Elegir ubicación ... en el menú desplegable Mover a .
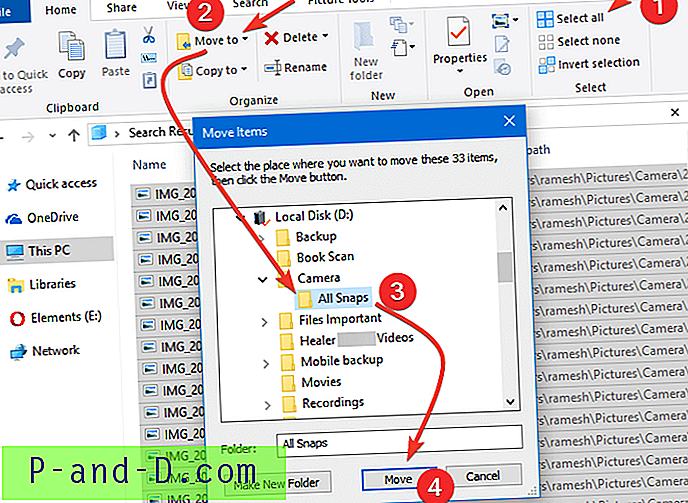
- En el cuadro de diálogo Mover elementos, seleccione la carpeta donde desea mover todos los archivos. Para crear una nueva carpeta, haga clic en el botón Crear nueva carpeta y asigne el nombre de la carpeta en consecuencia. Una vez seleccionada la carpeta, haga clic en Mover . Esto mueve todos los archivos de forma recursiva desde las múltiples subcarpetas a la carpeta de destino elegida.
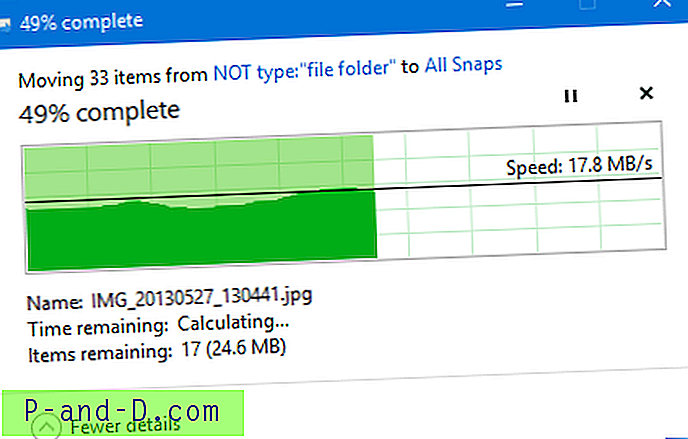
Método 4: Usando Total Commander
Si está utilizando el software de administración de archivos Total Commander, puede aplanar una estructura de directorio fácilmente.
- Inicie Total Commander y abra la carpeta que desea aplanar.
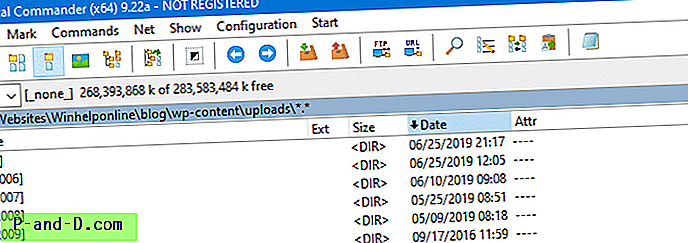
- Presione Ctrl + B para cambiar el modo a la vista de rama. Alternativamente, puede habilitar la Vista de rama (con subdirecciones) a través del menú Comandos . La vista de bifurcación es un modo de vista donde se enumeran los archivos de la carpeta y las subcarpetas (recursivamente), y las carpetas no se muestran.
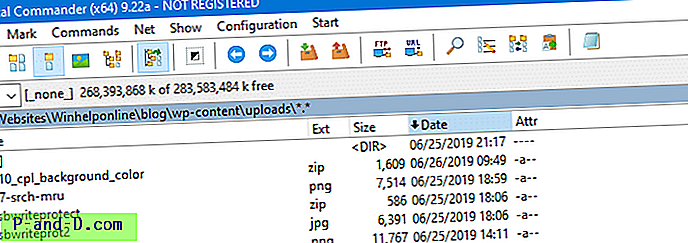
- Seleccione todos los archivos de la lista y haga clic en el botón Copiar (F5) en la parte inferior de la ventana. Para mover los archivos, haga clic en el botón Mover (F6).
- Seleccione el directorio de destino, desactive Mantener rutas relativas y haga clic en Aceptar .
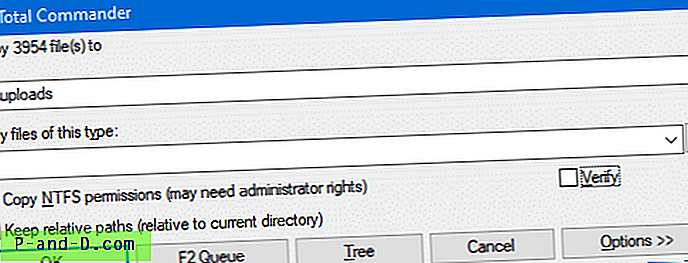
Eso es. Esto copia o mueve todos los archivos en el árbol del directorio de origen a la carpeta de destino (aplanada).
Asegurarse de que todos los archivos se hayan movido correctamente
Importante: Windows Search puede no enumerar todos los archivos en los resultados de búsqueda en algunos casos, ya sea debido a problemas de indexación o si se establecen atributos "temporales" para un archivo. Por lo tanto, es prudente asegurarse de que no queden archivos en la ubicación de origen, antes de borrar esas carpetas.
RELACIONADO: Windows Search no encuentra archivos y carpetas de Google Drive
Para verificar eso, haga clic derecho en la carpeta principal (o seleccione todas las subcarpetas y haga clic derecho) en la ubicación de origen, y haga clic en Propiedades. Si movió los elementos en lugar de copiarlos, la pestaña Propiedades debería decir " 0 archivos ". Eso significa que cada archivo se ha movido con éxito a la nueva ubicación.
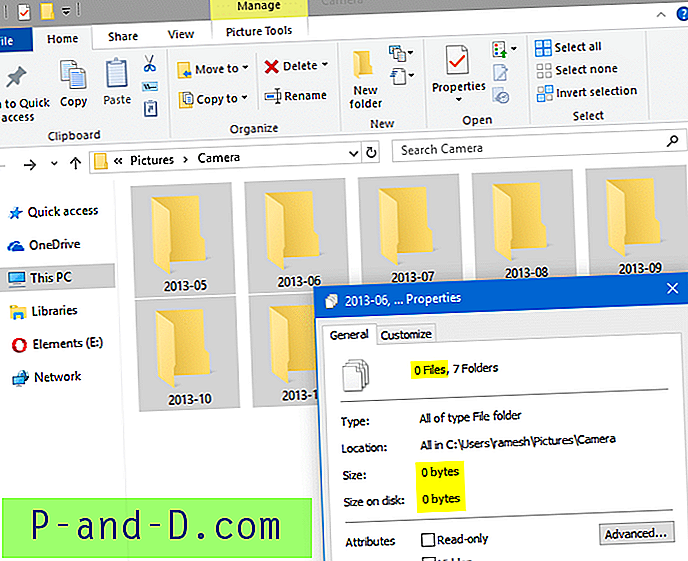
Alternativamente, puede verificar la pestaña Propiedades en la ruta de destino y asegurarse de que la cantidad de archivos sea la misma (un total de 33 archivos, como se ve en la imagen en el Paso # 6 anterior ).
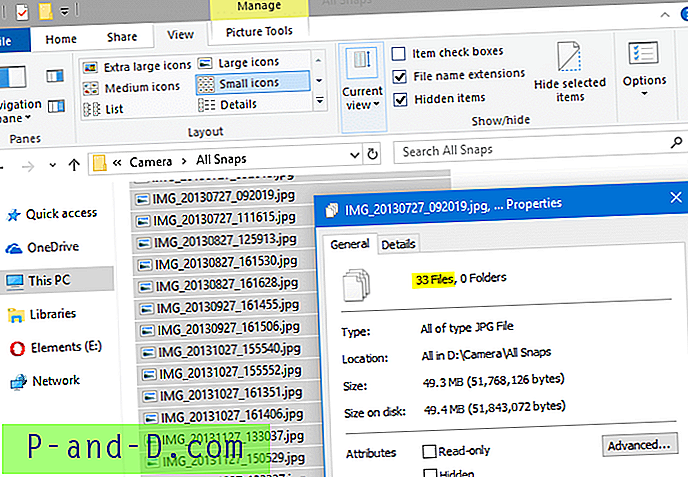
Una vez que se asegure de que todos los archivos se hayan movido, las carpetas en la ubicación anterior se pueden eliminar.
Esta publicación toma el caso de las fotos importadas de la cámara, pero el procedimiento para mover o copiar todos los archivos de múltiples subcarpetas a una carpeta separada (también conocido como "acoplar una estructura de directorio") es el mismo para todas las demás situaciones.
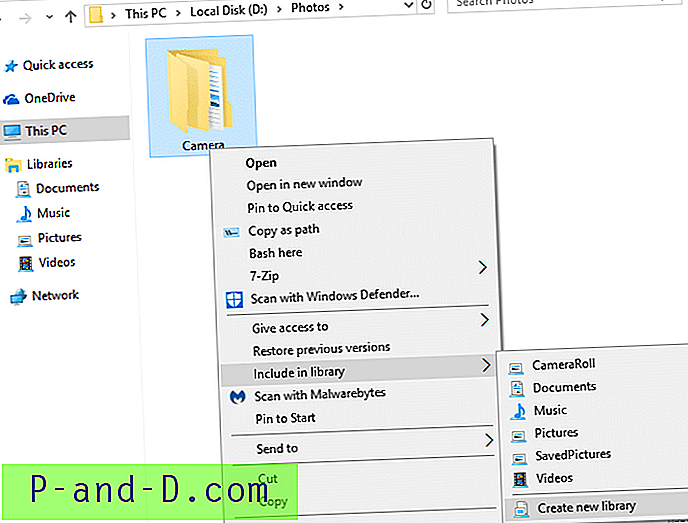
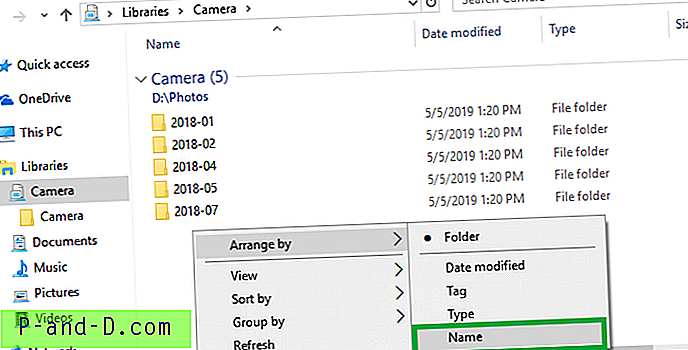
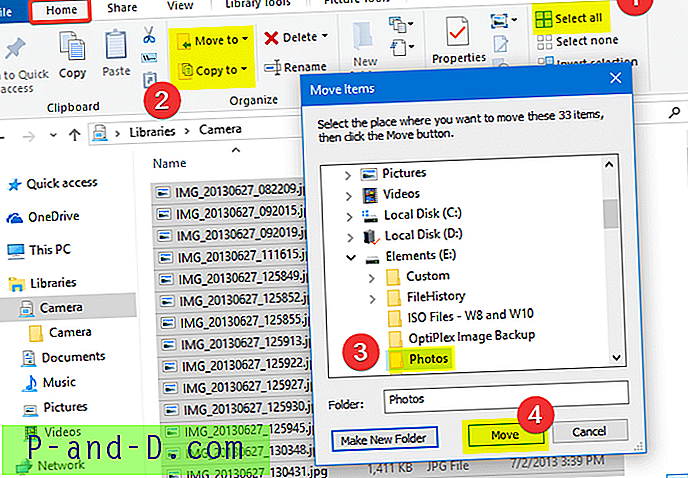
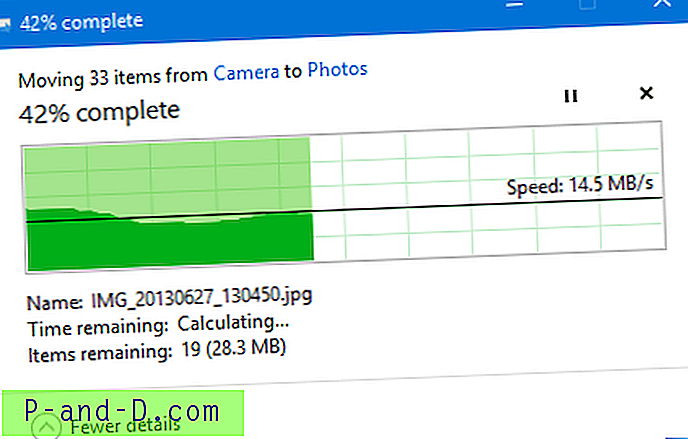
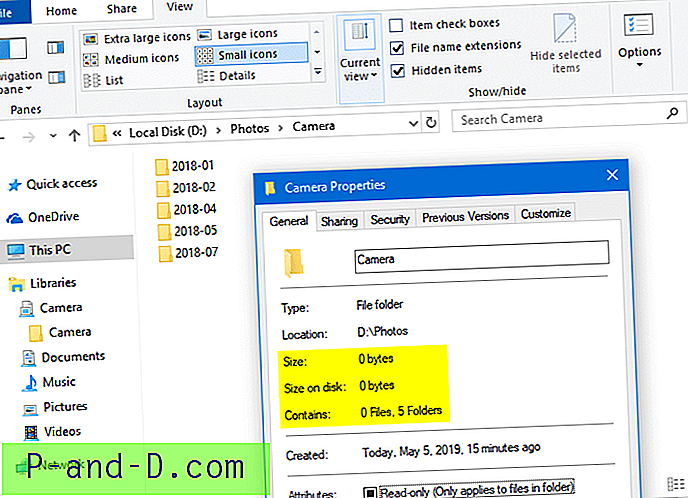
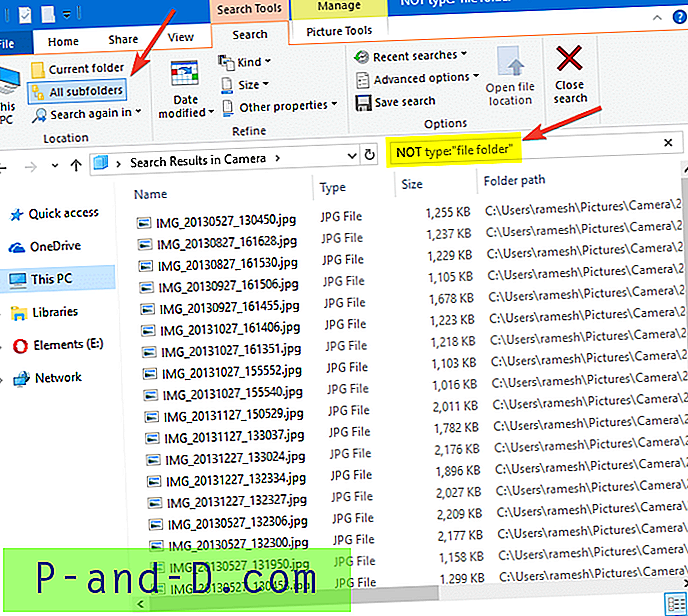
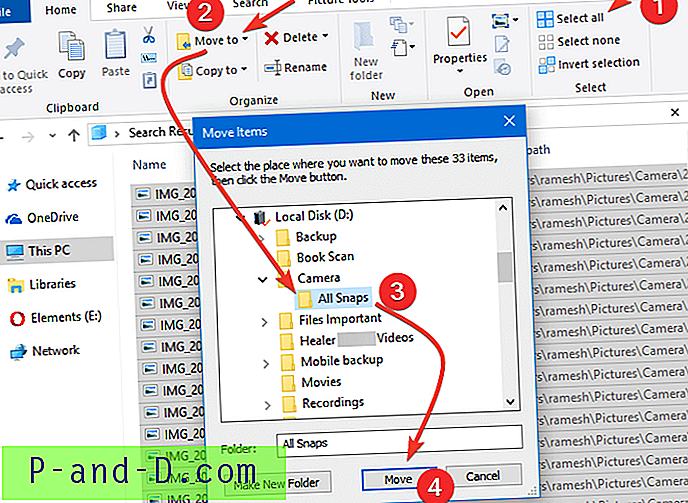
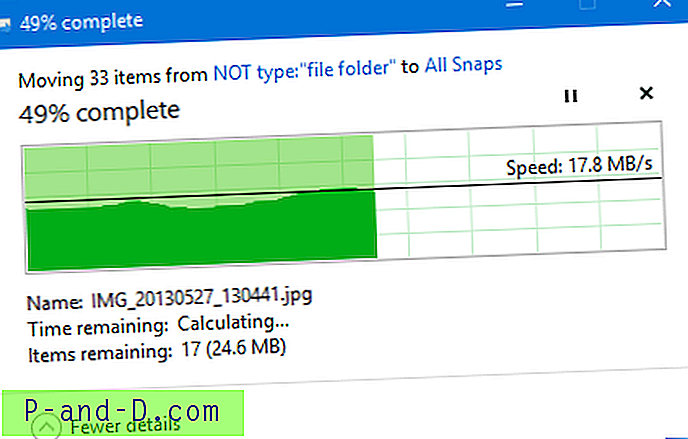
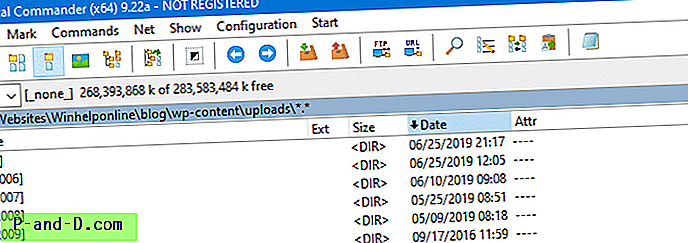
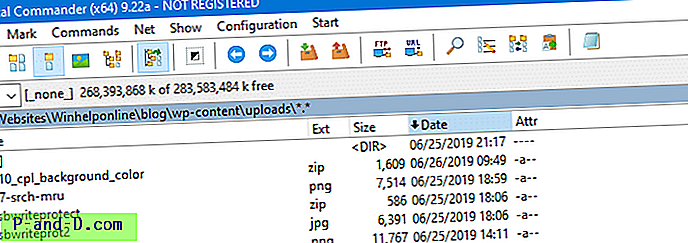
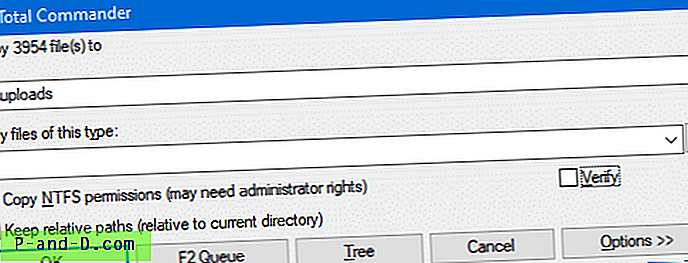
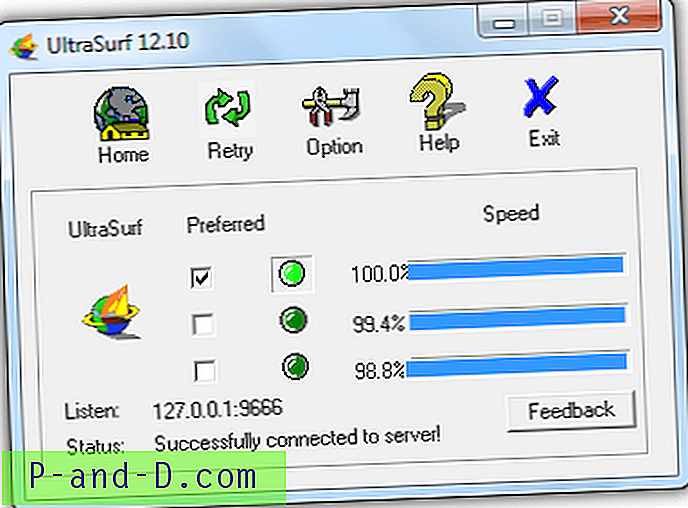

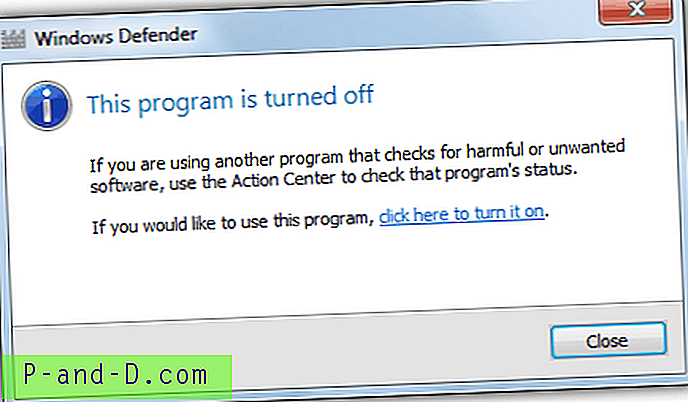
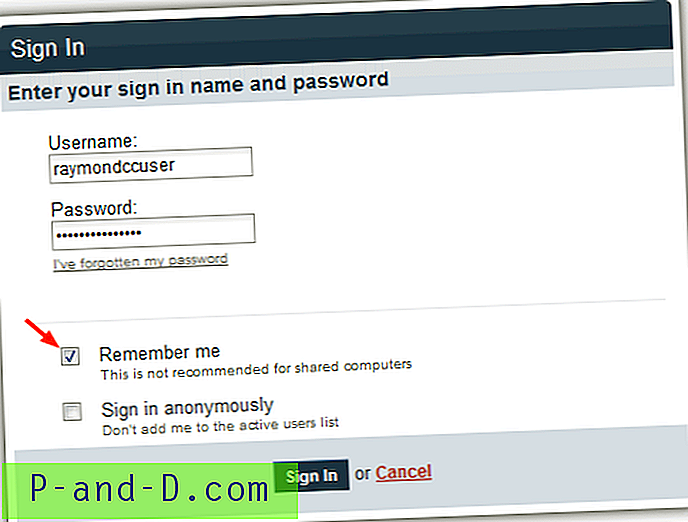
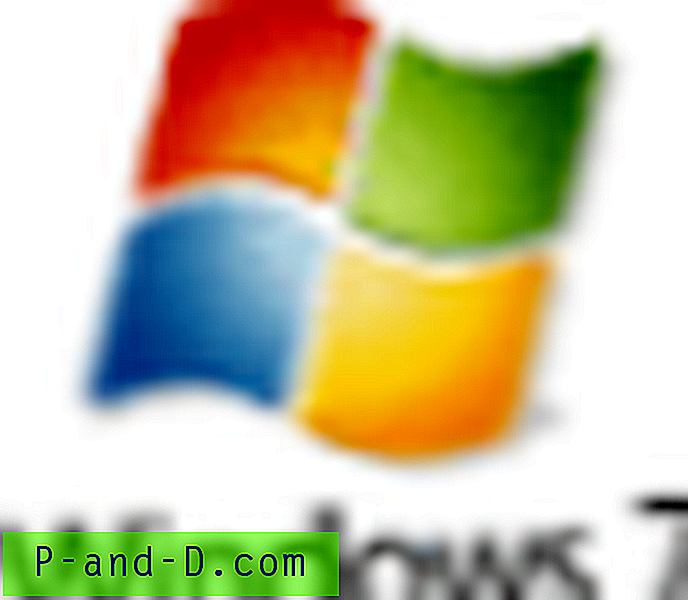
![Buscar con Google a través del menú del botón derecho en Edge [Extensiones]](http://p-and-d.com/img/microsoft/206/search-with-google-via-right-click-menu-edge.jpg)