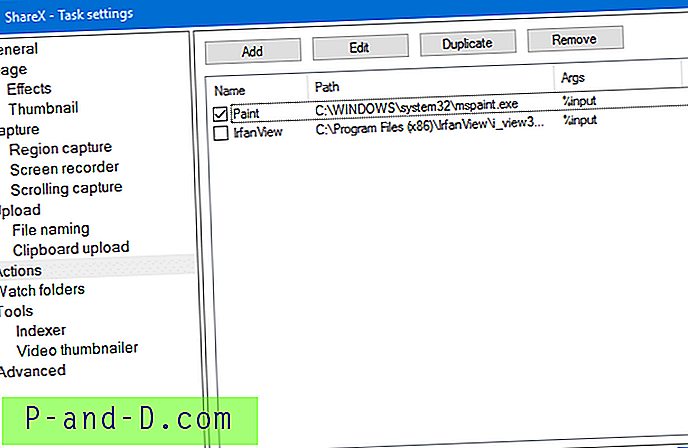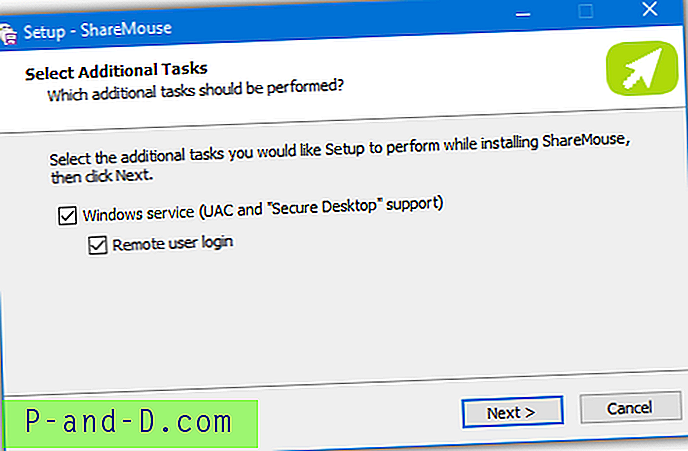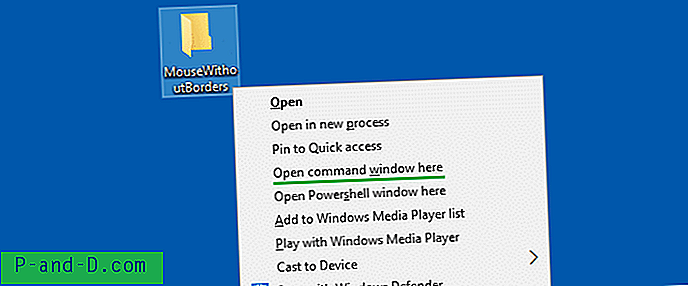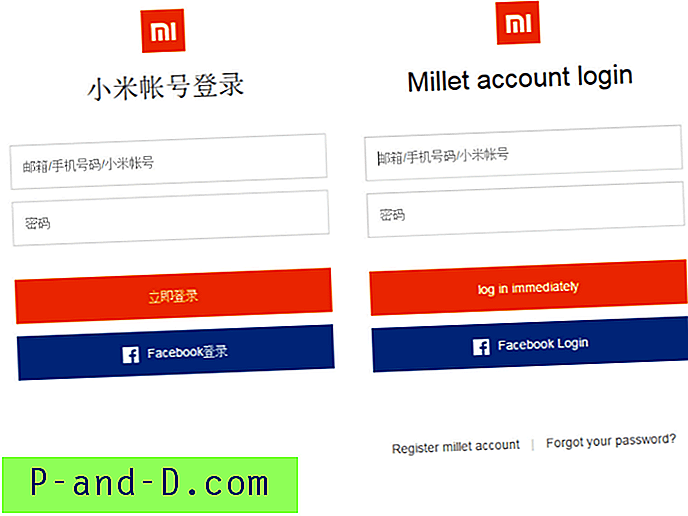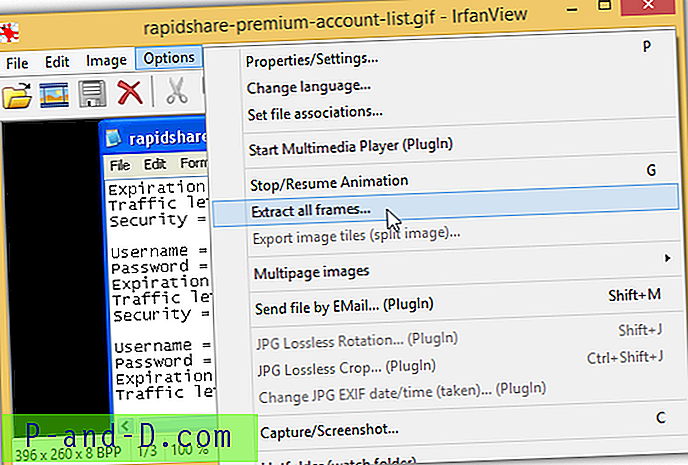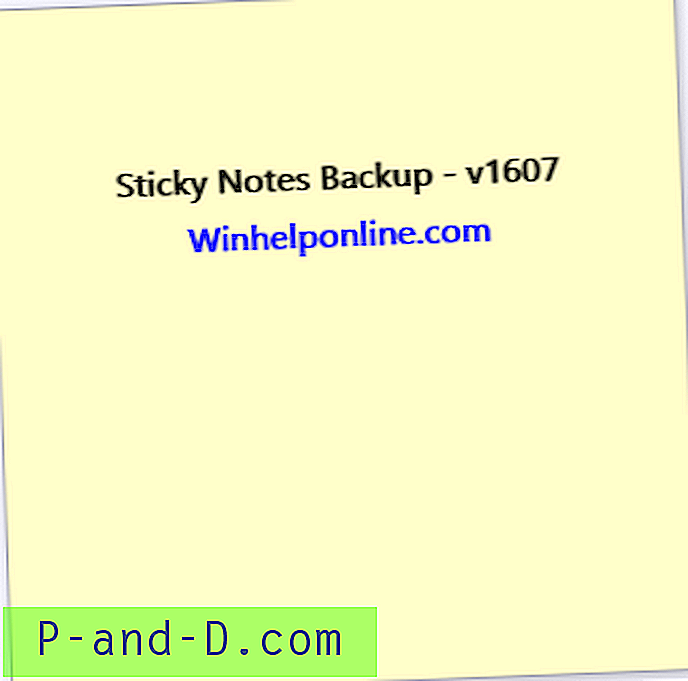El uso de la combinación de teclas WinKey e PrintScreen es probablemente la forma más rápida de tomar una captura de pantalla completa y guardarla automáticamente en un archivo, en Windows 8 y versiones posteriores. Al usar este método, la imagen de la captura de pantalla contiene toda la pantalla, incluida la barra de tareas y todo. Y en la mayoría de los casos, es posible que tenga que recortar la imagen antes de enviarla o compartirla con alguien, de modo que solo se muestre la parte relevante.
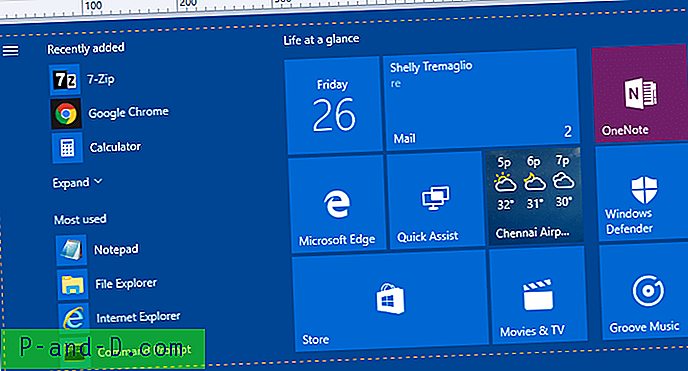
Alt + PrintScreen puede capturar la ventana actual pero no se guarda en un archivo automáticamente y no puede capturar menús contextuales, por lo que no siempre es la opción deseada. Personalmente, prefiero el siguiente método de script a Alt + PrintScreen o Snipping Tool cuando no estoy usando una utilidad de captura de pantalla de terceros.
Usar script para tomar una captura de pantalla y abrirlo en el editor
Aquí hay un script que automatiza la tarea de tomar una captura de pantalla completa usando NirCmd y abrir el archivo PNG guardado en un editor de imágenes (Paint). Luego puede recortar la imagen y guardar el archivo.
'Ramesh Srinivasan, Winhelponline.com Establezca WshShell = CreateObject ("WScript.Shell") Establezca fso = CreateObject ("Scripting.FileSystemObject")' Suspenda durante 2 segundos hasta que el usuario configure la ventana o el menú activo WScript.Sleep 2000 'Tome completa captura de pantalla WshShell.Run "nircmd.exe" y "sendkeypress rwin + printscreen" 'Vuelva a dormir durante medio segundo - espere hasta que el archivo PNG se escriba WScript.Sleep 500 Dim fNewest' Encuentre el último archivo PNG en la carpeta Capturas de pantalla y ábralo en editor. SShots = WshShell.ExpandEnvironmentStrings ("% userprofile%") SShots = SShots & "\ Pictures \ Screenshots" Si no es fso.FolderExists (SShots) Entonces WScript.Quit para cada f In fso.GetFolder (SShots). Archivos If UCase (fso .GetExtensionName (f)) = "PNG" Entonces si fNewest = "" Luego establezca fNewest = f ElseIf fNewest.DateLastModified <f.DateLastModified Entonces establezca fNewest = f End If End If Next If fNewest "" Then WshShell.Run "mspaint. exe "& Chr (34) & fNewest & Chr (34) Uso
- Descargue NirCmd (de NirSoft) y mueva el ejecutable a su carpeta de Windows.
- Copie las líneas anteriores en el Bloc de notas y guárdelo con la extensión .vbs.
- Cree un acceso directo de escritorio a .vbs (archivo de script), cambie el icono de acceso directo y anclarlo a la barra de tareas.
Cuando se utiliza una secuencia de comandos para activar la secuencia de teclas WinKey + PrintScreen, el foco de la ventana cambiará (que no es el caso cuando se presiona WinKey + PrintScreen manualmente).
Debido a esto, la ventana de su programa aparecerá con el color de la barra de título inactiva en la captura de pantalla. Para evitar eso, el script está configurado para esperar 2 segundos después de ser lanzado y luego simula el evento de pulsación de tecla. Mientras tanto, el usuario puede volver a establecer el foco en la ventana adecuada. El tiempo de espera también puede ser útil si desea capturar un menú contextual.
Uso de ShareX para tomar una captura de pantalla y abrirla en el Editor
ShareX es una utilidad de captura de pantalla muy útil que tiene algunas opciones avanzadas como cargar la imagen capturada a su cuenta de almacenamiento en la nube o compartir el enlace en sitios de redes sociales, etc. En ShareX puede configurar tareas "después de la captura" y crear acciones de tareas que serían llevado a cabo de forma automática.
Configure las tareas After capture en "Realizar acciones"
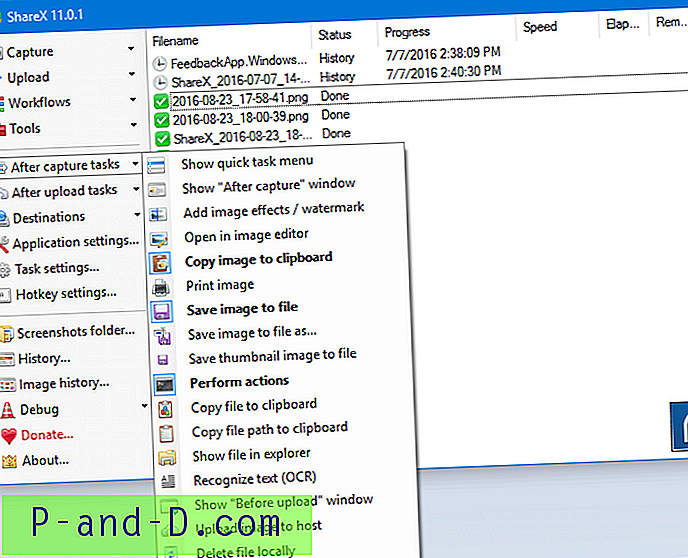
Y en la Configuración de tareas, active la casilla de verificación para Paint o cualquier editor de imágenes que use. Si su editor de imágenes no está en la lista, puede agregar uno manualmente.