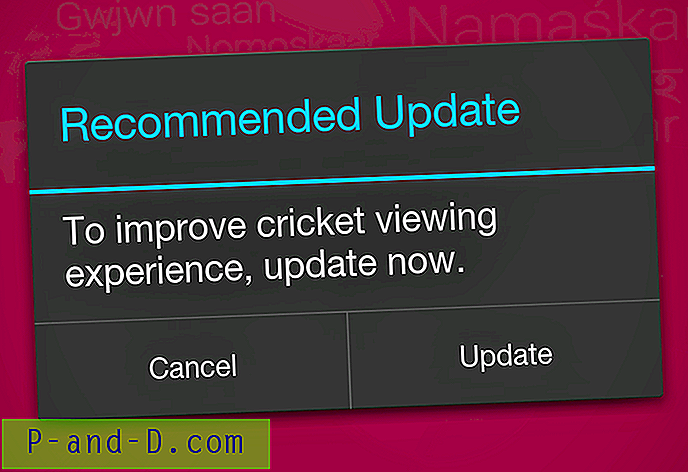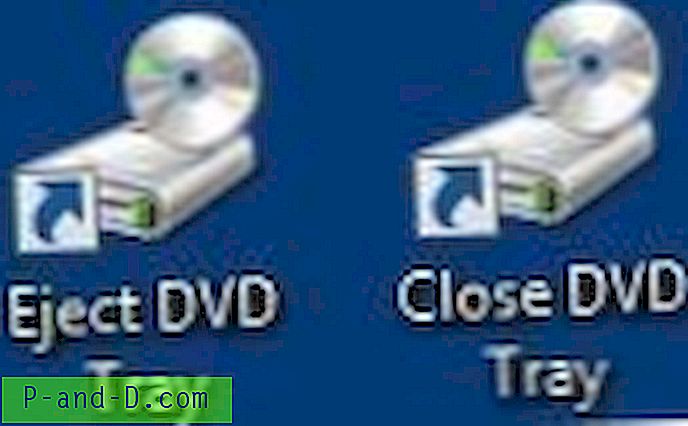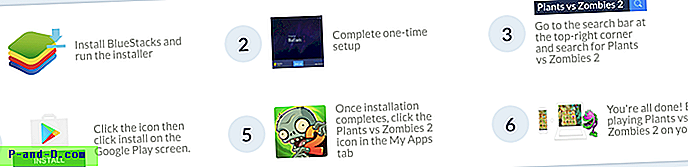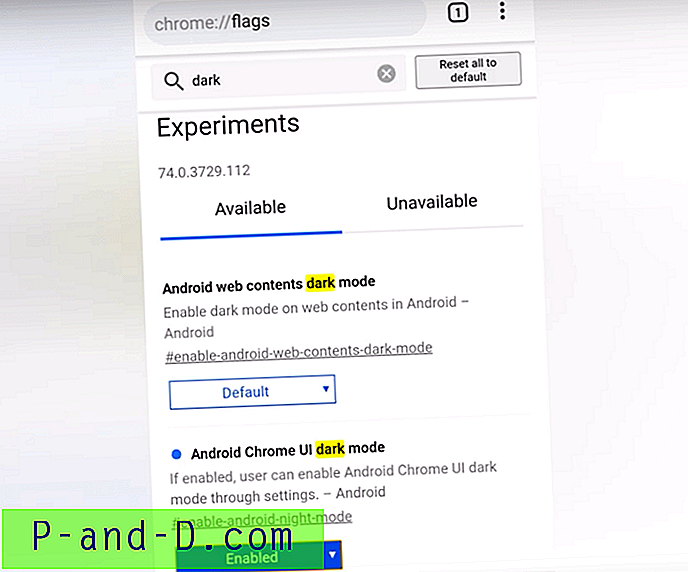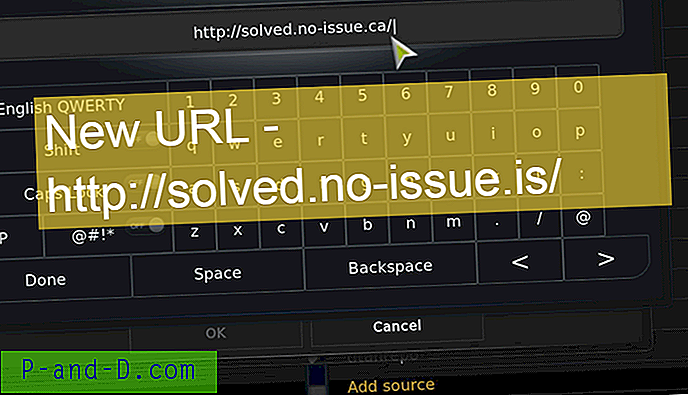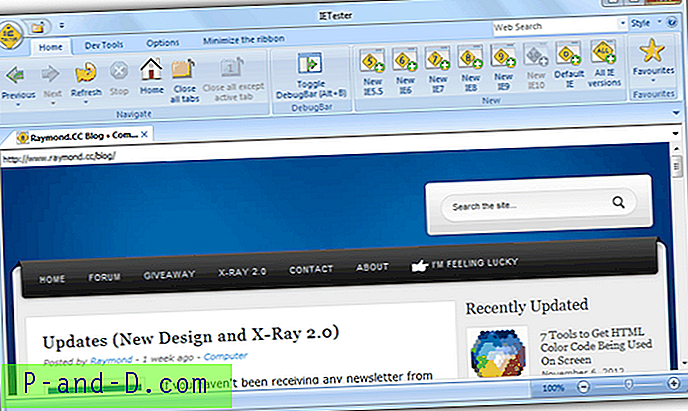No es raro que los usuarios de computadoras posean una PC de escritorio y una computadora portátil o una segunda PC utilizada para las pruebas. El problema al tratar de operar varias computadoras es que cada una tiene su propia pantalla, su propio teclado y su propio mouse o touchpad. Para facilitar las cosas, puede comprar un hardware llamado conmutador KVM (abreviatura de Teclado, Video, Ratón). Esto le permite operar un solo teclado, mouse y monitor en varias computadoras presionando un botón para cambiar entre ellas.
Otro tipo de conmutador KVM es uno que está completamente basado en software. Esto significa que no se requiere hardware adicional y el cambio se realiza automáticamente a través de una utilidad instalada. Un conmutador KVM de software funciona a través de la red local, por lo que todas las computadoras que desea controlar deben estar conectadas a su LAN. El inconveniente es que los interruptores KVM de software no tienen una opción de cambio de pantalla y solo funcionan para el teclado y el mouse.
Simplemente instale el software en cada computadora y configure cuál tiene el teclado y el mouse que desea usar en todos los dispositivos. Entonces tiene un movimiento continuo entre las computadoras simplemente moviendo el cursor fuera del borde del escritorio. Aquí hay 4 programas de conmutador KVM gratuitos que se pueden usar para compartir su teclado y mouse para controlar múltiples PC. Todos han sido probados en Windows 7 y Windows 10. 1. ShareMouse
ShareMouse ha existido durante varios años, hay versiones pagas, pero también una versión gratuita que se puede utilizar de forma no comercial. Las mejores características como bloqueo / protector de pantalla / apagado remoto, arrastrar y soltar, prevención de conmutación, protección con contraseña y uso en más de dos computadoras se guardan para las versiones pagas.
Lo bueno de ShareMouse es que tiene la opción de utilizar un instalador completo o una versión portátil diseñada para unidades flash USB. Se prefiere el instalador si tiene UAC habilitado porque ShareMouse puede instalarse como un servicio que ayuda a solucionar problemas de permisos. Si usa la versión portátil y UAC está habilitado, asegúrese de ejecutar Sharemouse.exe como administrador.
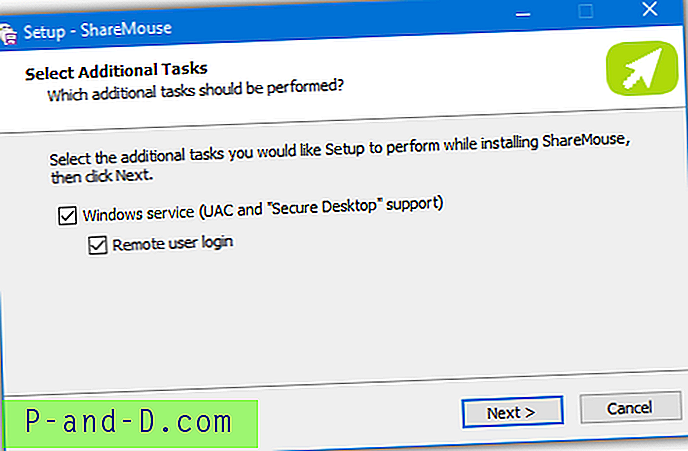
Una vez instalado o funcionando en dos computadoras, Sharemouse detectará ambas computadoras y las conectará entre sí. Si no se realiza ninguna conexión, vaya a Configuración> Red y haga clic en los botones "Buscar puerto libre" para TCP y UDP, luego intente nuevamente. Los usuarios avanzados también pueden usar la ventana Clientes para conectarse manualmente. Cuando las computadoras estén conectadas, ingrese al Administrador de monitores y mueva los monitores para satisfacer sus necesidades. Se pueden colocar en cualquier lugar arriba, abajo o a ambos lados.
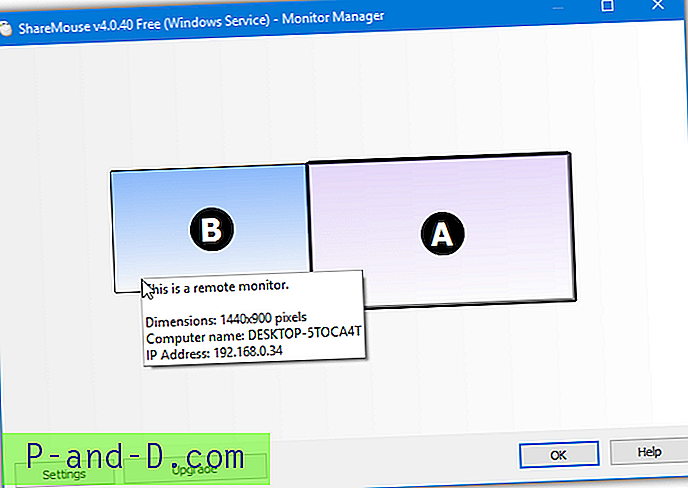
La mayoría de las funciones están deshabilitadas en el ShareMouse gratuito, pero hay algunas opciones que funcionan y que puede cambiar. Por ejemplo, la sincronización del portapapeles parece funcionar usando copiar y pegar o Ctrl + V a pesar de que el sitio web dice que es una función paga. Presione Escape XX veces para cancelar el control remoto, la tecla de acceso rápido de salto rápido, los monitores inactivos tenues, la traducción de la velocidad de desplazamiento y la dirección de desplazamiento se pueden modificar.
Puede usar ShareMouse gratis sin problemas durante el tiempo que desee. Si habilita una de las funciones pagas (cualquier configuración etiquetada [Demo]) o conecta más de dos computadoras, el programa ingresa al modo Demo. Esto permite usar las funciones pagas por hasta 30 minutos antes de que ShareMouse muestre un mensaje y se desconecte. Luego, debe reiniciar el programa en todas las computadoras conectadas para continuar. No use ninguna función de demostración si desea evitar esto.
Descargar ShareMouse
2. Director de entrada
Input Director existe desde 2007 y es completamente gratuito y sin restricciones para uso personal. También es compatible con Windows XP hasta Windows 10. A primera vista, Input Director parece más complicado de configurar y usar que el otro software aquí, pero en realidad, no es tan difícil. Hay una serie de opciones disponibles para usuarios avanzados, pero la mayoría de las personas probablemente no necesitarán tocar esas configuraciones.
Instale el programa en las computadoras secundaria y primaria, pero configure primero la secundaria. Cuando se abra la interfaz, presione "Activar como esclavo" y vaya a la pestaña Configuración de esclavo. Para facilitar su uso, puede habilitar la opción "Permitir que cualquier computadora tome el control" para que todo funcione o haga clic en Agregar e ingrese manualmente el nombre de host de la computadora principal. El nombre de host estará en la pestaña Principal en la computadora Primaria.
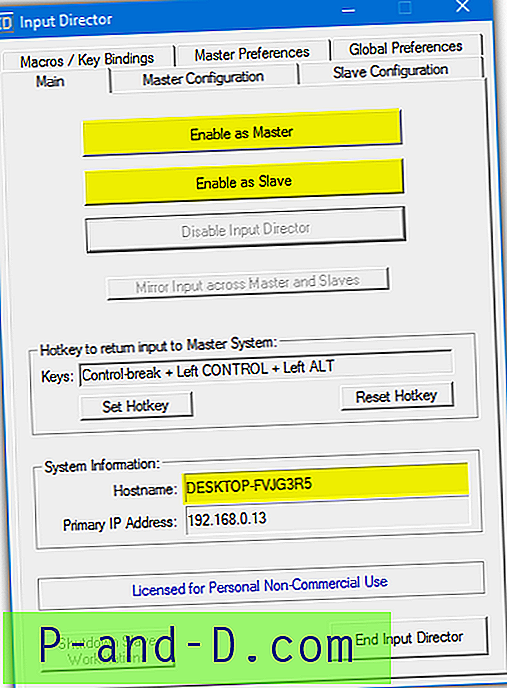
Vaya a la computadora principal con el mouse y el teclado que se utilizará y presione el botón "Habilitar como maestro" en la ventana del Director de entrada. Ingrese a la pestaña Configuración maestra, haga clic en Agregar e ingrese el nombre de host de la computadora esclava secundaria (en la pestaña Principal de la computadora esclava). Luego presione OK. Use el cuadro del monitor para arrastrar alrededor de los íconos y coloque el segundo monitor en relación con la pantalla del sistema maestro. Arriba, abajo, se aceptan izquierda y derecha.
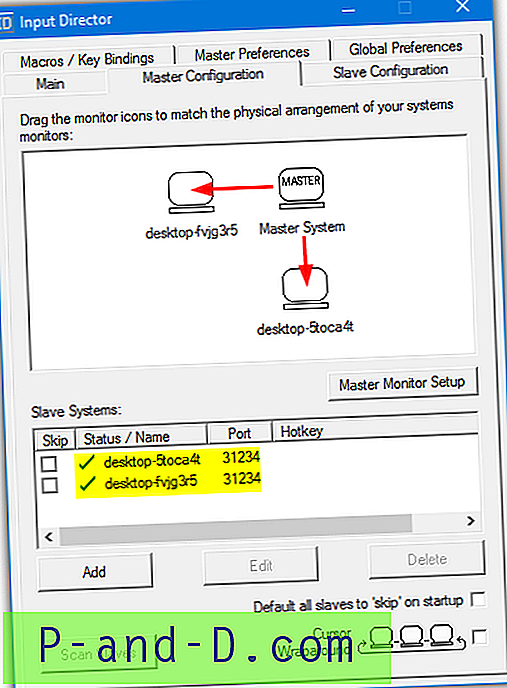
El mouse ahora debería poder moverse entre pantallas en la dirección seleccionada. Hay una animación de efecto dominó alrededor del cursor cuando cambia de pantalla. No es posible arrastrar y soltar, pero hay soporte para un portapapeles compartido para que los archivos y carpetas se puedan copiar y pegar. El cifrado AES también se puede usar para mayor seguridad. Esto necesita la misma configuración de cifrado y contraseña en la computadora esclava y la computadora maestra.
Input Director tiene una serie de características útiles, que incluyen soporte para múltiples monitores, macros personalizadas y combinaciones de teclas, opciones de transición, una ventana de información del escritorio, apagado / protector de pantalla / sincronización de bloqueo, configuración del teclado y el teclado del sistema de sincronización, y entrada espejo. Input Director también funciona como un servicio, por lo que UAC no causa ningún problema.
Descargar Input Director
3. Multiplicidad de Stardock
La multiplicidad es bien conocida por ser fácil de configurar y usar. También tiene algunas características interesantes como compartir audio, desbloqueo compartido y el modo KVM completo permite controlar múltiples teclados, ratones y monitores en una sola PC. Lamentablemente, en estos días, Multiplicity es shareware completo y no tiene una versión gratuita, solo una prueba de 30 días.
La multiplicidad solía ofrecer una versión gratuita limitada que se creó en 2012. Hemos encontrado esa versión (v2.01) que se puede usar gratis en una PC primaria y una secundaria. Las limitaciones incluyen no arrastrar y soltar o portapapeles, sin cifrado y sin bloqueo compartido. El modo KVM y el cambio de audio aún no se implementaron. Probamos la versión 2.01 en el último Windows 10 y parecía funcionar perfectamente bien.
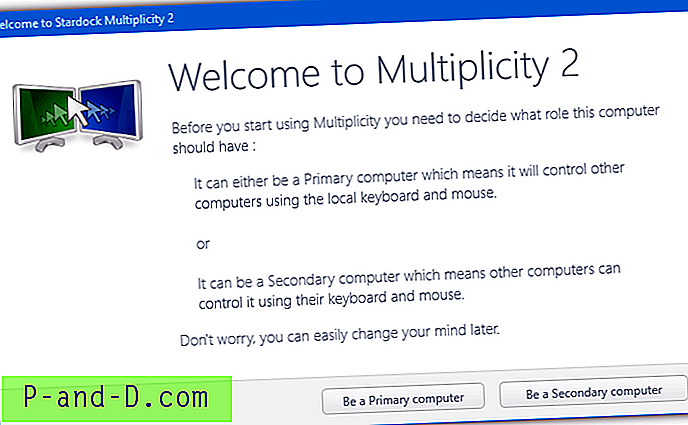
Después de la instalación, se le mostrará la pantalla de bienvenida que le pregunta si la PC será la computadora primaria o secundaria. La primaria es la PC con el mouse y el teclado que controlará ambas máquinas. Si selecciona Secundario, se abrirá una ventana con el nombre y la contraseña de la computadora que debe agregarse a la computadora Primaria. Al presionar Primaria se abrirá una ventana donde puede buscar y agregar una nueva computadora secundaria.
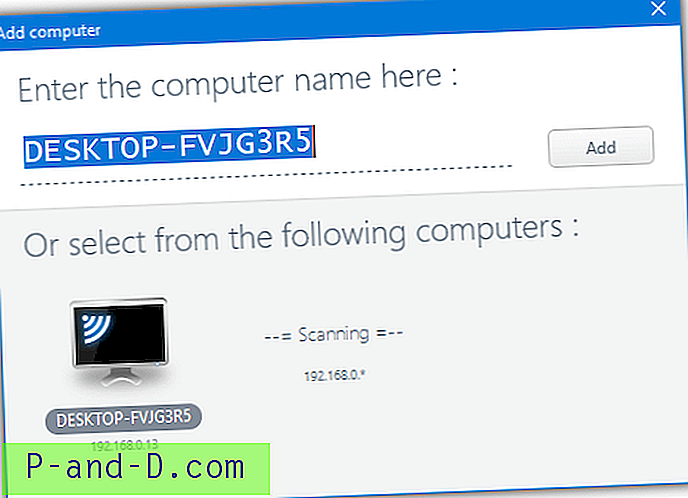
Si tiene una segunda computadora esperando para conectarse, debe aparecer en una lista de computadoras para seleccionar. Simplemente haga clic en él, presione Agregar, ingrese el código de acceso y presione Guardar. La segunda computadora se mostrará en la cuadrícula donde puede arrastrarla para que esté a ambos lados, encima o debajo de la computadora principal al mover el mouse del escritorio. Se pueden agregar otras computadoras más adelante, aunque solo se puede usar una en la red a la vez.
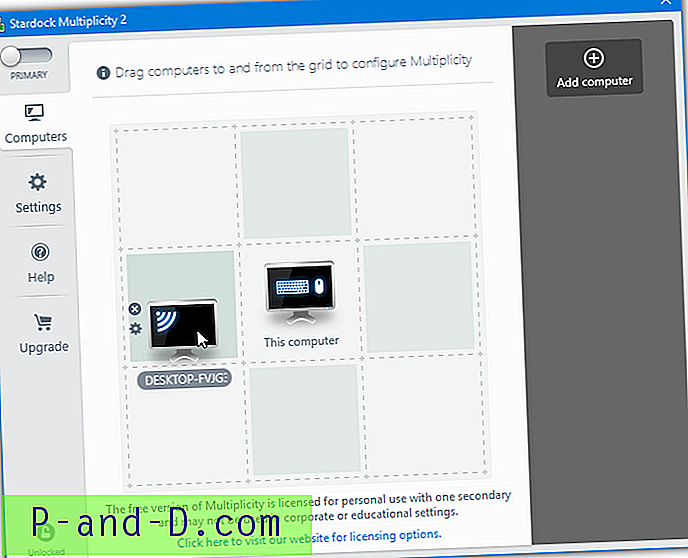
Hay algunas opciones de configuración disponibles, que incluyen el cambio de teclas de acceso rápido, mostrar una ventana de estado, oscurecer la pantalla inactiva y evitar la sincronización de bloqueo numérico. La ventana de opción de cambio basado en el movimiento del mouse tiene algunas configuraciones útiles como deshabilitar el cambio en las esquinas de la pantalla, deshabilitar cuando se ejecuta una aplicación de pantalla completa o envolver el mouse alrededor de la cuadrícula.
Descargar Multiplicity
4. Ratón sin fronteras
Mouse sin fronteras proviene del garaje de Microsoft. Esta es una división de Microsoft que permite a los empleados crear y trabajar en proyectos privados que no están relacionados con sus trabajos oficiales. Mouse sin Fronteras fue creado por Truong Do, es completamente gratuito y puede controlar hasta cuatro computadoras desde un mouse y teclado. Es totalmente compatible con Windows XP hasta Windows 10.
La manera fácil de configurar todo es a través del asistente. Primero, instale Mouse sin bordes en una computadora secundaria y haga clic en No cuando se le pregunte si está instalado en otra computadora. Esto abre una ventana con el nombre de la computadora y un código de seguridad. Déjelo abierto e instale el programa en la computadora principal con el mouse y el teclado. Presione Sí e ingrese el nombre de la computadora y el código de seguridad de la segunda computadora. Presione Link para conectar las computadoras.
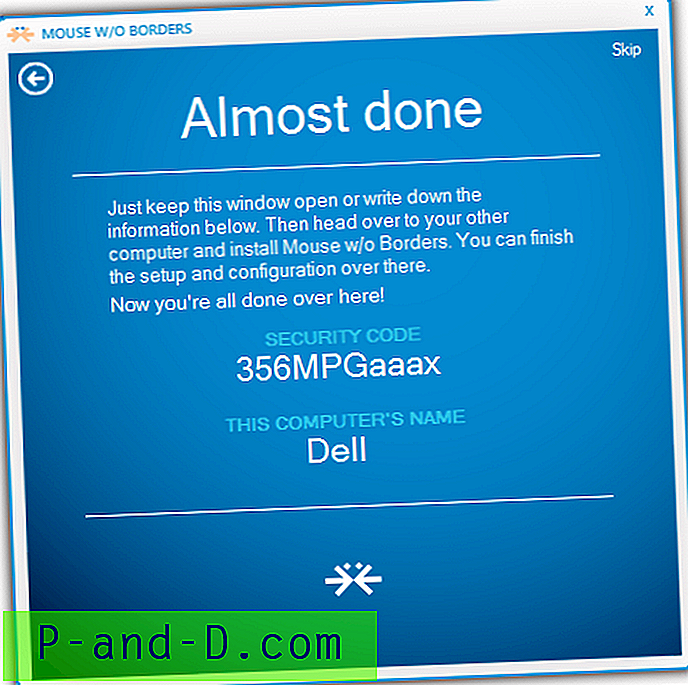
Las computadoras específicas se pueden habilitar o deshabilitar usando las casillas de verificación en la ventana principal. Arrastre las computadoras hacia la izquierda o hacia la derecha para poder mover el mouse del borde izquierdo o derecho del escritorio. Marque la casilla Dos filas para ver un diseño 2D donde hasta cuatro computadoras formarán una cuadrícula cuadrada. Por ejemplo, la computadora inferior izquierda en la cuadrícula podrá mover el mouse hacia arriba o hacia la derecha en otros escritorios.
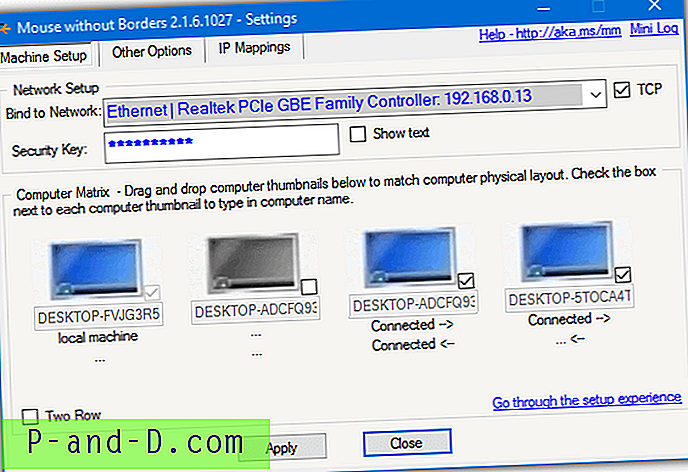
El mouse sin bordes admite las funciones de arrastrar y soltar y del portapapeles, pero ambos tienen limitaciones. No puede transferir carpetas, solo archivos, por lo que deberá archivar una carpeta antes de enviarla. Además, solo se puede transferir un archivo a la vez. Se enviará directamente a una carpeta predeterminada en el escritorio llamada "MouseWithoutBorders", no se permiten otras ubicaciones para la transferencia de archivos.
Hay varias opciones para configurar, aunque la mayoría no necesita tocar para usuarios generales. Incluyen la edición de atajos de teclado, envolver el mouse, bloquear las esquinas de la pantalla, bloquear el protector de pantalla, compartir el portapapeles y desactivar Easy Mouse. La pestaña Asignaciones de IP puede ayudar si el programa tiene problemas para encontrar otras computadoras en la red.
Nota: Si el mouse sin bordes no se instala, asegúrese de que el Firewall de Windows esté activado, incluso si tiene instalado un firewall de terceros.
Descargar Mouse sin fronteras