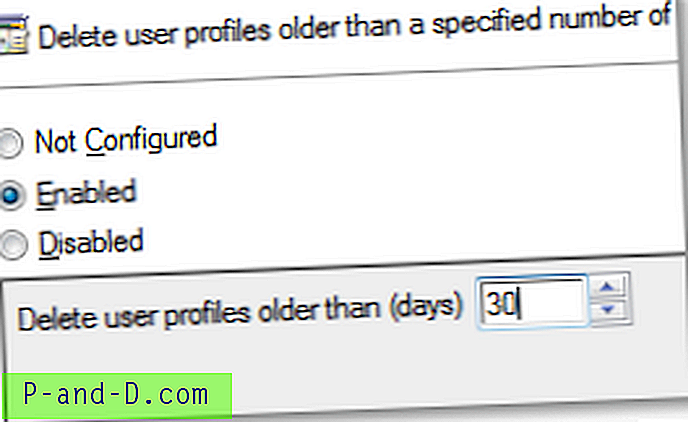La interfaz de usuario de la cinta de opciones consta de una barra de comandos con una serie de pestañas. Cada pestaña contiene un conjunto de comandos como Cortar, Copiar, Pegar, etc. La interfaz de usuario de la cinta de opciones se introdujo por primera vez en Office 2007. Luego se incluyó en el Explorador de archivos en Windows 8 y Windows 10.
Este artículo explica cómo agregar cualquier comando de la cinta de opciones del Explorador de archivos al menú contextual para archivos o carpetas.
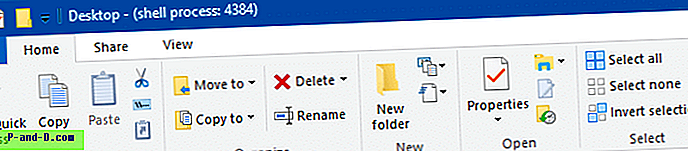
Las pestañas estándar en la cinta de opciones del Explorador de archivos son Archivo, Inicio, Compartir y Ver, cada una de las cuales contiene un conjunto de comandos. Además de estas pestañas estándar, las pestañas contextuales adicionales aparecen dinámicamente, según el tipo de archivo que seleccione en una carpeta. En Windows 10, las entradas del registro para cada comando de la cinta de opciones se almacenan en la clave de registro "CommandStore".
Para acceder a la clave CommandStore, inicie el Editor del registro (regedit.exe) y vaya a la siguiente rama:
HKEY_LOCAL_MACHINE \ Software \ Microsoft \ Windows \ CurrentVersion \ Explorer \ CommandStore \ shell
Consulte también: Uso de RegJump para saltar rápidamente a una ruta de registro
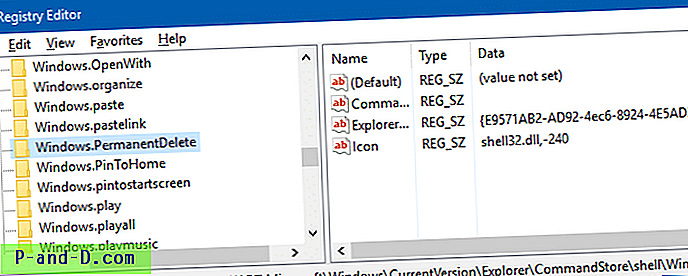
Cada subclave corresponde a un comando de la cinta de opciones en el Explorador de archivos. Por ejemplo, la tecla "Windows.PermanentDelete" activa el comando "Eliminar permanentemente", que es un subcomando debajo de "Eliminar" en la interfaz de usuario de la cinta de opciones.
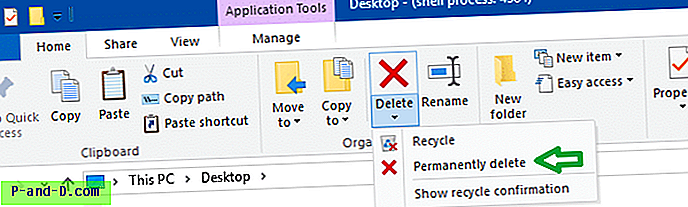
Al ajustar el registro, puede agregar este elemento o cualquier otro comando de la cinta de opciones al menú contextual.
Ejemplo 1: Agregar el comando "Eliminar permanentemente" al menú contextual
Para agregar la opción "Eliminar permanentemente" al menú contextual de los archivos, debe copiar la siguiente clave:
HKEY_LOCAL_MACHINE \ SOFTWARE \ Microsoft \ Windows \ CurrentVersion \ Explorer \ CommandStore \ shell \ Windows.PermanentDelete
a la siguiente clave:
HKEY_CLASSES_ROOT \ * \ shell \ Windows.PermanentDelete
Esto se puede hacer exportando la primera clave a un archivo .REG (a través del archivo - Comando Exportar en el Editor del Registro). Luego, edite el archivo con el Bloc de notas y cambie la siguiente ruta:
HKEY_LOCAL_MACHINE \ SOFTWARE \ Microsoft \ Windows \ CurrentVersion \ Explorer \ CommandStore \ shell \ Windows.PermanentDelete
a
HKEY_CLASSES_ROOT \ * \ shell \ Windows.PermanentDelete
Después de editar, el archivo debería verse así:
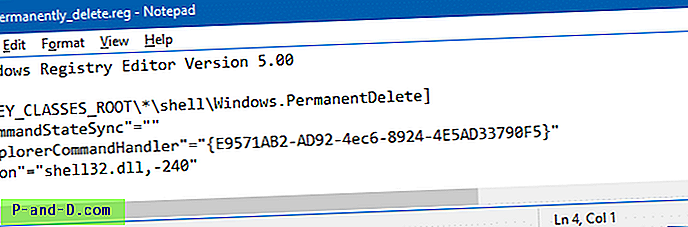
Guarde el archivo REG y haga doble clic para ejecutarlo.
Esto agrega la opción "Eliminar permanentemente" al menú contextual para todos los archivos.
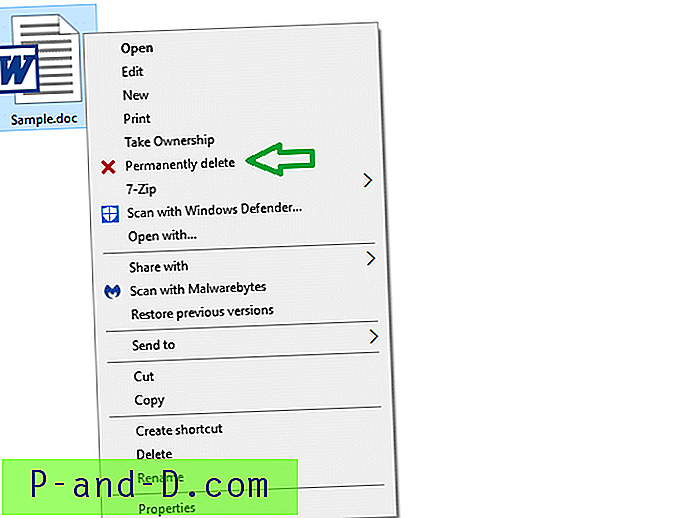
Consejo rápido: puede configurar esta clave solo por tipo de archivo o para todos los tipos de archivos, carpetas o archivos y carpetas. Sin embargo, tiene mucho sentido agregar el comando "Eliminar permanentemente" solo para (todos) los archivos. Agregarlo a las carpetas funcionará, pero siempre existe el riesgo de eliminación accidental de una carpeta completa, pero es su decisión.
Para agregar el comando Ribbon para carpetas, debe copiarlo en la siguiente rama:
HKEY_CLASSES_ROOT \ Directory \ shell
Para implementarlo tanto para archivos como para carpetas, agréguelo aquí:
HKEY_CLASSES_ROOT \ AllFileSystemObjects \ shell
Ejemplo 2: Agregue "Copiar como ruta" al menú contextual
Al llevar el comando de cinta "Copiar como ruta" al menú contextual, puede hacer que la opción de clic derecho "Copiar como ruta" aparezca de manera predeterminada sin tener que presionar la tecla SHIFT al hacer clic derecho.
Tenga en cuenta que el comando de menú extendido "Copiar como ruta" todavía se mostraría si se usa la tecla MAYÚS. Entonces, cuando use SHIFT, haga clic derecho en un archivo, esencialmente habrá dos comandos "Copiar como ruta".
Para obtener más información, consulte el siguiente artículo: Mostrar "Copiar como ruta" siempre en el menú del botón derecho sin la tecla Mayús.
https://www.winhelponline.com/blog/copy-as-path-always-show-right-click-windows-10/
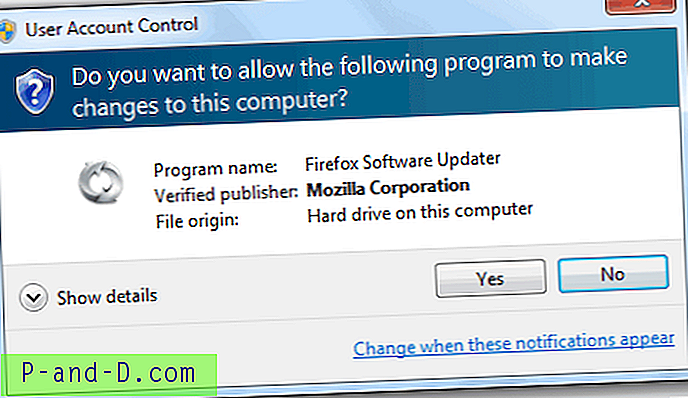

![Copia de seguridad y restauración de sus contactos desde Gmail para Android [Pasos simples]](http://p-and-d.com/img/tech-tips/427/backup-restore-your-contacts-from-gmail.png)