¿El LED del disco duro en el chasis de la computadora muestra actividad continua de entrada o salida de disco? Si las operaciones de E / S se producen a una velocidad alarmante, a veces incluso al 100% de uso del disco, encuentre el proceso y evite que se ejecute, especialmente si está utilizando la unidad de estado sólido. Si se pregunta qué proceso está agitando su disco duro continuamente, aquí le mostramos cómo encontrar el programa ofensivo.
Cómo rastrear la actividad de E / S de disco en Windows
Windows Search Indexer realizará la E / S de disco máxima al crear el índice desde cero. Pero para los archivos posteriores, no gravará tanto su sistema a menos que agregue demasiados archivos todos los días y también configure Windows Search para indexar el contenido de archivos de tipos de archivos adicionales, lo que puede causar un impacto en el rendimiento. Algunos tweakers de terceros tienen opciones para deshabilitar la búsqueda de Windows para reducir las escrituras en disco del indexador de búsqueda, y algunos usuarios que tienen unidades SSD desactivan la indexación.
Use el Administrador de tareas para rastrear E / S de lectura / escritura de disco por programas
Puede que el indexador de búsqueda no siempre sea el culpable, pero un programa mal codificado probablemente grava la unidad. Usemos el Administrador de tareas para descubrirlo.
- Abra el Administrador de tareas y seleccione la pestaña Detalles.
- Haga clic derecho en el encabezado de la columna (Nombre, PID, Estado, etc.) y haga clic en Seleccionar columnas
- Active las siguientes casillas de verificación y haga clic en Aceptar.
- Bytes de lectura de E / S
- Bytes de escritura de E / S

Los bytes de lectura de E / S son el número de bytes leídos en las operaciones de entrada / salida generadas por un proceso, incluidas las E / S de archivos, redes y dispositivos. Mientras que los bytes de escritura de E / S son el número de bytes escritos en las operaciones de entrada / salida por un proceso, incluidos las E / S de archivos, redes y dispositivos. Los bytes de lectura de E / S y los bytes de escritura de E / S dirigidos a las manijas CONSOLA (objeto de entrada de la consola) no se cuentan.
- A continuación, ordene los listados por bytes de lectura de E / S y vea qué aplicación está generando la E / S máxima (en bytes / seg). Del mismo modo, ordene por bytes de escritura de E / S para ver qué programa está escribiendo continuamente en el disco duro.
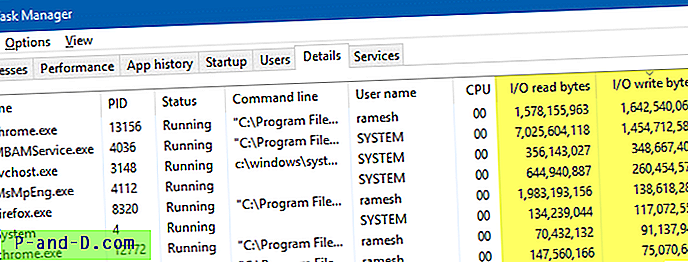
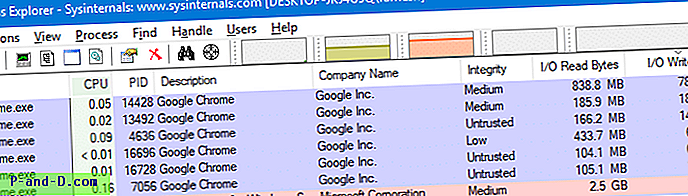
Descargue Process Explorer desde Process Explorer - página Windows Sysinternals.
Una vez que identifique el programa, decida si lo necesita o no. Déjelo como está si las operaciones de E / S están justificadas. De lo contrario, elimine el programa o consulte su documentación para modificar la configuración, si corresponde. Por ejemplo, una de las extensiones de su navegador puede causar un uso elevado de disco o CPU. Debe aislar la extensión, el complemento o la función del navegador que causa el problema.
RELACIONADO: Solucione el problema del uso de disco alto de Google Chrome (100%)
Utilice el Monitor de recursos para realizar un seguimiento de las E / S de lectura / escritura de disco por programas
Al rastrear la E / S de disco usando el Administrador de tareas, hay dos limitaciones.
- El Administrador de tareas muestra el nombre del proceso responsable de la agitación constante del disco mediante lecturas o escrituras. Pero no le muestra los nombres de archivo correspondientes.
- Puede ordenar por lectura de E / S o escritura de E / S, pero no hay opción para ordenar los resultados por E / S total (lectura y escritura combinadas).
Para superar la limitación del administrador de tareas y realizar un análisis exhaustivo, use la excelente utilidad Monitor de recursos (Resmon), que está integrada en Windows.
- Inicie Resource Monitor ejecutando resmon.exe . O haga clic en Abrir Monitor de recursos en la pestaña Rendimiento del Administrador de tareas.
- En el Monitor de recursos, haga clic en la pestaña Disco. Puede ordenar los elementos por E / S de lectura, E / S de escritura y E / S total (bytes / seg).
- Consulte la sección Actividad de disco que muestra la lista de procesos y el nombre del archivo que se está escribiendo / leyendo y la velocidad de E / S.
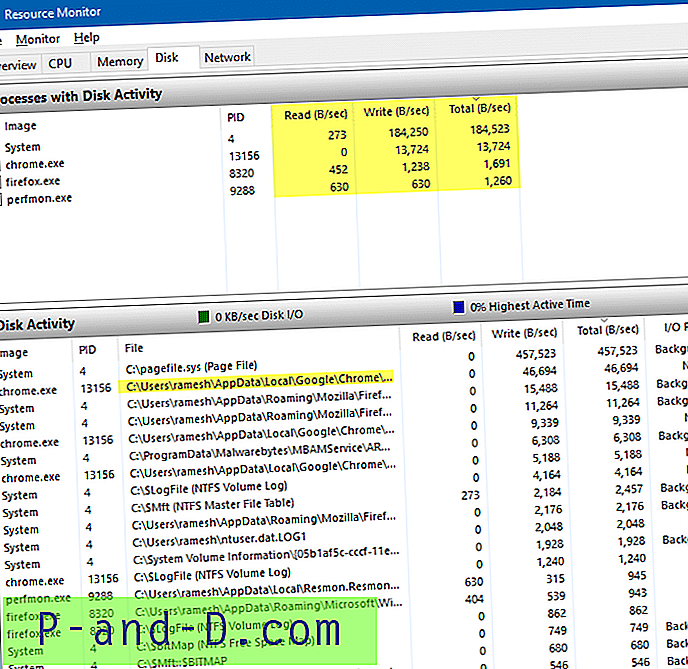
Esto le da una idea clara de lo que está causando el batido continuo de su disco duro.
Hemos cubierto Resmon antes: vea sus otros usos.
- Encuentre qué proceso ha bloqueado un archivo sin herramientas de terceros
- ¿Cómo utilizar el Monitor de recursos para encontrar qué proceso ha bloqueado un archivo?
- ¿Qué programa está usando todo su ancho de banda de Internet? Use el Monitor de recursos para encontrarlo
Utilizando Process Monitor
La excelente utilidad Process Monitor se puede utilizar para encontrar en qué archivo se está escribiendo y por qué proceso.
En Process Monitor, para capturar el disco, escriba la E / S y configure el filtro de esta manera:
Categoría → Escribir → Incluir → Agregar → Aceptar
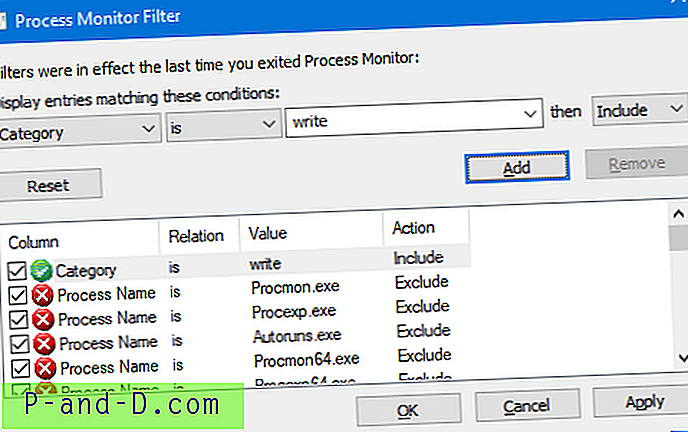
Y luego habilite el botón Mostrar actividad del sistema de archivos en la barra de herramientas, deshabilitando los otros cuatro botones.
Verá la lista de operaciones de E / S de disco / archivo y los procesos correspondientes.
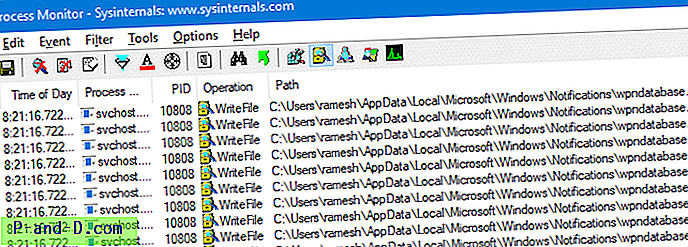
Para capturar operaciones de lectura, el filtro sería:
Categoría → Leer → Incluir → Agregar → Aceptar
Consulte Cómo usar Process Monitor para rastrear el registro y los cambios en el sistema de archivos para obtener una guía detallada.
Tareas de mantenimiento automático?
Si observa una constante vibración del disco duro cuando su sistema está inactivo, Windows puede estar ejecutando las tareas de mantenimiento automático (lo cual es bueno, a menos que esté ejecutando muchas máquinas virtuales en una sola computadora host simultáneamente).
El mantenimiento automático es un conjunto de tareas programadas integradas (y de terceros) (como limpieza de disco, actualización automática de aplicaciones de la tienda, etc.) que se activan cuando deja el sistema inactivo durante aproximadamente 5 minutos. A menos que tenga un motivo específico y legítimo, no desactive las actualizaciones automáticas.

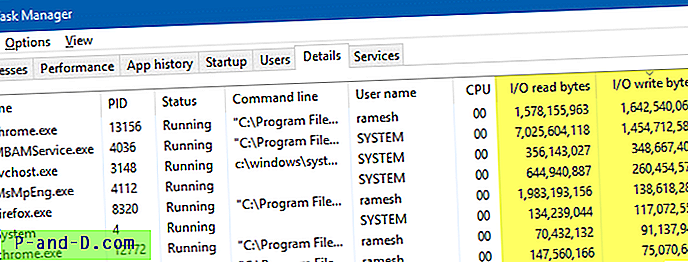
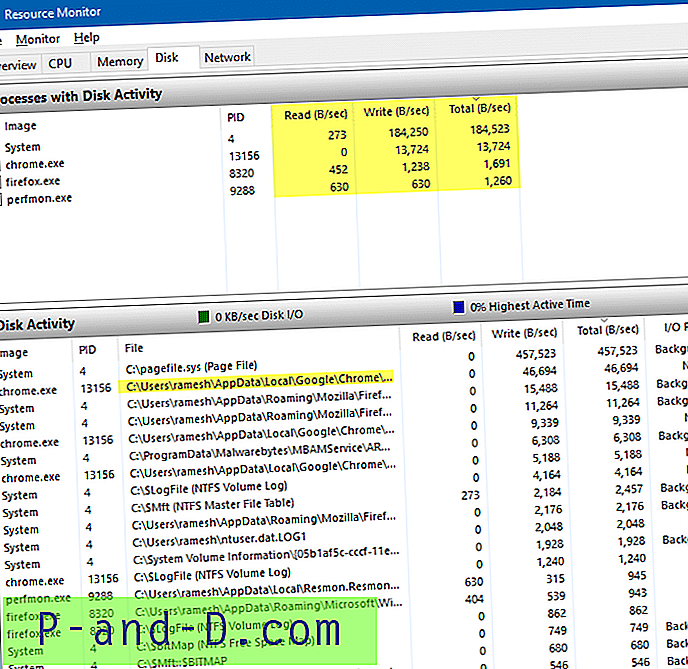
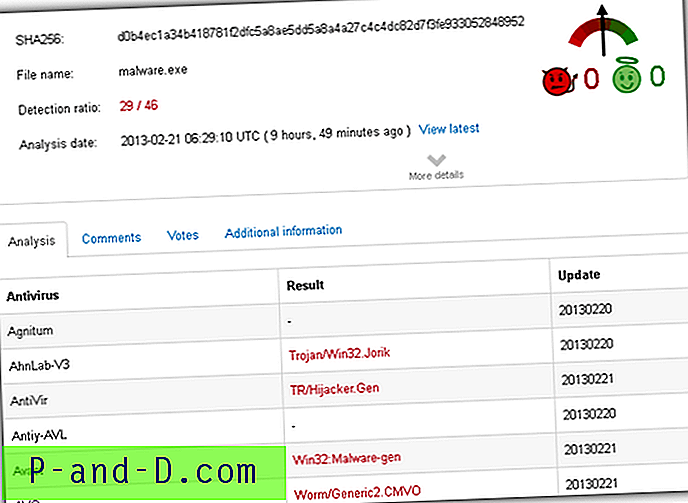
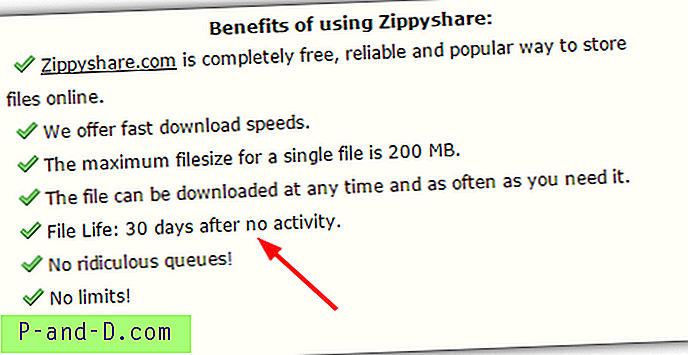

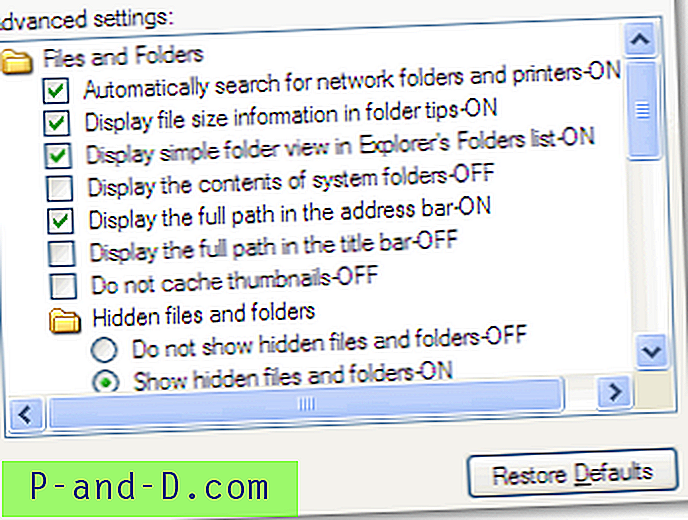
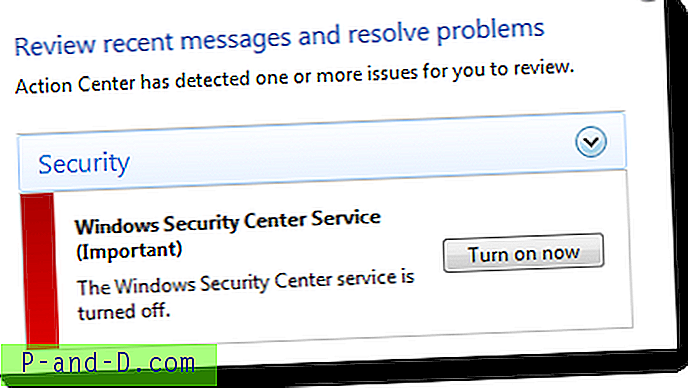
![[PreviousFilesRecovery] Busque y recupere archivos de instantáneas fácilmente](http://p-and-d.com/img/utilities/142/search.jpg)