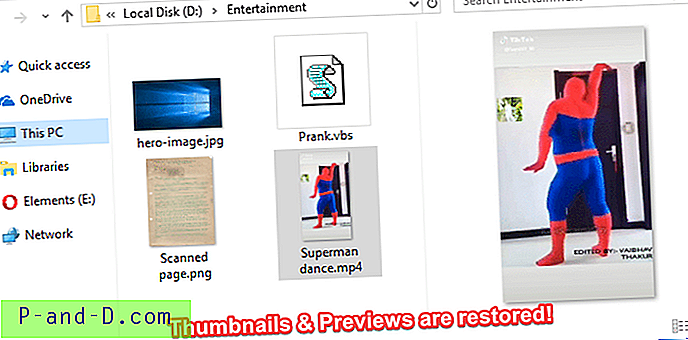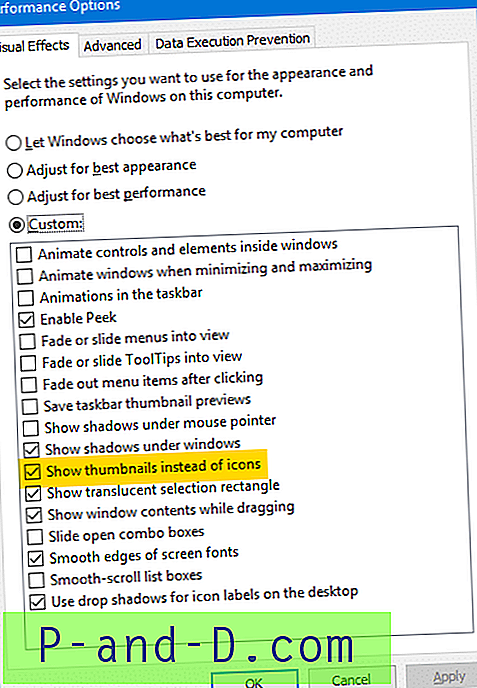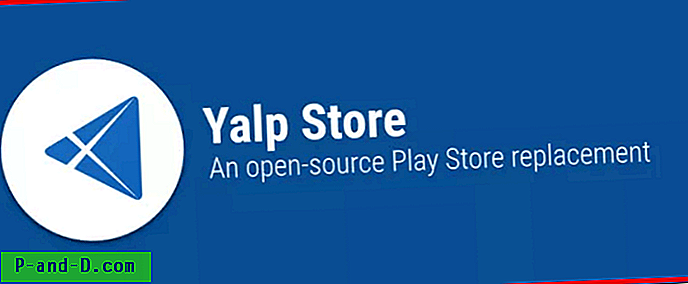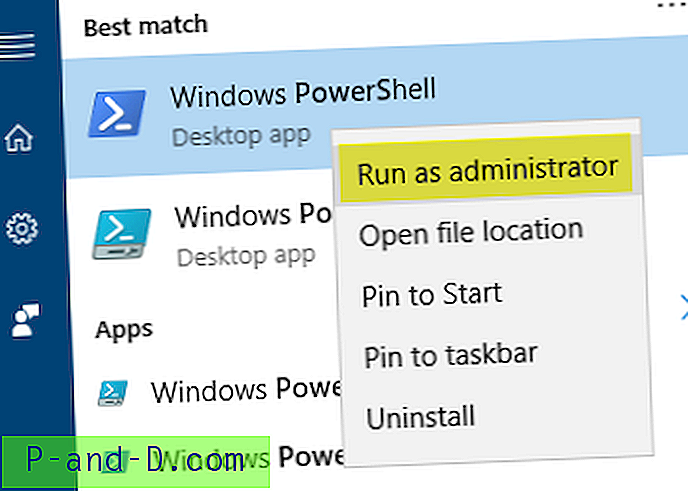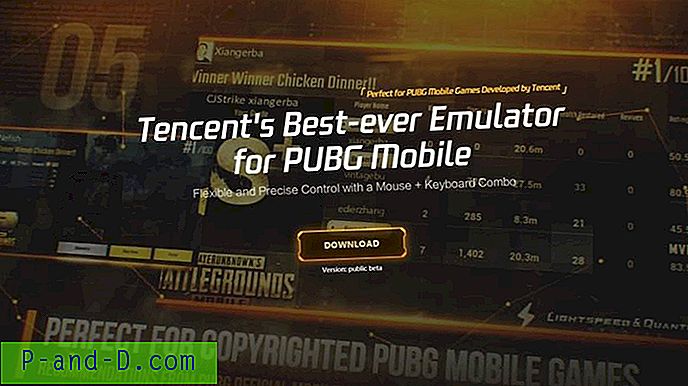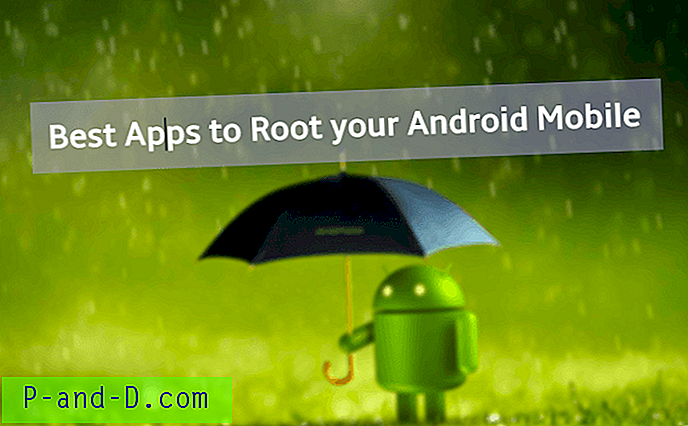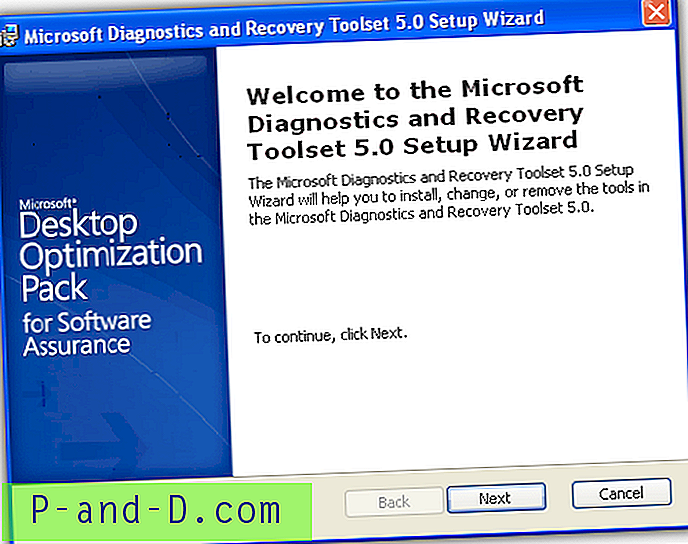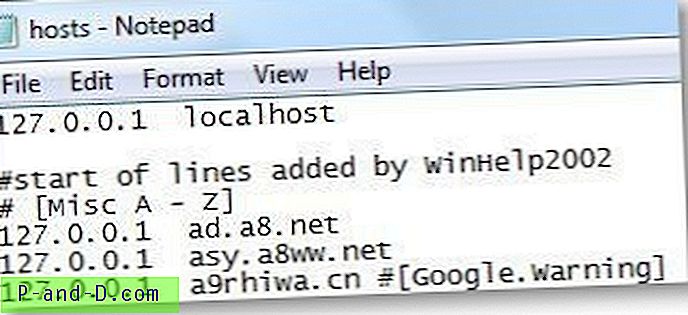¿Aparecen sus archivos de imagen con una escena genérica de montaña y lago en lugar de la visualización en miniatura o en miniatura en el Explorador de archivos? Y los archivos de video pueden aparecer con el ícono predeterminado del reproductor multimedia.
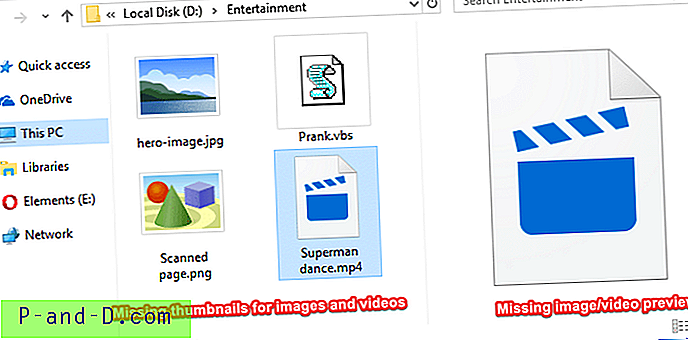
Este artículo le dice cómo habilitar la vista previa en miniatura y los controladores de vista previa en el Explorador de archivos en Windows 10 y versiones anteriores.
Solución: las vistas previas de miniaturas no se muestran en el Explorador de archivos
Para ver las miniaturas de sus imágenes, medios u otros tipos de archivos, elija una de las siguientes vistas de carpeta en la barra de herramientas de la cinta:
- Íconos medianos
- Iconos grandes
- Iconos extra grandes
Si aún no se muestran las vistas previas en miniatura, siga los pasos a continuación.
Habilitar miniaturas a través de Opciones de carpeta
- Desde el menú Archivo, haga clic en Opciones. Esto abre el cuadro de diálogo Opciones de carpeta .
- En la pestaña Ver de Opciones de carpeta, desmarca la siguiente opción:
Mostrar siempre iconos, nunca miniaturas
- Haz clic en Aceptar .
Alternativamente, también puede habilitar las miniaturas a través del cuadro de diálogo Opciones de rendimiento.
Inicie
sysdm.cpltravés del cuadro de diálogo Ejecutar → haga clic en la pestaña Avanzado → Rendimiento → Configuración → Mostrar miniaturas en lugar de iconos → Aceptar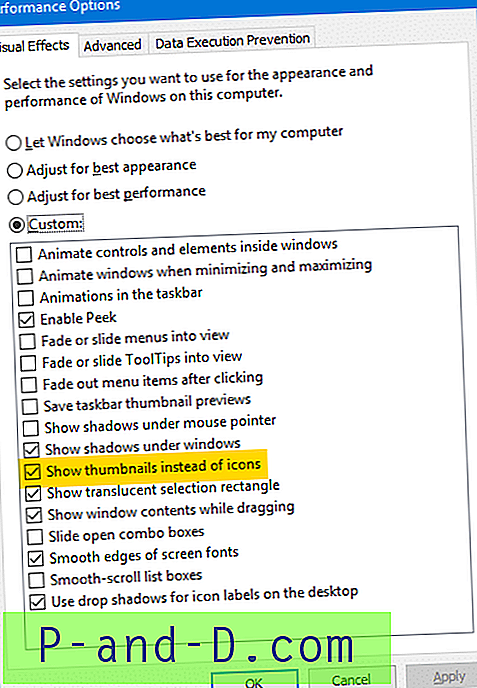
Esto restaura las imágenes en miniatura para sus imágenes, medios y todos los demás tipos de archivos.
[Ajustar] Habilitar o deshabilitar la vista en miniatura a través del menú del botón derecho
Para alternar la visualización de vistas previas en miniatura sin tener que acceder a las Opciones de carpeta cada vez, aquí hay una solución de Windows Script para usted que agrega Habilitar / Deshabilitar miniaturas en el menú contextual.
- Descargue togglethumbs.zip y guárdelo en el Escritorio. El archivo contiene un archivo de registro y un VBScript; ambos son archivos de texto sin formato.
- Descomprima el archivo y extraiga el contenido en una carpeta.
- Mueva el archivo
togglethumbs.vbsal directorioC:\Windows. - Haga doble clic en
togglethumbs.regpara combinar los contenidos en el registro.
La opción Activar / Desactivar miniaturas ahora se agrega al menú contextual, que se verá al hacer clic con el botón derecho en el escritorio y al hacer clic con el botón derecho en un área vacía de una carpeta.
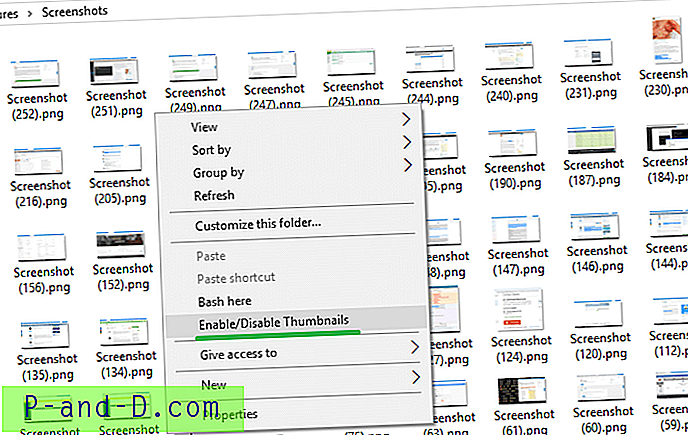
Esto agrega la opción Activar / Desactivar miniaturas al menú del botón derecho. Este script funciona en Windows Vista, 7, 8 y 10.
Y aquí hay un pequeño video de YouTube: togglethumbs.avi
Borrar el caché de miniaturas
Si las miniaturas aún no se muestran en el Explorador de archivos, vea si es útil borrar el caché de miniaturas con Disk Cleanup.
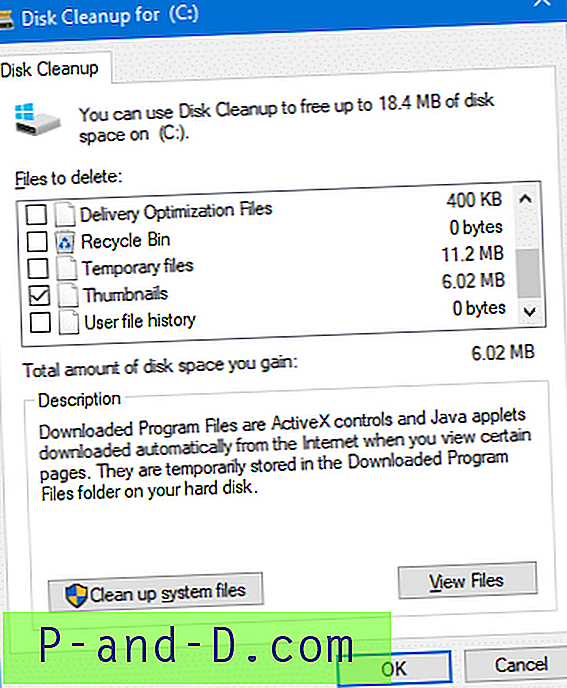
¿Faltan miniaturas en las carpetas de OneDrive?
En algunos sistemas, las vistas previas en miniatura no se muestran en las carpetas Documentos o Imágenes de OneDrive, aunque los archivos estén disponibles sin conexión.
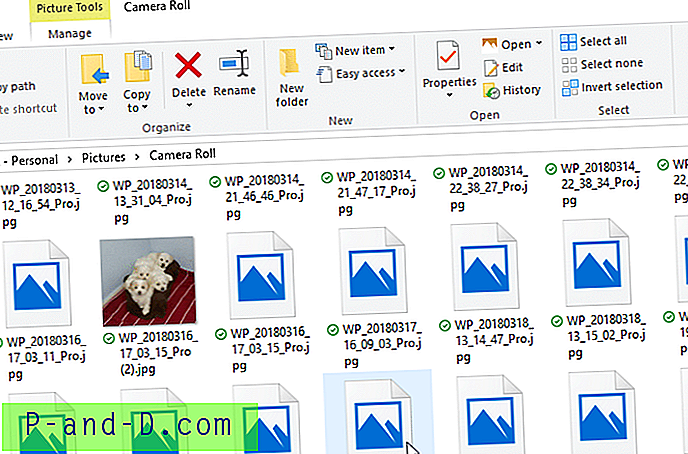
Para solucionar el problema, desactive la función Archivos a pedido en OneDrive.
Inicie OneDrive, abra la configuración. En la pestaña Configuración, deshabilite la casilla Guardar espacio y descargar archivos a medida que los usa .
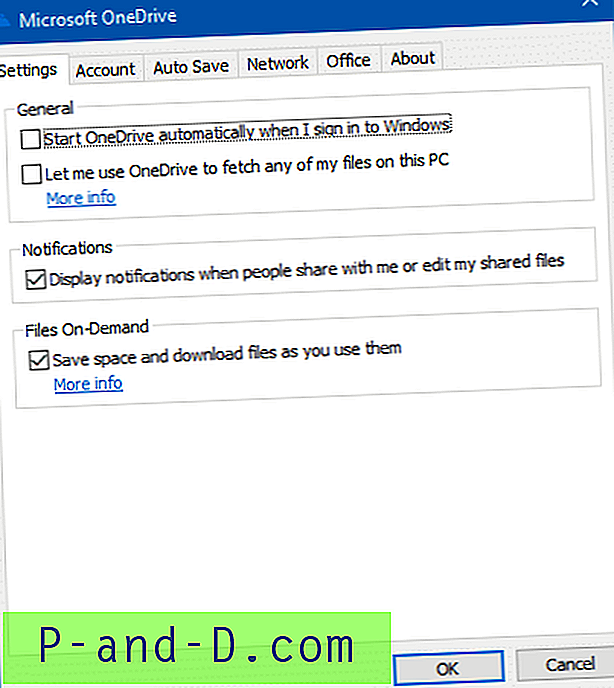
Esto debería devolver la vista previa en miniatura en las carpetas de OneDrive en su computadora con Windows 10.
Panel de vista previa no funciona?
Si el panel de vista previa a la derecha muestra la imagen genérica en lugar de la vista previa de la imagen real o el control del mini reproductor de video, deberá habilitar la opción Mostrar controladores de vista previa en el panel de vista previa en el cuadro de diálogo Opciones de carpeta.
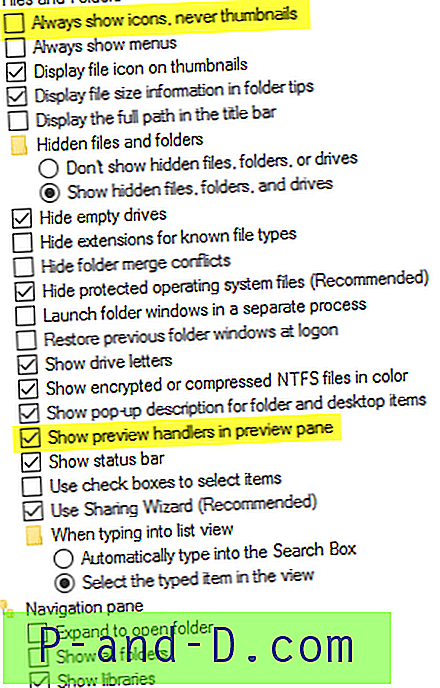
¡La imagen en miniatura, así como la funcionalidad del panel de vista previa, ahora se restaura!