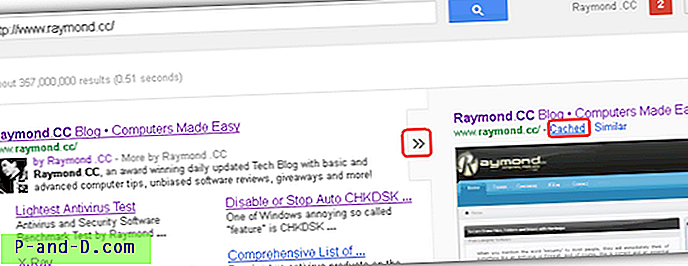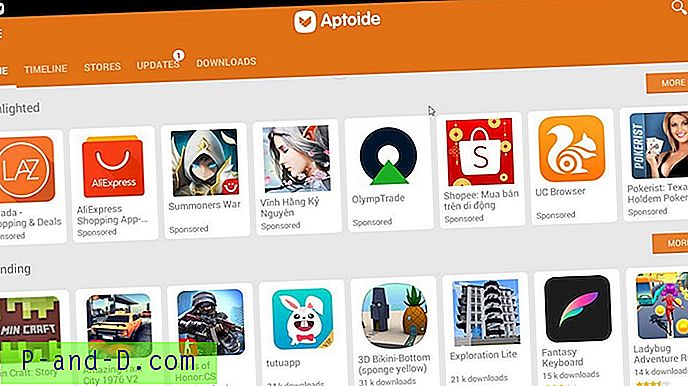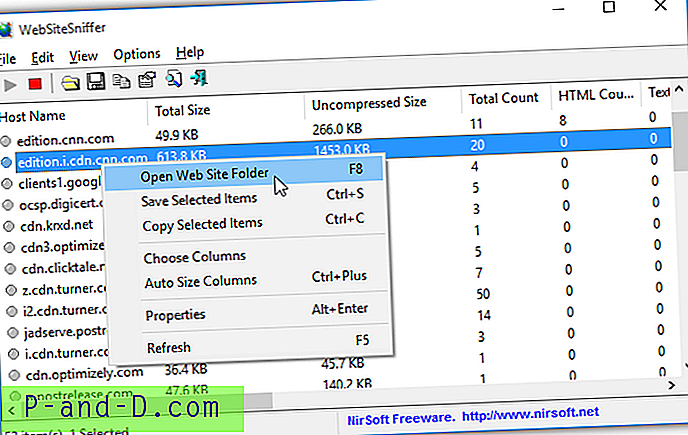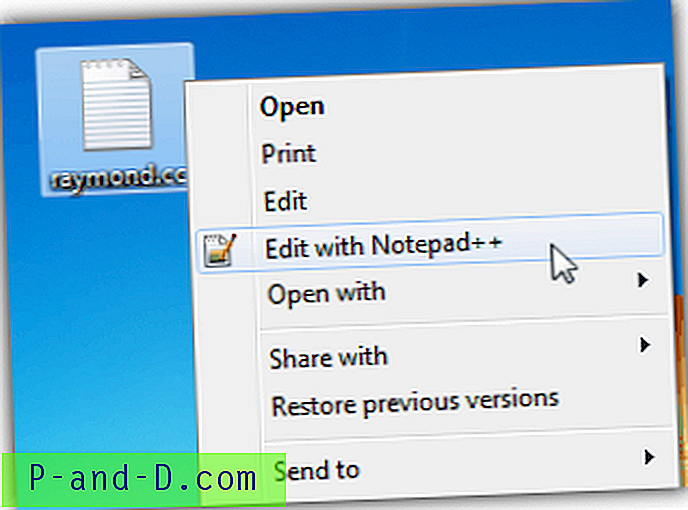Windows 10 viene con muchas aplicaciones modernas integradas, algunas de las cuales pueden no ser útiles para usted. PowerShell, como ya sabrá, le permite desinstalar aplicaciones individuales o todas las aplicaciones con un solo comando. Si ha utilizado el siguiente comando para desinstalar todas las aplicaciones incluidas en Windows 10, debería haber notado que la muy útil aplicación "Tienda Windows" es una de esas aplicaciones eliminadas.
Get-AppXPackage | Remove-AppxPackage
Sin la aplicación "Tienda Windows", no podrá instalar aplicaciones desde la Tienda. Esta publicación le dice cómo recuperar Windows Store después de desinstalarlo accidentalmente usando PowerShell.
Vuelva a instalar la Tienda Windows con PowerShell
Para restaurar o reinstalar la Tienda Windows en Windows 10, inicie PowerShell como Administrador. Haga clic en Inicio, escriba Powershell. En los resultados de búsqueda, haga clic con el botón derecho en "PowerShell" y haga clic en Ejecutar como administrador.
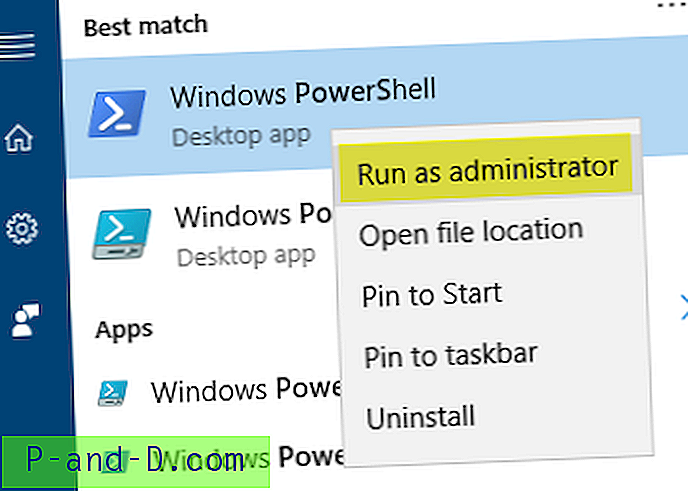
En la ventana de PowerShell, escriba el siguiente comando y presione ENTRAR:
Get-AppxPackage -allusers Microsoft.WindowsStore | Foreach {Add-AppxPackage -DisableDevelopmentMode -Register "$ ($ _. InstallLocation) \ AppXManifest.xml"} 
Eso restaura la Tienda Windows en la mayoría de los casos. Sin embargo, para algunos usuarios, el comando anterior puede arrojar uno de los siguientes errores y no se restablece Store:
Add-AppxPackage: Falló la implementación con HRESULT: 0x80073CF6, no se pudo registrar el paquete.error 0x80070057: al procesar la solicitud, el sistema no pudo registrar la extensión windows.applyDataExtension ... error 0x80070057: no se puede registrar la solicitud porque se encontró el siguiente error durante el registro de la extensión windows.applyDataExtension: el parámetro es incorrecto. Un error interno ocurrió con el error 0x80070002. No se pudo registrar el paquete. Error de fusión: error 0x80070003: no se puede registrar el paquete Microsoft.WindowsStore_2015.23.23.0_x64__8wekyb3d8bbwe porque hubo un error de fusión.
En esos casos, su mejor opción sería crear una nueva cuenta de usuario que tenga todas las aplicaciones integradas, incluida la Tienda Windows.
Aunque hay un procedimiento que implica alterar los permisos de la carpeta del paquete "Archivos de programa \ WindowsApps" e intentar reinstalar la Tienda Windows y sus dependencias, crear una nueva cuenta de usuario es probablemente la forma más segura y preferida.
Desinstalar aplicaciones individuales con PowerShell
A continuación, puede eliminar aplicaciones innecesarias individualmente utilizando la siguiente sintaxis de línea de comandos de PowerShell.
Get-AppxPackage [nombre del paquete] | Remove-AppxPackage
También puede usar asteriscos (comodines) en lugar de escribir el nombre completo de la aplicación, como "Microsoft.3DBuilder". Aquí hay unos ejemplos:
Desinstalar 3D Builder
Get-AppxPackage * 3dbuilder * | Remove-AppxPackage
Desinstalar calculadora
Get-AppxPackage * calculadora * | Remove-AppxPackage
Desinstalar Xbox
Get-AppxPackage * xboxapp * | Remove-AppxPackage
Puede desinstalar otras aplicaciones de la misma manera utilizando su nombre de paquete. Para buscar el nombre del paquete, ejecute el siguiente comando de PowerShell:
Get-AppxPackage -allusers | más
Restaurar todas las aplicaciones integradas
Si desea reinstalar o restaurar todas las aplicaciones integradas de Windows 10, use este comando:
Get-AppXPackage -allusers | Foreach {Add-AppxPackage -DisableDevelopmentMode -Register "$ ($ _. InstallLocation) \ AppXManifest.xml"} Esa es otra forma de restaurar la aplicación de la Tienda Windows junto con todas las aplicaciones integradas.