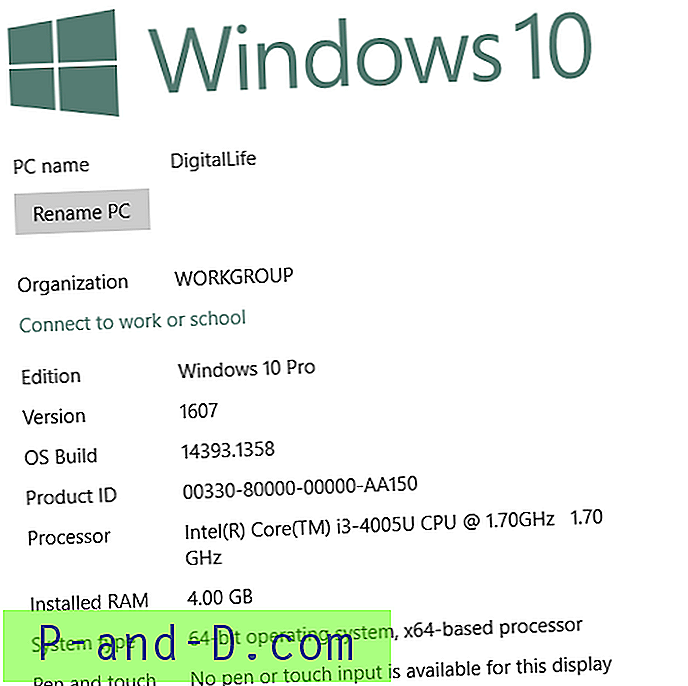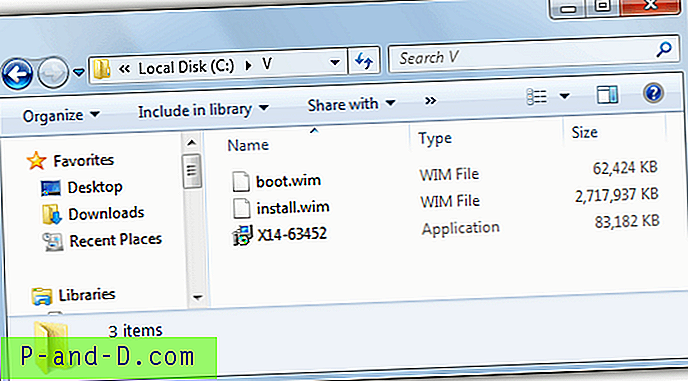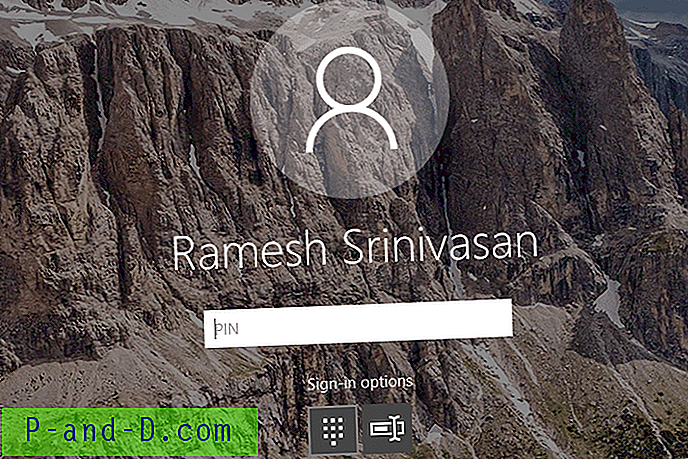Usando las opciones integradas en Windows 8 y Windows 10, puede ver o cambiar la contraseña solo para la conexión Wi-Fi activa. Esta publicación explica cómo ver las contraseñas almacenadas para todos los perfiles de Wi-Fi en el sistema.
Ver la contraseña de Wi-Fi para el perfil de Wi-Fi activo
Para ver la contraseña de Wi-Fi o la clave de seguridad para la conexión activa, abra el Centro de redes y recursos compartidos en el Panel de control.
Haga clic en la conexión de red inalámbrica

Haga clic en Propiedades inalámbricas y haga clic en la casilla de verificación Mostrar caracteres .
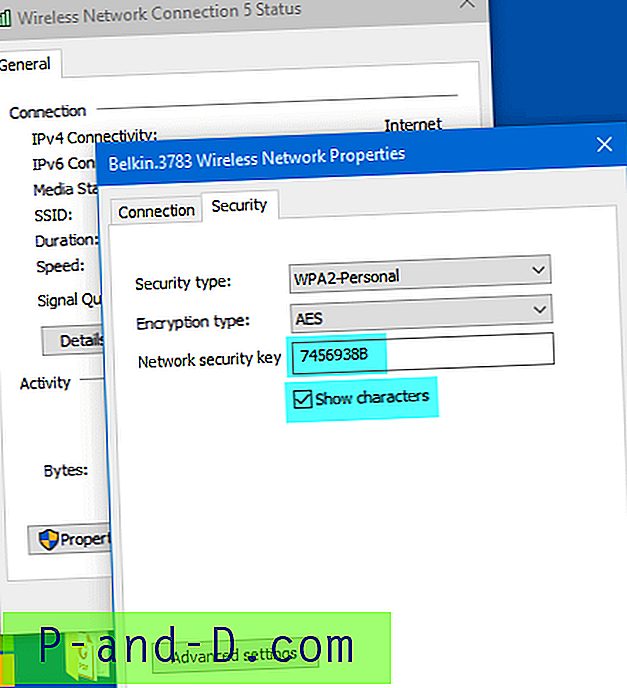
Nota: Si usa Windows Vista o 7, la opción Administrar redes inalámbricas se puede usar para ver o mantener sus perfiles de Wi-Fi. Dado que esta característica se eliminó en Windows 8 y versiones posteriores, debe usar la herramienta de línea de comandos Netsh o una herramienta de terceros para lograr lo mismo.
Recupere contraseñas almacenadas de todos los perfiles de Wi-Fi
Si tiene varios perfiles de Wi-Fi, puede usar uno de estos métodos para obtener las contraseñas de Wi-Fi para todos los perfiles.
Uso de WirelessKeyView de NirSoft
La utilidad WirelessKeyView de NirSoft recupera todas las claves / contraseñas de seguridad de la red inalámbrica (WEP / WPA) almacenadas en su computadora, y le permite guardar fácilmente todas las claves en un archivo de texto / html / xml.
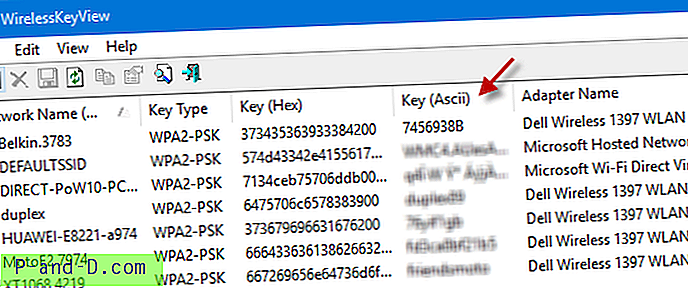
También puede exportar sus llaves inalámbricas a un archivo e importarlas a otra computadora. La clave (Ascii) es el campo que debe mirar, que contiene las contraseñas en texto sin cifrar.
Usando la línea de comando Netsh
Si desea administrar sus conexiones Wi-Fi sin usar una herramienta de terceros, use la utilidad de línea de comandos Netsh.
Abra una ventana del símbolo del sistema. En Windows 8 y 10, presione WinKey + X para acceder al menú Usuario avanzado y haga clic en Símbolo del sistema.
Escriba el siguiente comando y presione ENTRAR:
netsh wlan mostrar perfiles
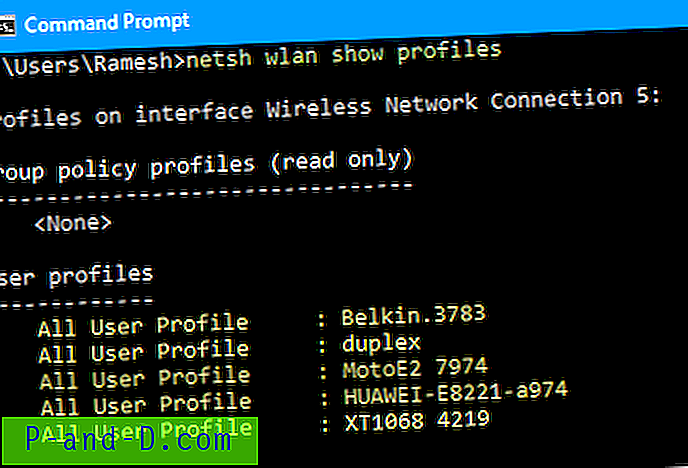
Esto muestra la lista de perfiles de Wi-Fi. Para ver la configuración y la contraseña para el perfil llamado "Belkin.3783" en el ejemplo anterior:
netsh wlan show profile name = "Belkin.3783" key = clear
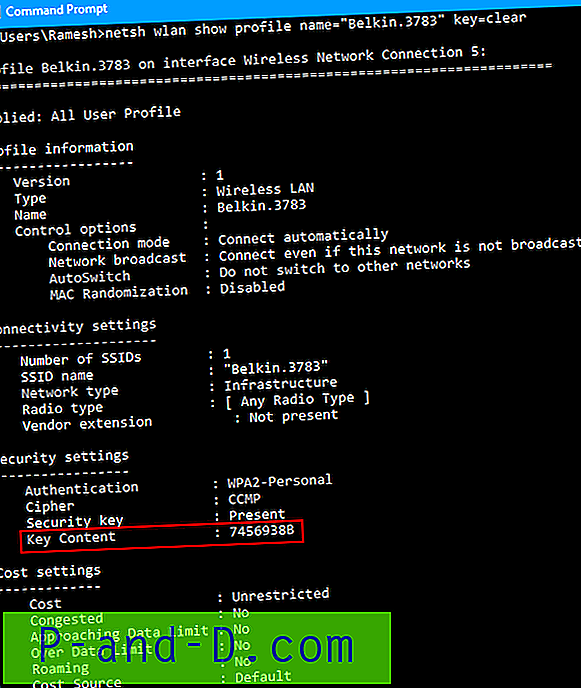
Busque la línea "Contenido clave" que muestra la contraseña en texto sin cifrar.
Del mismo modo, ejecute el comando para cualquier otro perfil de Wi-Fi que desee ver la contraseña almacenada.
Usuarios clásicos de Shell
Si está utilizando el excelente menú Inicio clásico (Classic Shell) para reemplazar el menú Inicio de Windows 8 y 10, puede agregar Administrar redes inalámbricas al menú Inicio y mostrarlo como un menú. Aunque la opción Administrar redes inalámbricas se ha eliminado en Windows 8 y versiones posteriores, funciona bien cuando se agrega como un menú en el menú Inicio clásico.
Abra la configuración del menú Inicio clásico y agregue un elemento de menú personalizado con el siguiente objetivo:
shell ::: {1fa9085f-25a2-489b-85d4-86326eedcd87} 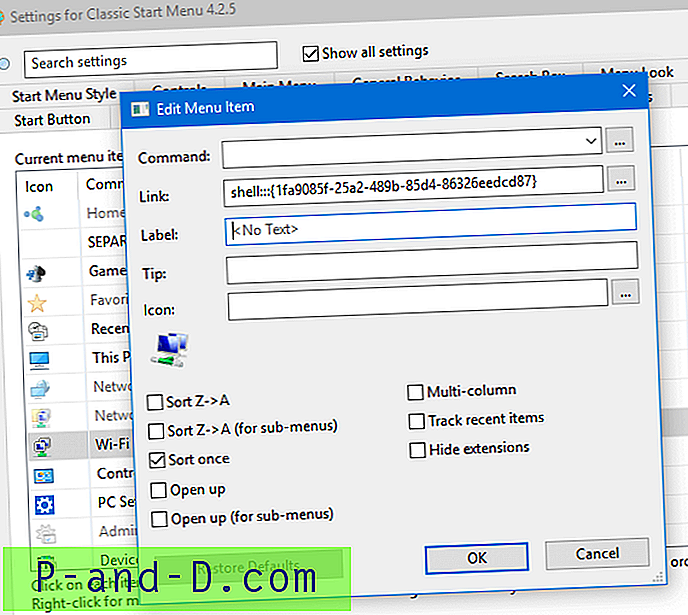
Configurarlo para mostrar como un menú .
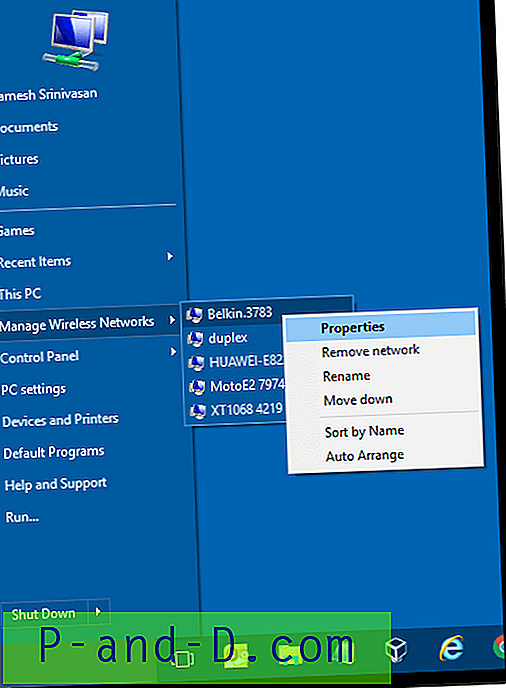
Haga clic derecho en una conexión y haga clic en Propiedades. Esto abre la página de propiedades de la red inalámbrica de esa conexión (ref: Fig. 2).
¡Gracias a Gaurav por el excelente consejo del menú de inicio clásico!
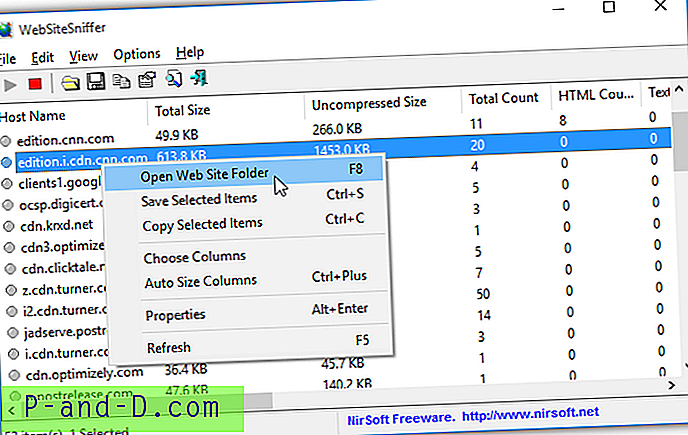
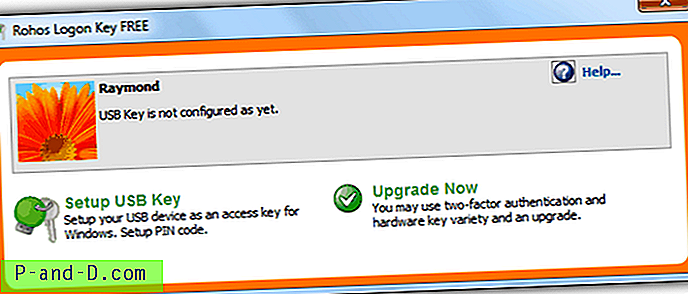
![PUBG MOBILE: error de Internet con retraso de visualización y problema de calentamiento [7+ soluciones]](http://p-and-d.com/img/tech-tips/457/pubg-mobile-internet-error-with-display-lag.png)