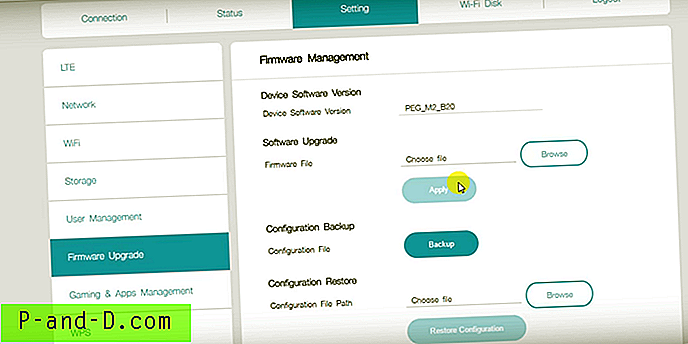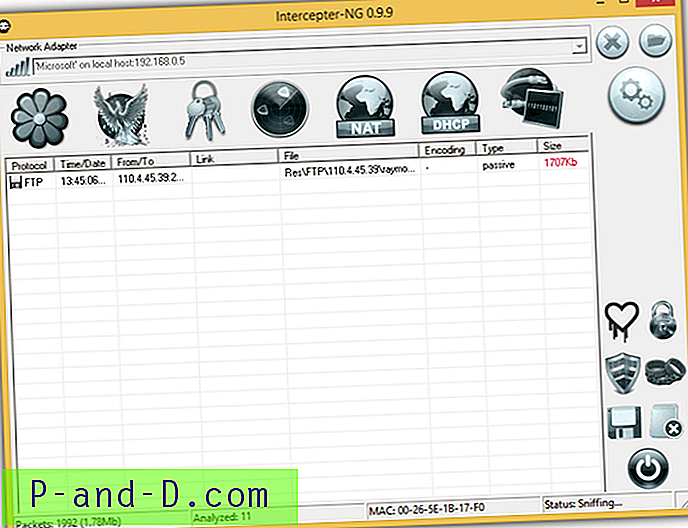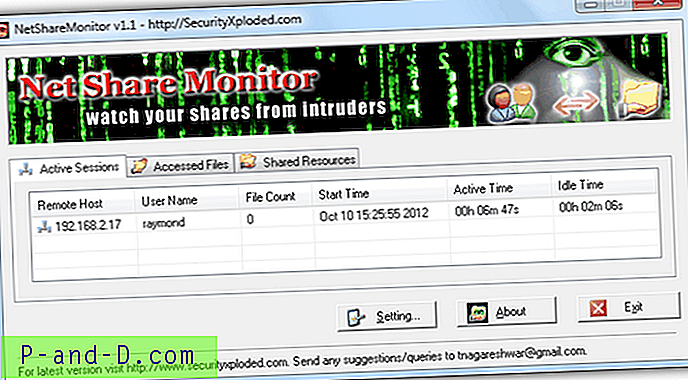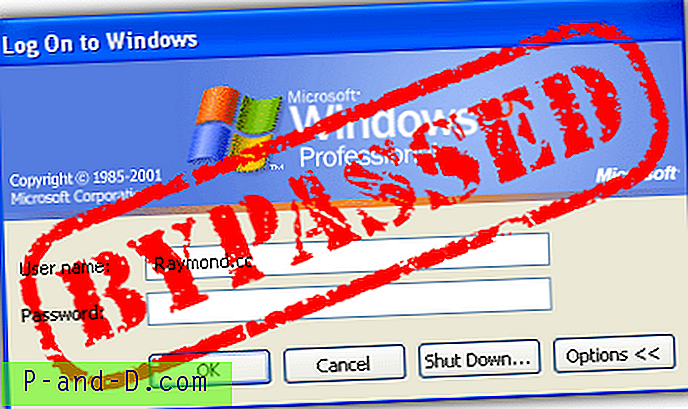Cuando abre Aplicaciones predeterminadas y selecciona un programa predeterminado para el navegador web, el Correo electrónico o cualquier otro elemento, aparece el cuadro de diálogo Elegir una aplicación, pero no sucede nada cuando selecciona un elemento de la lista. Aquí hay un pequeño videoclip que explica el problema.
He estado trabajando en este problema durante los últimos días, recopilando registros de los usuarios que se enfrentaron a este problema. Según mi observación, el problema ocurre si Windows no puede generar el hash cuando el usuario intenta establecer asociaciones de archivos. Este es un problema específico del perfil de usuario, visto principalmente para las cuentas de usuarios locales (si el usuario se había cambiado de una cuenta de Microsoft anteriormente).
Solución: no se puede guardar la configuración predeterminada de aplicaciones en Windows 10
Actualización de octubre de 2018: si estos problemas de asociación de archivos han surgido especialmente después de instalar Windows 10 v1809, lea a continuación:
Cuando hace clic con el botón derecho en un archivo, elija Abrir con ..., haga clic en Elegir otra aplicación, seleccione un programa de la lista y marque la opción "Usar siempre esta aplicación para abrir archivos .xyz", es posible que la preferencia no se guarde.
Para resolver el problema, repita el proceso una vez más (si ha actualizado a v1809) y la preferencia se guardará.
Alternativamente, haga clic derecho en el tipo de archivo → haga clic en Propiedades → haga clic en Cambiar → elija el programa deseado de la lista.
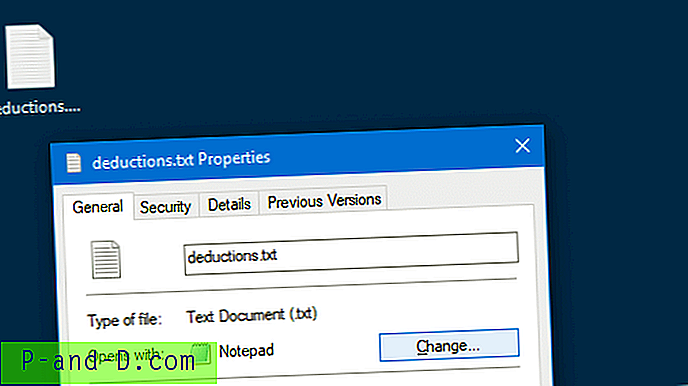
Es posible que tenga que hacer esto dos veces si ha instalado v1809 debido a un error menor en esta compilación.
Aunque v1809 se menciona anteriormente, el procedimiento funciona en cualquier compilación de Windows 10 para el caso.
Para todas las otras compilaciones de Windows 10, siga uno de estos métodos:
- Solución 1
- Solución 2
- Solución 1
- Solución 2
Solución 1: cambie a una cuenta de Microsoft
La manera fácil de solucionar el problema es cambiar a una cuenta de Microsoft.
Haga clic en Inicio → Configuración → haga clic en Cuentas → Su correo electrónico y cuentas → haga clic en Iniciar sesión con una cuenta de Microsoft
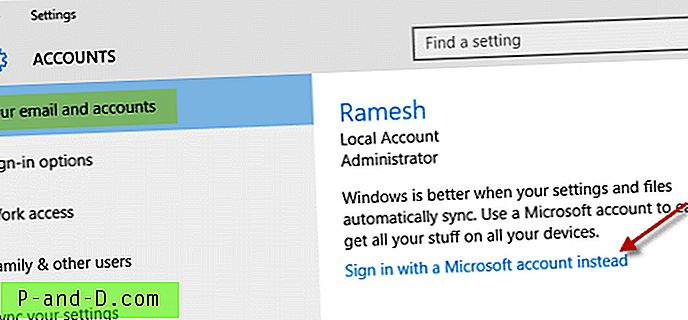
Siga las instrucciones para cambiar su cuenta local a una cuenta de Microsoft. La próxima vez que inicie sesión en Windows, use su nombre de cuenta y contraseña de Microsoft. Sus aplicaciones y archivos no se verán afectados.
Solución 2: elimine la información de su cuenta de Microsoft de la configuración de la cuenta
Si no desea cambiar a una cuenta de Microsoft, pero desea continuar usando la cuenta local, siga estos pasos:
Abra Configuración y haga clic en Cuentas. En "Cuentas utilizadas por otras aplicaciones", seleccione la cuenta de Microsoft que anteriormente estaba asociada con la cuenta de usuario
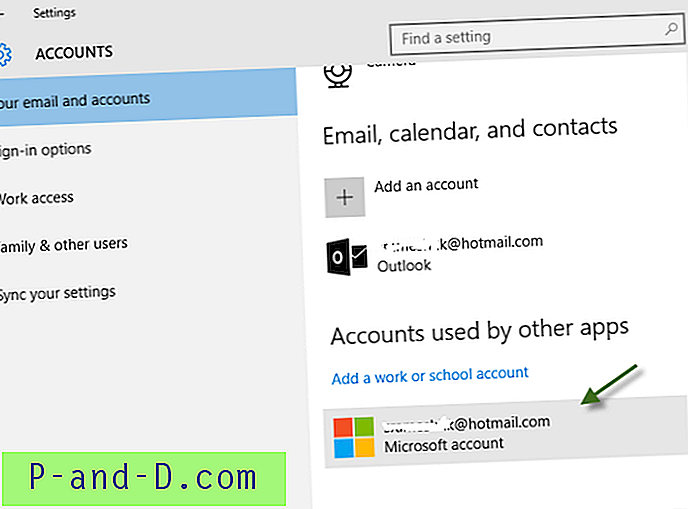
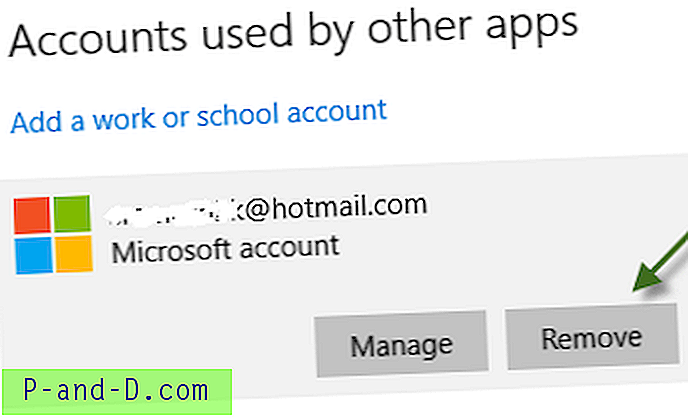
Haz clic en Eliminar . Las aplicaciones predeterminadas ahora deberían funcionar correctamente.
Soluciones
Opción 1: utilice el cuadro de diálogo Abrir con
Para establecer los valores predeterminados por tipo de archivo, haga clic con el botón derecho en el archivo para el que desea asignar el programa predeterminado, haga clic en Abrir con → Elegir otra aplicación
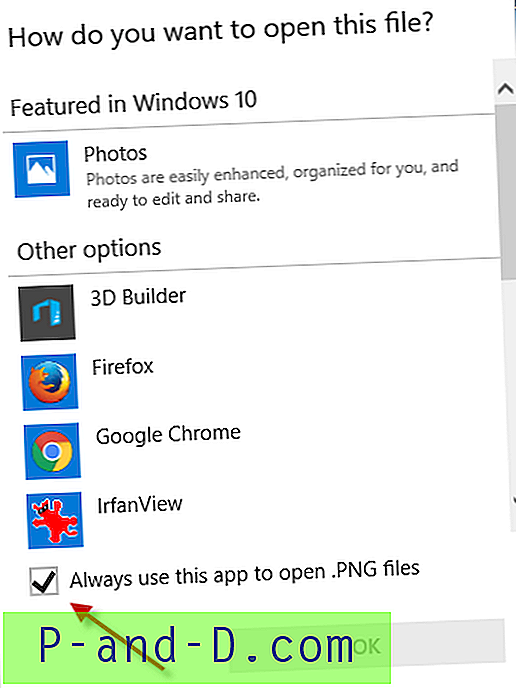
Seleccione el programa de la lista y asegúrese de habilitar la casilla de verificación para Usar siempre esta aplicación para abrir ...
Opción 2: establecer aplicaciones predeterminadas con SetUserFTA
En general, no puede usar scripts o edición de registro para cambiar los valores predeterminados del usuario en Windows 10 debido a que el mecanismo de validación hash está en su lugar. Cualquier intento de hacerlo dará como resultado la notificación "Se restableció el valor predeterminado de una aplicación". Sin embargo, hay una excelente herramienta de terceros que puede superar las restricciones impuestas por Windows 10. Es la utilidad SetUserFTA escrita por Christoph Kolbicz. Kolbicz ha realizado una ingeniería inversa del algoritmo de hash de asociación de archivos de Windows de manera efectiva.
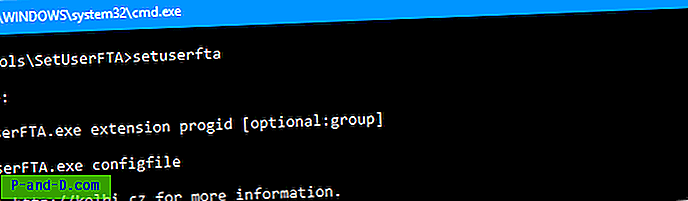
Esta utilidad genera el hash automáticamente y establece los valores predeterminados para usted mediante la línea de comandos. Para obtener más información, consulte el artículo Establecer el navegador predeterminado y las asociaciones de archivos a través de la línea de comandos en Windows 10