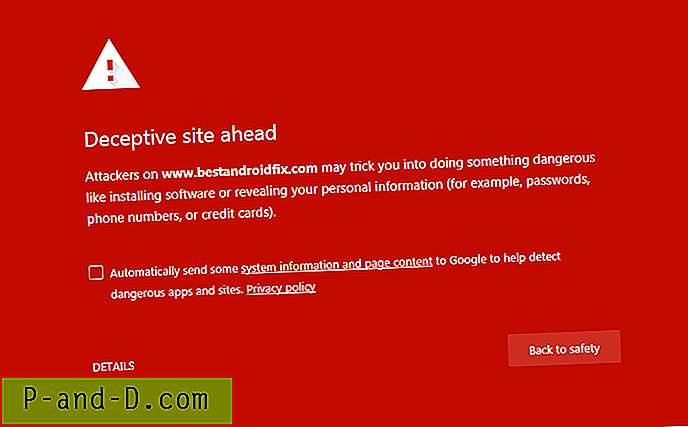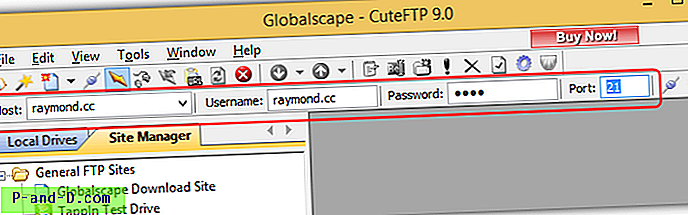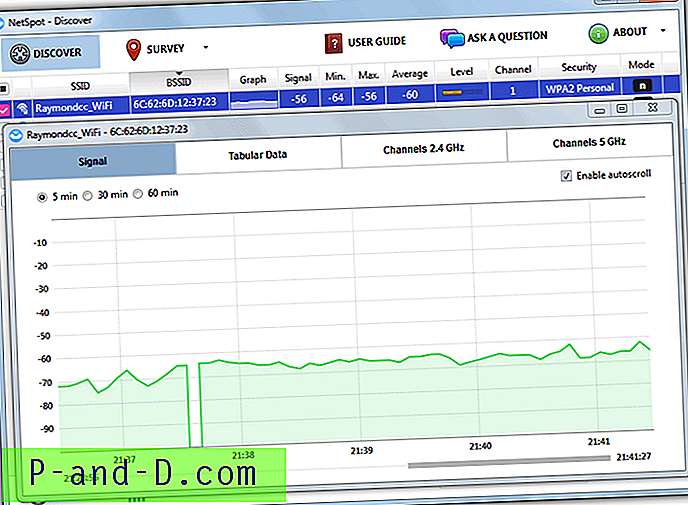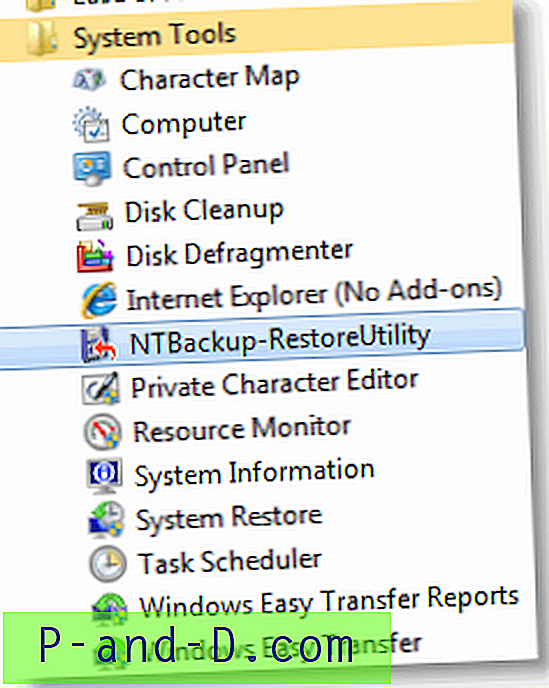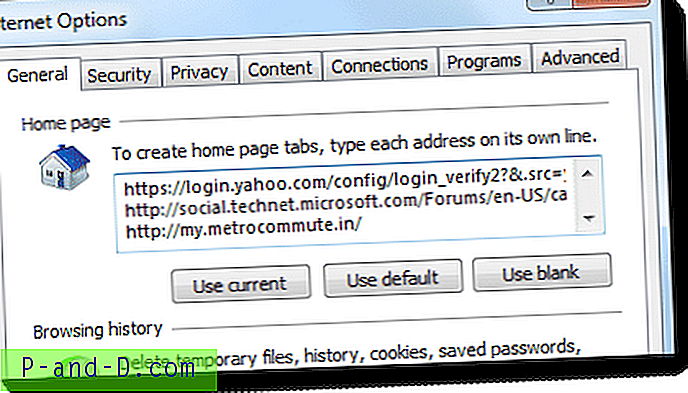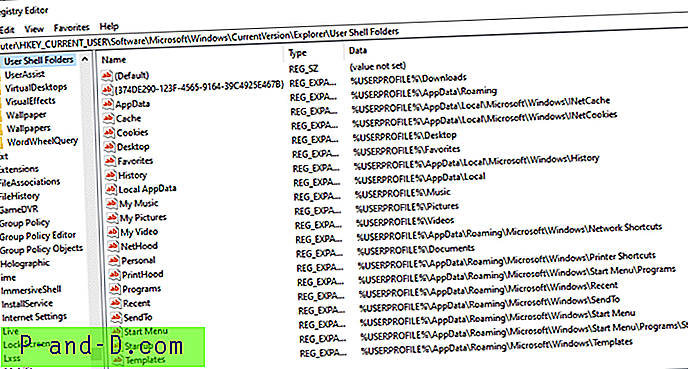Como sabrás, ha habido 2 versiones de cada Windows a partir de XP, que son ediciones de 32 bits y 64 bits. A veces, un Windows de 32 bits se conoce como x86 y 64 bits como x64. No entraremos en detalles sobre cuáles son las diferencias entre x86 y x64, pero una de las principales diferencias es que Windows de 64 bits puede admitir más de 4 GB de RAM. Si su computadora tiene 4 GB de RAM y está utilizando un Windows de 32 bits, notará que solo se reconocen aproximadamente 3 GB - 3, 5 GB y la memoria restante se ha ido. Extrañamente, Windows 2003 y 2008 ya pueden abordar más de 4 GB de memoria, entonces ¿por qué no podemos hacer eso con Vista y los sistemas operativos más nuevos?
La respuesta es: Microsoft no quiere eso y todo es solo una cuestión de licencia. Contrariamente a la creencia popular, no existe una razón física por la cual un Windows de 32 bits no pueda acceder a la memoria por encima de 4 GB, pero es más un caso de que Microsoft opte por no permitirlo. Lea los hallazgos del analista de software Geoff Chappell para obtener más información.
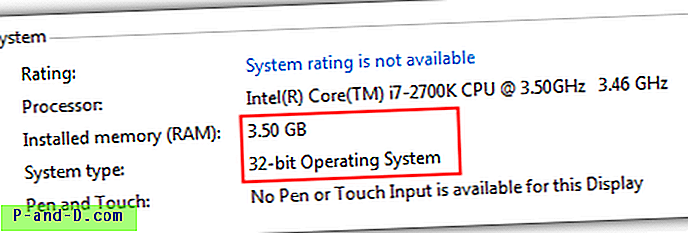
Por supuesto, podemos optar por una versión de Windows de 64 bits, pero incluso hoy en día, todavía hay bastante software que no puede ejecutarse correctamente en x64, lo que puede ser un inconveniente si eres alguien como nosotros que instala y prueba muchas veces de software. No solo eso, Windows de 64 bits no acepta controladores sin firmar a menos que desactive la aplicación de firma del controlador manualmente cada vez que inicie. Bastante frustrante ... Bueno, aquí hay buenas noticias para los usuarios de Windows 8, 7 y Vista porque tenemos algunos parches aquí para que su Windows de 32 bits admita más de 4 GB de memoria. Ha habido algunos parches de 4GB disponibles, pero desafortunadamente la mayoría de ellos no se han actualizado. Por ejemplo, la herramienta RamPatch en unawave.de funciona bastante bien en Windows 7 RTM, pero nunca se actualizó para reflejar los cambios en los archivos del núcleo en el Service Pack 1. Además, el programa se eliminó del sitio web debido a muchos falsos positivos de software antivirus.
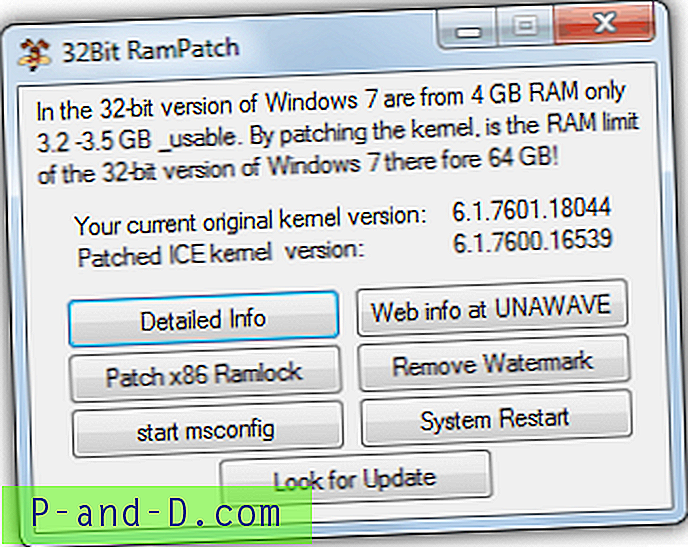
Hemos rastreado el programa y puede descargarlo y probarlo en Windows 7 si lo desea. Aunque algunos usuarios no informaron problemas al ejecutar el archivo de kernel parcheado desde SP0 en una instalación de SP1, sospechamos que pueden surgir problemas de estabilidad o compatibilidad como resultado de esto en algún momento. Considere este programa como una herramienta útil para probar y quizás no sea algo para usar permanentemente.
Afortunadamente, hay un método que se ha mantenido más actualizado, y aunque no es tan fácil de implementar como la herramienta RamPatch anterior, todavía no es tan difícil. PatchPae2 es de Wen Jia Liu, también conocido como "wj32", que está detrás del excelente software de gestión de tareas Process Hacker. Esta es una pequeña herramienta de línea de comandos que parcheará los archivos del sistema necesarios para habilitar 4 GB y más de memoria en Windows Vista SP2, Windows 7 RTM y SP1, y Windows 8 RTM de 32 bits. Siga los pasos a continuación para habilitar un sistema parcheado, los archivos centrales del sistema NO SE sobreescriben, lo que significa que puede revertir sin demasiado alboroto.
1. Descargue la herramienta de línea de comandos PatchPae2 y extraiga el archivo zip en la carpeta que elija. Para nuestro ejemplo, estamos extrayendo a la raíz de la unidad C.
2. Abra un símbolo del sistema con privilegios de administrador presionando la tecla Win, escribiendo cmd en el cuadro de búsqueda y presionando simultáneamente Ctrl + Shift + Enter. Luego escriba lo siguiente:
cd C: \ Windows \ system32
3. Ahora, Windows Vista y 7 usuarios escriben:
C: \ PatchPae2.exe -tipo kernel -o ntkrnlpx.exe ntkrnlpa.exe
Los usuarios de Windows 8 escriben:
C: \ PatchPae2.exe -tipo kernel -o ntoskrnx.exe ntoskrnl.exe
Esto hace una copia y luego parchea el archivo del kernel de Windows para habilitar la memoria extra de 4GB y más.
4. Escriba lo siguiente para hacer una copia y deshabilitar la verificación de firma en el archivo del cargador de Windows:
C: \ PatchPae2.exe -tipo cargador -o winloadp.exe winload.exe
5. Ingrese esto para crear una entrada en el menú de arranque de Windows, puede cambiar el texto entre comillas a lo que desee:
bcdedit / copy {current} / d "Windows Vista / 7/8 (parcheado)"
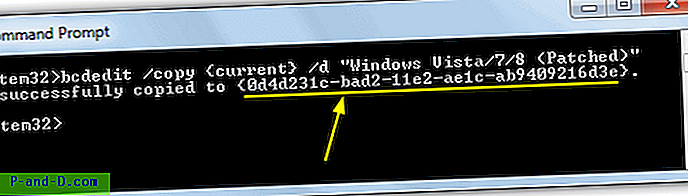
Esto debería proporcionarle un mensaje de "copiado correctamente a ..." con varios caracteres BCDID devueltos entre paréntesis, tome nota de ellos, ya que deberá ingresarlos en los siguientes comandos.
6. Ingrese los siguientes comandos, presionando enter después de cada uno. Reemplace BCD_ID con la ID que obtuvo del paso 5:
bcdedit / set {BCD_ID} kernel ntkrnlpx.exe (para Win 8 use ntoskrnx.exe)
bcdedit / set {BCD_ID} ruta \ Windows \ system32 \ winloadp.exe
bcdedit / set {BCD_ID} nointegritychecks 1
Ahora reinicie su computadora y debería obtener una nueva entrada en el Administrador de arranque de Windows para ejecutar el sistema operativo parcheado.
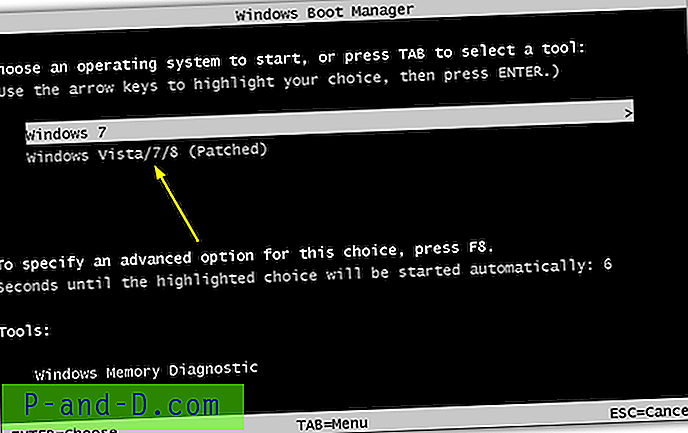
Lo bueno aquí es que si tiene problemas, simplemente puede cambiar al sistema normal sin parche reiniciando porque los archivos del núcleo se copiaron y no se sobrescribieron. Cuando inicia el sistema parcheado, una comprobación rápida debería mostrar que su cantidad de memoria ahora está totalmente utilizada. Tenga en cuenta que aún podría no tener acceso a toda la memoria si parte de ella se comparte con el adaptador de video, por ejemplo, gráficos integrados de 512 MB.
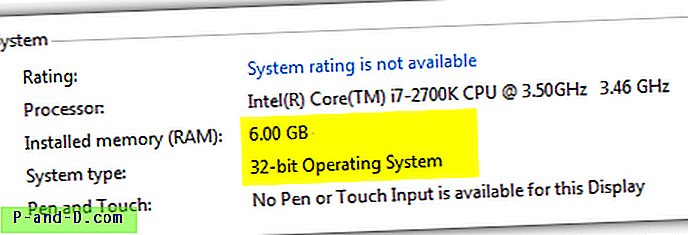
Como puede ver en la imagen de arriba, ahora tenemos un Windows 7 de 32 bits que muestra que hay 6GB de RAM instalada disponible.
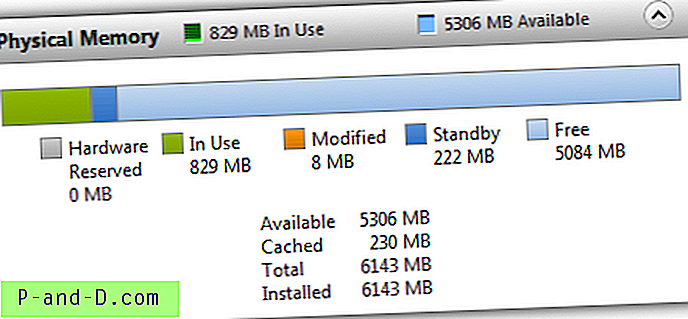
La siguiente imagen muestra que el Monitor de recursos de Windows confirma que hay 6 GB de memoria instalada y lista para usar, con más de 5 GB disponibles para su uso.
Si desea desinstalar este parche nuevamente de su sistema, simplemente inicie en el Windows no parcheado, presione la tecla Win, escriba msconfig y presione enter. Luego seleccione la pestaña de inicio y resalte la entrada de inicio parcheada, haga clic en Eliminar. Esta pantalla también se puede usar para reducir el tiempo de espera y seleccionar la instalación parcheada como la o / s predeterminada para iniciar si planea mantenerla permanentemente.
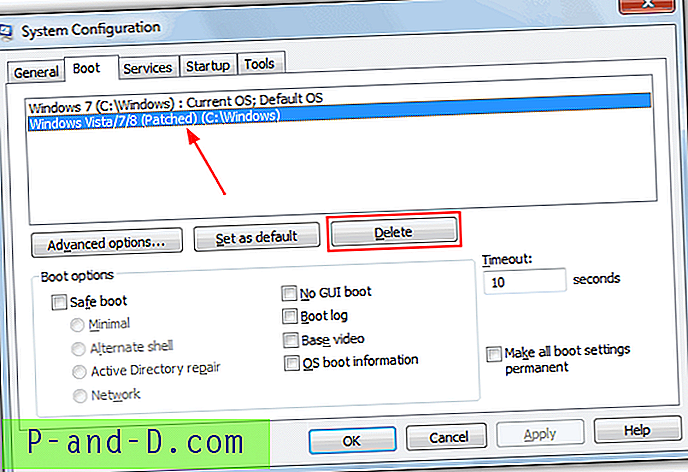
También opcionalmente, vaya a C: \ Windows \ System32 y elimine los archivos ntkrnlpx.exe y winloadp.exe. Si después de una actualización de Windows encuentra que el parche ya no funciona, vuelva a ejecutar el comando del paso 3 para parchear nuevamente el archivo del kernel.