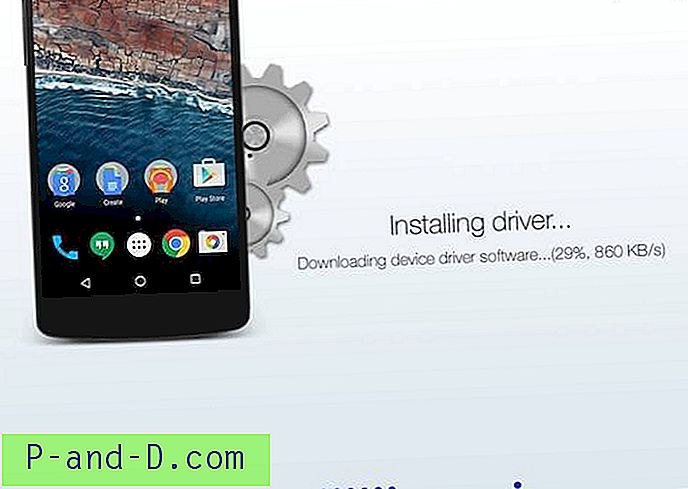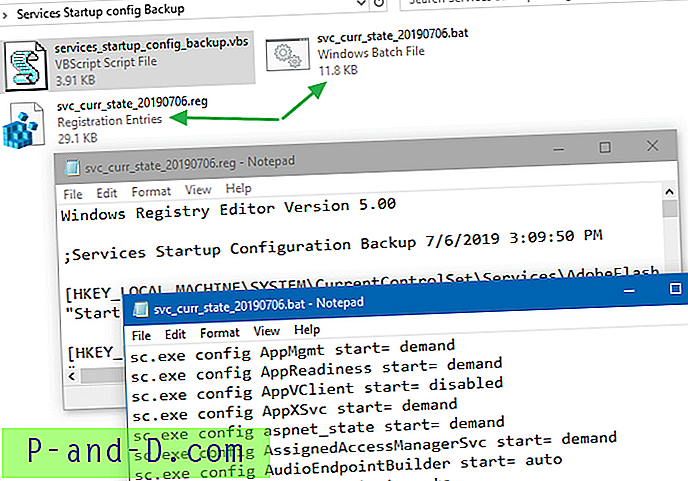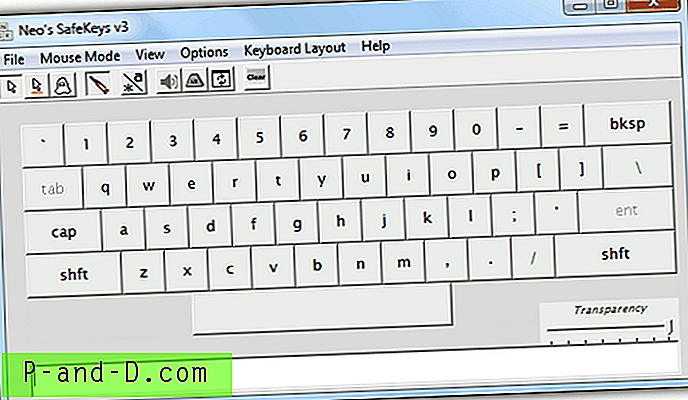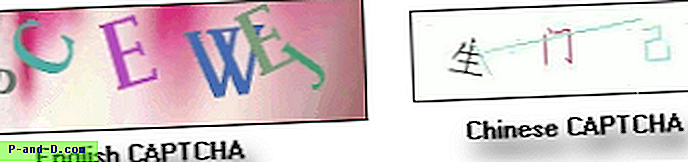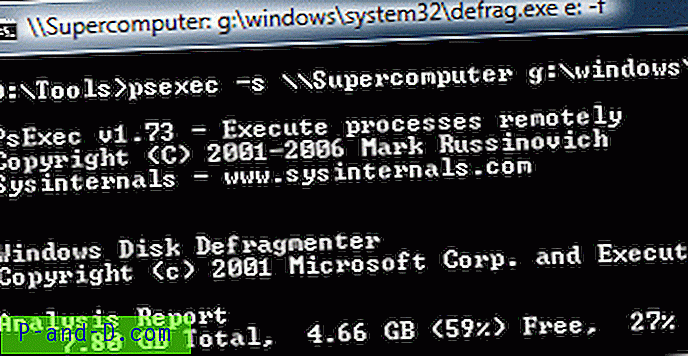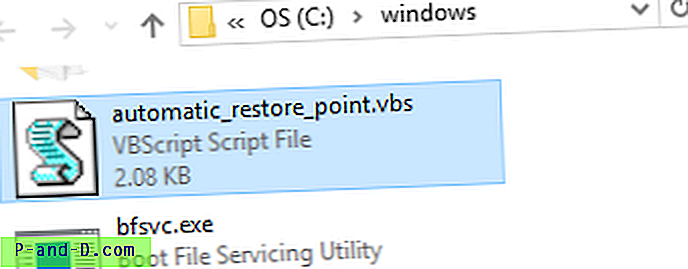Se utiliza un archivo HOSTS para forzar manualmente la asignación de un nombre de host a una dirección IP sin depender de un servicio DNS. El archivo HOSTS se encuentra en todos los sistemas operativos y para Windows, se encuentra en la carpeta Windows \ System32 \ drivers \ etc \, solo con el nombre de archivo como HOSTS sin extensión. Por defecto, el archivo HOSTS no contiene ninguna asignación y la mayoría de los usuarios de computadoras ni siquiera necesitan tocar el archivo. La siguiente imagen muestra cómo se ve el archivo HOSTS predeterminado de Windows.
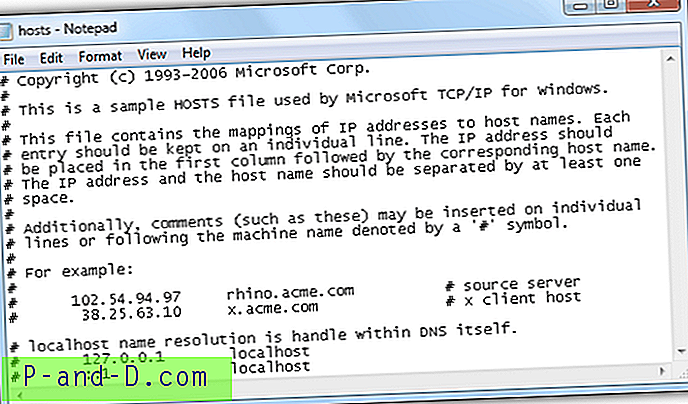
Sin embargo, los desarrolladores web que están desarrollando sitios web localmente desde su computadora pueden encontrarlo útil porque pueden descargar el código completo del sitio web a su computadora, asignar el nombre de dominio a la dirección IP de su computadora e inmediatamente comenzar a editar sin preocuparse por las URL absolutas. Otro uso común del archivo HOSTS es bloquear sitios web que incluyen anuncios y rastreos web asignándolos a un host local que es 127.0.0.1 o a una dirección IP 0.0.0.0 no enrutable. Además de usar el archivo HOSTS para buenos propósitos, algunos programas maliciosos lo usan para bloquear el acceso de las computadoras infectadas a sitios web basados en seguridad.
Hay momentos en los que necesita verificar el archivo HOSTS, por ejemplo, cuando de repente encuentra un sitio web inaccesible desde una computadora en particular mientras se carga perfectamente bien en otros. Aquí se explica cómo ver y editar el archivo HOSTS en Windows. La forma más fácil de abrir el archivo HOSTS con el Bloc de notas es escribiendo el comando en la barra Buscar programas y archivos y simultáneamente presionando Ctrl + Shift + ENTER y luego haciendo clic en el botón Sí. Tenga en cuenta que si no ejecuta el bloc de notas con privilegios de administrador, solo podrá ver el archivo HOSTS y no podrá guardar los cambios.
Bloc de notas% windir% \ system32 \ drivers \ etc \ hosts
Si desea bloquear el acceso de la computadora a Facebook, simplemente cree una nueva línea en el archivo HOSTS con la siguiente asignación:
127.0.0.1 www.facebook.com
Tenga en cuenta que bloquear solo facebook.com usando el archivo HOSTS no bloquea www.facebook.com. Dependiendo del sitio web, Facebook redirige automáticamente la versión no WWW a la WWW, mientras que Twitter hace lo contrario al redirigir la WWW a la versión no WWW del nombre de dominio. Puede ver la demostración de video sobre la efectividad en el bloqueo de Facebook usando el archivo HOSTS en Windows 7.
Debido a la efectividad en el uso del archivo HOSTS para bloquear sitios web no deseados, algunos programas anti spyware como Spybot inmunizan su sistema al agregar más de 15, 000 entradas a su archivo HOSTS. La base de datos de inmunización Spybot es bastante antigua y se actualizó por última vez hace más de un año. Las mejores alternativas que recomendamos son el archivo HOSTS mantenido por MVPS con más de 16, 000 entradas y hpHosts con más de 180, 000 entradas.
Para instalar el archivo HOSTS por MVPS, descargue el archivo ZIP, extráigalo, haga clic derecho en el archivo mvps.bat y seleccione Ejecutar como administrador. En cuanto a hpHosts, es mucho más fácil porque viene con un instalador que incluso puede deshabilitar automáticamente el servicio de cliente DNS de Windows marcando una opción.
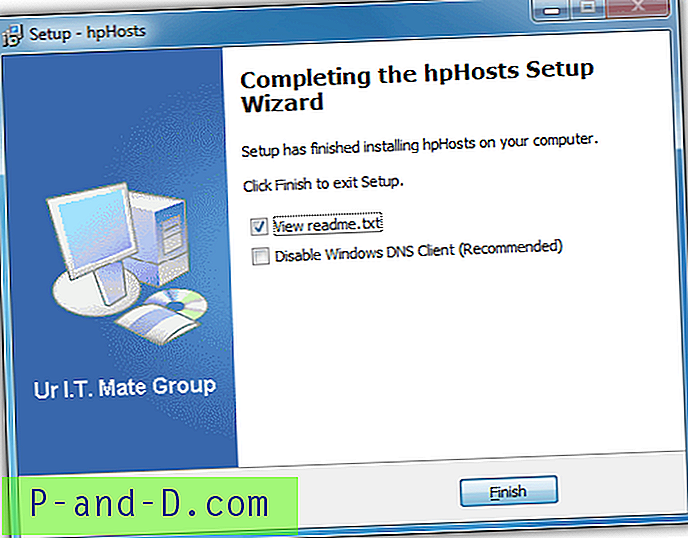
Hemos mencionado anteriormente que el malware también utiliza este método para evitar que acceda a ciertos sitios web que pueden ayudar a eliminar el malware al redirigirlo a otro sitio web o simplemente bloquear el sitio web. Una forma de determinar si el sitio web bloqueado al que está intentando acceder aparece en el archivo HOSTS es mediante el comando PING. Primero debe hacer ping al sitio web bloqueado desde su computadora usando el símbolo del sistema.
1. Presione la tecla WIN en su teclado, escriba cmd y presione ENTER.
2. Escriba ping www.facebook.com (puede reemplazar www.facebook.com con la dirección que desea probar) y presione Entrar. Tome nota de la dirección IP resuelta que he marcado en amarillo.
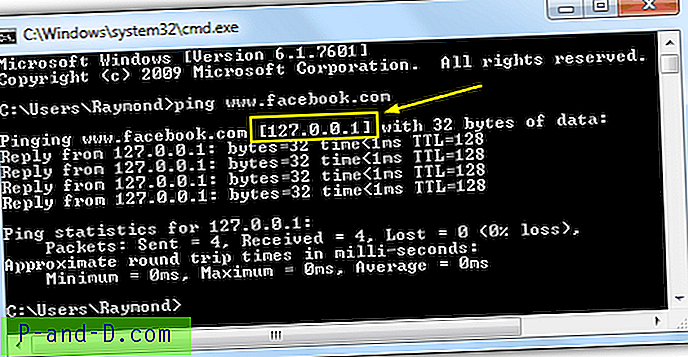
3. Luego vaya a Pingdom Tools, ingrese el sitio web en el cuadro y haga clic en el botón Probar ahora. Tome nota de la dirección IP y compárela con la que obtuvo de su computadora. Si ambas direcciones IP son diferentes, o aparecen en la lista como 127.0.0.1 o 0.0.0.0 de su computadora, entonces es muy probable que el sitio web esté bloqueado usando el archivo HOSTS.
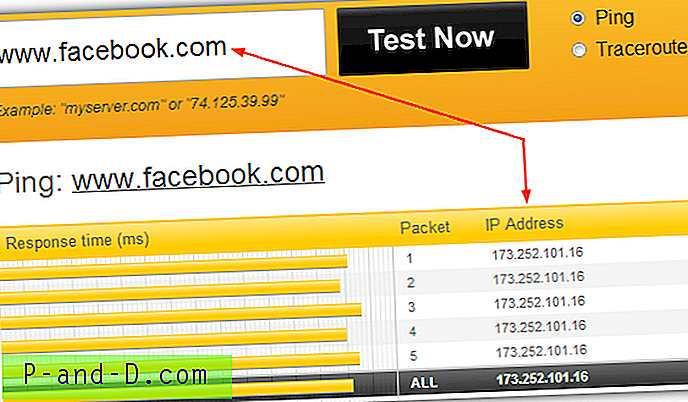
Afortunadamente, restablecer el archivo HOSTS por defecto es realmente fácil. Puede abrir el archivo HOSTS con el Bloc de notas como se muestra anteriormente, eliminar todo el contenido y guardarlo, o simplemente puede descargar, ejecutar la herramienta Fix it 50267 creada por Microsoft y seguir las instrucciones en pantalla.
Nota final : Tener un archivo HOSTS actualizado es realmente útil para bloquear sitios web innecesarios como anuncios, rastreadores, parásitos, etc., pero un gran archivo HOSTS puede ser problemático. En primer lugar, es posible que note una degradación del rendimiento donde se tarda más en iniciar Windows y también cualquier aplicación que use Internet también parece bloquearse durante un tiempo durante el inicio. El mayor problema sería que su conexión a Internet deja de funcionar y la única forma de solucionar el problema es deshabilitar el servicio del Cliente DNS. Cuando el servicio del Cliente DNS está deshabilitado, el archivo HOSTS se leerá repetidamente cada vez que una aplicación realice una búsqueda de DNS.