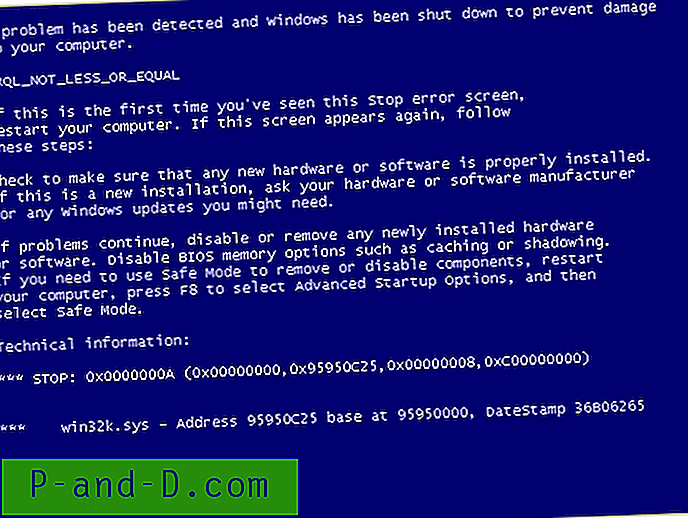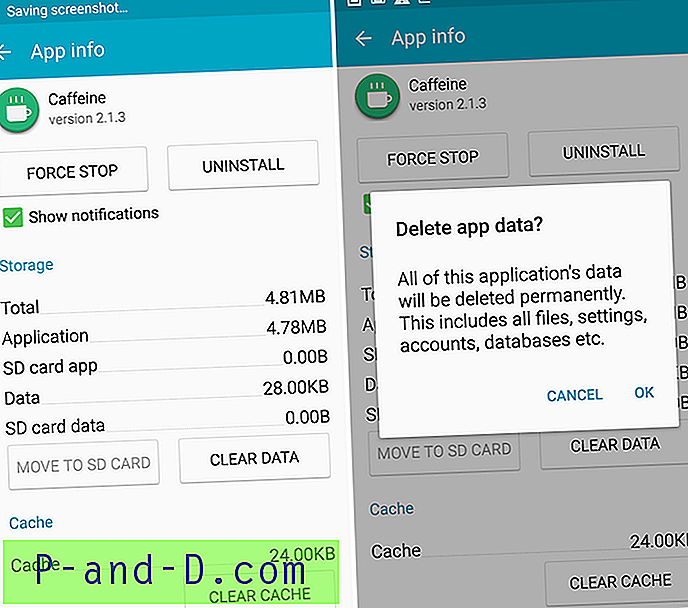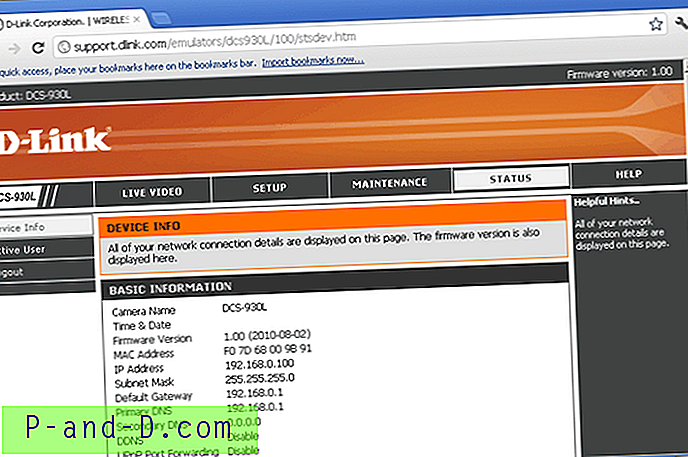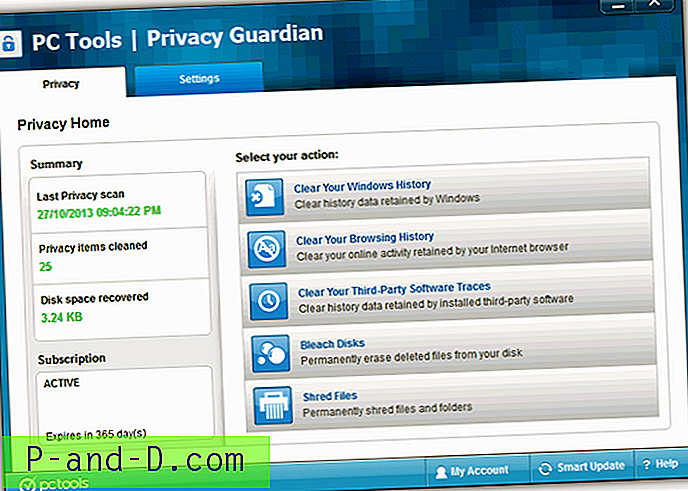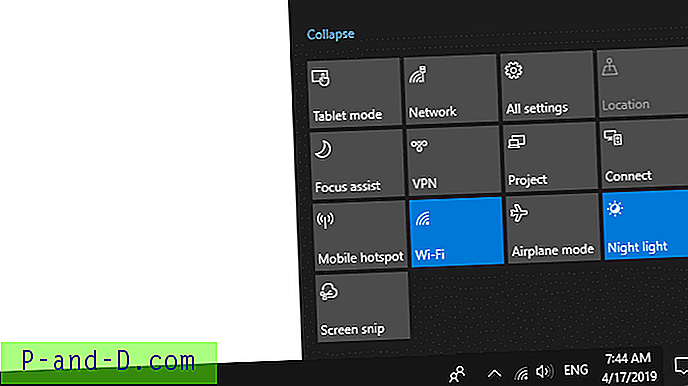Cuando se trata de puertos que se conectan entre dispositivos y computadoras, el USB es uno de los mejores inventos que hace que otros puertos de comunicación como los puertos serie y paralelo sean inútiles. Si ha estado usando computadoras desde Windows 95, es común encontrar un teclado y un mouse con un puerto PS / 2, un módem externo con puerto serie y una impresora que use un puerto paralelo. La instalación de estos dispositivos en una computadora también es problemática, ya que requiere que Windows se reinicie para detectar los dispositivos conectados.
Hoy en día, puede encontrar la mayoría de los dispositivos que utilizan un puerto USB para conectarse a la computadora debido a las muchas ventajas que ofrece, como el suministro de energía, la velocidad, la capacidad de detectar el dispositivo al instante sin la necesidad de reiniciar Windows, etc. Un buen ejemplo es un Unidad flash USB que se puede usar instantáneamente sin enchufar una fuente de alimentación separada y el último USB3.0 proporciona una velocidad de transferencia de archivos muy rápida. Lo más importante es que Windows detecta e instala automáticamente la unidad flash USB.
Por útiles y convenientes que sean, los puertos USB también plantean enormes riesgos de seguridad al permitir que cualquiera pueda robar fácilmente datos de una computadora privada conectando una unidad flash USB y copiando datos. Afortunadamente, es posible desactivar el almacenamiento USB, las impresoras USB, el audio USB e incluso los escáneres USB modificando un valor de registro en Windows. Estos son los pasos: Antes de continuar, asegúrese de tener privilegios administrativos en la computadora para realizar cambios en el registro de Windows.
1. Presione el botón Inicio, escriba regedit y presione la tecla Intro.
2. Expanda el árbol izquierdo a la siguiente ruta:
HKEY_LOCAL_MACHINE \ SYSTEM \ CurrentControlSet \ Services
3. Habrá muchas carpetas en los Servicios. Para deshabilitar el almacenamiento USB que incluye unidades flash USB y discos duros externos que se conectan mediante USB, busque USBSTOR .
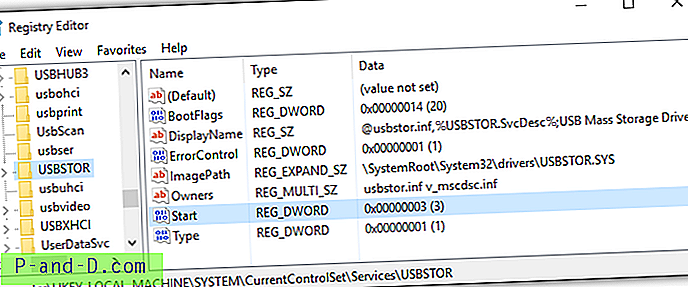
En el panel derecho, haga doble clic en Inicio y cambie los datos del valor de 3 a 4 . Eso deshabilitará las unidades USB para esa computadora. Para volver a habilitarlo, simplemente cambie los datos del valor de 4 a 3.
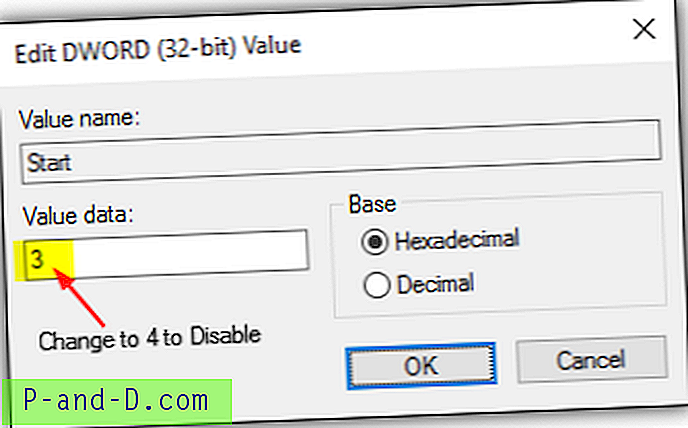
Esto surtirá efecto inmediatamente sin la necesidad de reiniciar su computadora. Las otras claves de registro que puede editar son:
usbprint = impresora USB
usbaudio = audio USB
UsbScan = escáner USB
Si no se siente cómodo editando el registro de Windows usted mismo, hemos creado los archivos de registro prefabricados para que pueda realizar fácilmente los cambios simplemente ejecutando el archivo.
Descargar el archivo de registro para DESACTIVAR el almacenamiento USB
Descargar el archivo de registro para HABILITAR el almacenamiento USB
Descargar el archivo de registro para DESACTIVAR la impresora USB
Descargar el archivo de registro para HABILITAR la impresora USB
Descargar el archivo de registro para DESACTIVAR el audio USB
Descargar el archivo de registro para HABILITAR audio USB
Descargar el archivo de registro para DESACTIVAR el escáner USB
Descargar el archivo de registro al escáner USB ENABLE
Hay un programa gratuito llamado USB Manager que también puede hacer todo lo anterior a través de una interfaz gráfica de usuario simple y agradable. Para deshabilitar o habilitar cualquiera de los cuatro dispositivos USB, todo lo que necesita hacer es hacer doble clic en la imagen en el programa que alternará la configuración.

También hay configuraciones adicionales en el Administrador USB, incluida la protección con contraseña del software para evitar el uso no autorizado del uso del programa para habilitar o deshabilitar los dispositivos USB, la ejecución automática con Windows y la configuración de teclas de acceso rápido para abrir el programa convenientemente presionando una combinación de teclas . Para los usuarios avanzados, descubrirían fácilmente que la contraseña de USB Manager está almacenada en el registro y eliminar las claves de registro eliminará la contraseña ...
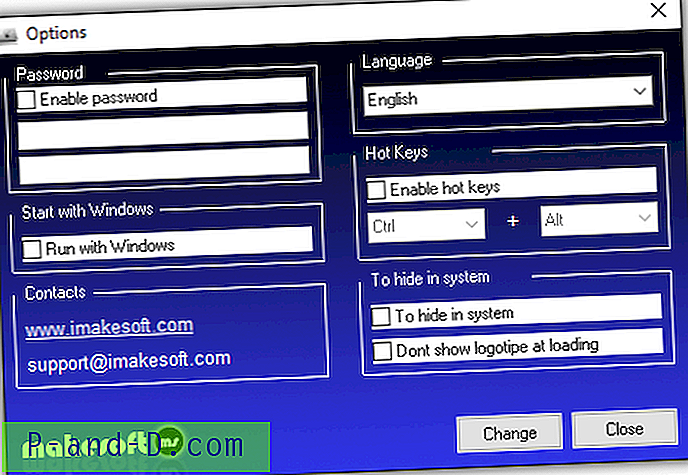
El sitio web oficial de USB Manager ya no está disponible, pero la herramienta gratuita todavía se puede descargar desde portales de descarga como SoftPedia y Download.com de CNET. Tenga en cuenta que el adware se incluye junto con el instalador y la forma más fácil de evitarlo es extraer el archivo de configuración con 7-Zip. Otra razón para no instalar el programa es porque el archivo de configuración no solicita la elevación de UAC y no tendrá suficientes privilegios para instalar los archivos en la carpeta Archivos de programa.
Después de extraer el archivo instalador, ejecute "USB Manager.exe" para iniciar la aplicación.
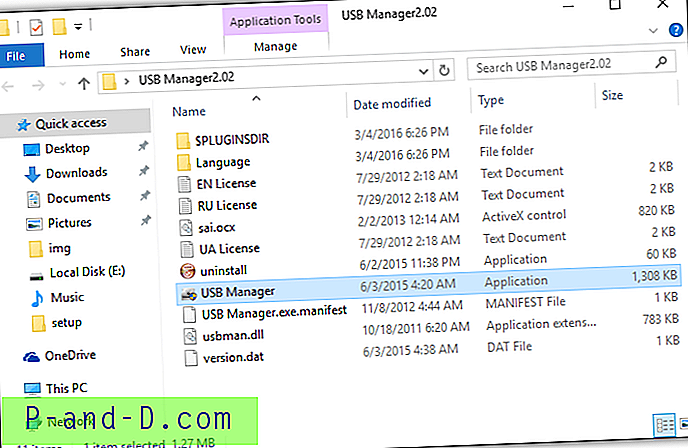
Tenga en cuenta que cada vez que inicie USB Manager, informará que hay una nueva versión disponible y si desea ir a la página de inicio. Esto es un error ya que el sitio web oficial ya no está disponible. Por lo tanto, debe hacer clic en el botón Cancelar para no iniciar su navegador web predeterminado con un sitio web no funcional.