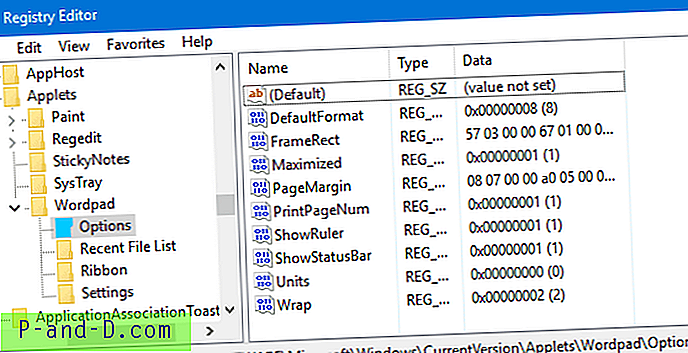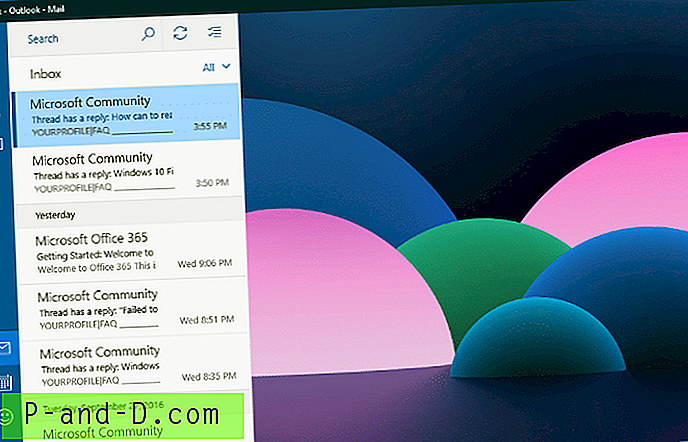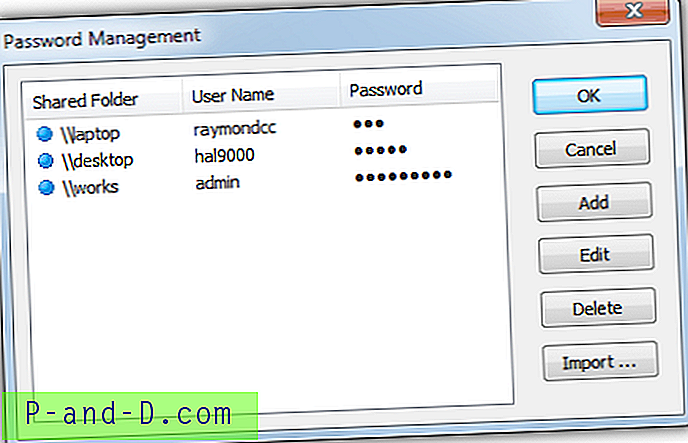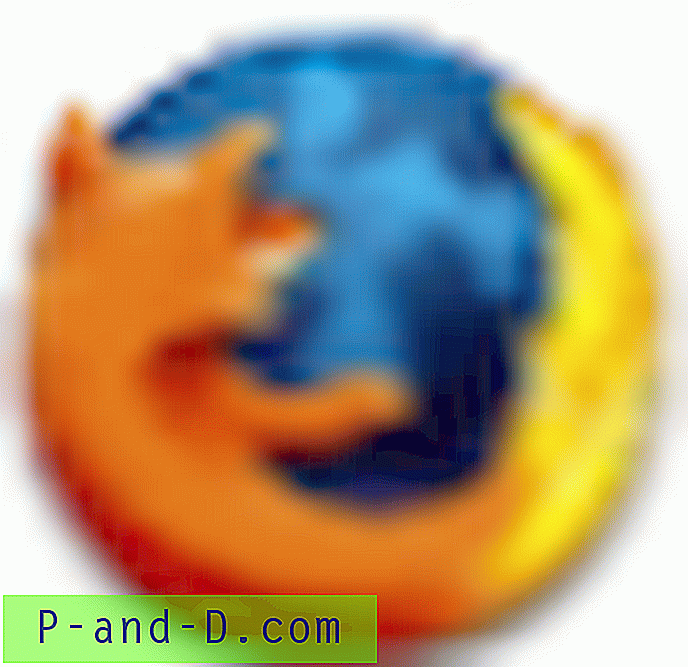Hay una multitud de cosas que pueden salir mal con el sistema operativo Windows. Desde problemas serios como pantallas azules de muerte y errores del sistema operativo, hasta problemas más generales de software que causan inestabilidad o programas maliciosos y spyware que hacen que el sistema se comporte mal. Los usuarios a menudo ejecutan varias aplicaciones de seguridad a la vez que a veces no se caen bien y el problema puede derivarse de eso. A veces puede ser un problema de Windows, pero a menudo el software de terceros es la causa del problema.
Una buena manera de solucionar los problemas si no conoce la causa exacta es deshabilitar todo lo que comienza con Windows para que solo se ejecute el sistema operativo, como lo hace el modo seguro. El problema con el modo seguro es que deshabilita casi todo el sistema operativo y solo ejecuta los elementos esenciales para obtener un arranque, que a veces no es tan útil y necesitará arrancar Windows de manera normal, pero simplemente deshabilitar todo el software de terceros para probar y encuentra el problema raíz.
Muchas veces, cuando busca ayuda en Internet, se le pedirá que realice un "arranque limpio" de Windows. Esto simplemente significa evitar que se inicien todos los programas y servicios que no sean de Windows para que el sistema se ejecute de manera más limpia y no se inicie ningún software de terceros en el arranque. Aquí se explica cómo realizar un inicio limpio de Windows con algunas opciones adicionales para garantizar que el inicio normal sea lo más limpio posible. 1. Haga clic en Inicio y escriba msconfig en el cuadro de búsqueda o presione la tecla Win + R para mostrar el cuadro de diálogo Ejecutar y escriba msconfig.
2. Con la ventana de Configuración del sistema (msconfig) abierta, vaya a la pestaña Servicios y marque la casilla " Ocultar todos los servicios de Microsoft " en la parte inferior izquierda antes de presionar Desactivar todo . Como una gran cantidad de software instala los servicios del sistema, también debe deshabilitarlos y dejar que Windows cargue todos sus servicios y solo detener los de terceros significará que el sistema operativo se ejecutará normalmente.

Tenga en cuenta que el cuadro Ocultar servicios de Microsoft hará exactamente eso y ocultará cualquier cosa de Microsoft, y eso incluye servicios de su software de terceros, como Office. Para deshabilitar esos servicios, deberá desmarcar la casilla, buscar los servicios y desmarcar.
3. Haga clic en la pestaña Inicio y luego presione el botón Desactivar todo . Esto detendrá todas las aplicaciones de terceros que comiencen con Windows. Puede realizar este paso en la mayoría de las herramientas de limpieza y ajuste, en CCleaner, por ejemplo, haga clic en Herramientas> Inicio> Windows, presione Ctrl + A y presione Deshabilitar. Presiona OK.
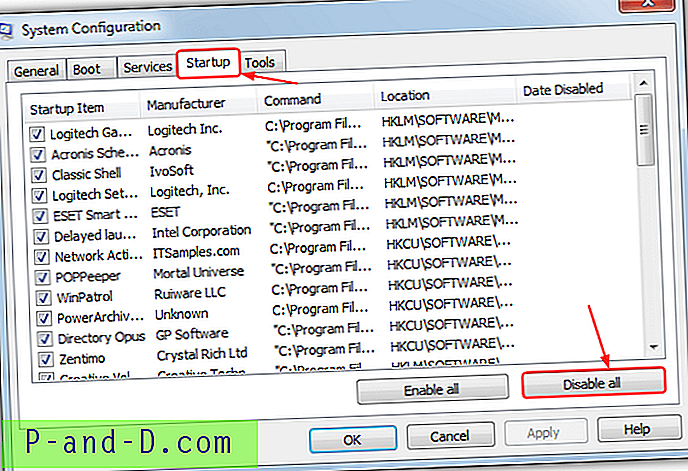
Tenga en cuenta que, al igual que los servicios, sería una buena idea mantener una nota de los elementos marcados (habilitados) antes de hacer clic en el botón para deshabilitar todo, puede haber algunos elementos que se hayan deshabilitado previamente. Sin embargo, no se preocupe, ya que la columna Fecha deshabilitada mostrará cuándo se deshabilitó cada elemento.
3a. Los usuarios de Windows 8 / 8.1 tienen que hacer un trabajo adicional en este paso porque desde Windows 8 la pestaña de entradas de inicio se movió al Administrador de tareas. Haga clic derecho en la barra de tareas> Administrador de tareas y haga clic en la pestaña Inicio, luego haga clic derecho en cada entrada y seleccione Desactivar. Un paso bastante considerable hacia atrás de las versiones anteriores de Windows es que ahora no puede simplemente hacer clic en desactivar todo y, en su lugar, tiene que desactivar cada entrada manualmente.
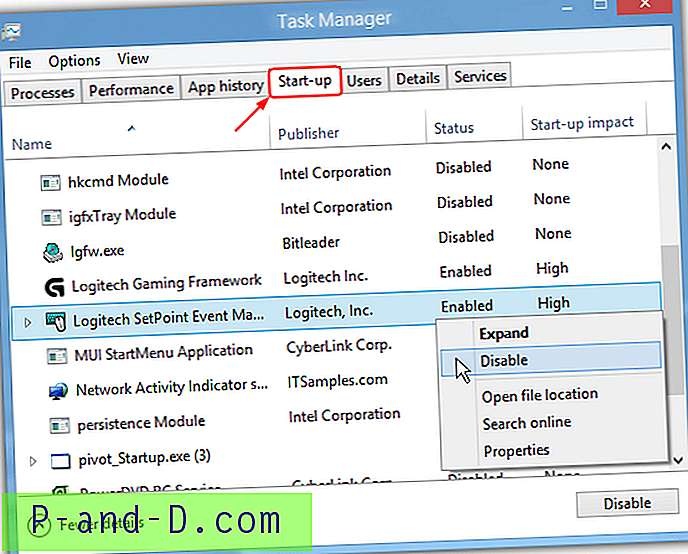
4. En este punto, puede reiniciar su computadora para un arranque limpio y ver si su problema se ha ido temporalmente, luego cargue msconfig y active selectivamente los elementos en los servicios y las pestañas de inicio hasta que pueda determinar qué está causando el problema.
Un paso adicional para deshabilitar los elementos de inicio
Aunque los pasos anteriores son lo que la mayoría consideraría un arranque limpio, todavía puede haber un área que está iniciando programas al inicio, y eso es a través de tareas programadas. Las tareas programadas se pueden configurar para que se inicien al inicio del sistema, al iniciar sesión o después de xx segundos / minutos y aún así podrían iniciar algo que esté causando su problema, aunque los procesos y servicios de inicio se hayan deshabilitado a través de msconfig. Para deshabilitar tareas programadas:
1. Vaya a Panel de control> Herramientas administrativas> Programador de tareas o escriba Control Schedtasks en el cuadro de diálogo Ejecutar (tecla Win + R).
2. Mire en la columna Estado y haga clic con el botón derecho en cada tarea que no esté en la lista como Desactivada, y desactívela.
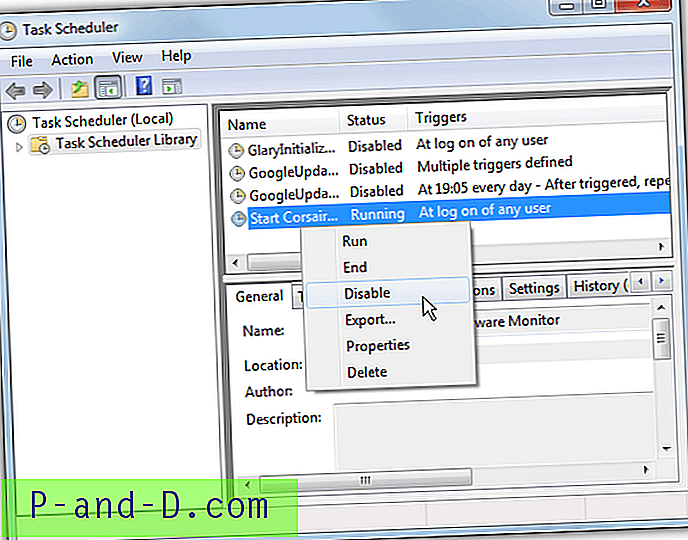
Tome nota de lo que está deshabilitando para que pueda volver a habilitarlo usando el mismo método más adelante.
Antivirus y software de seguridad de Internet
Es muy probable que tenga instalado un software antivirus y posiblemente otro software de seguridad y puede encontrar que si deshabilita los elementos o servicios de inicio en msconfig, el software aún se ejecuta en el arranque. La mayoría de las aplicaciones antivirus tienen una función de autoprotección que evita que algo desactive el programa al inicio. Si va a msconfig, verá que el servicio y / o la entrada de inicio probablemente se ha vuelto a marcar.
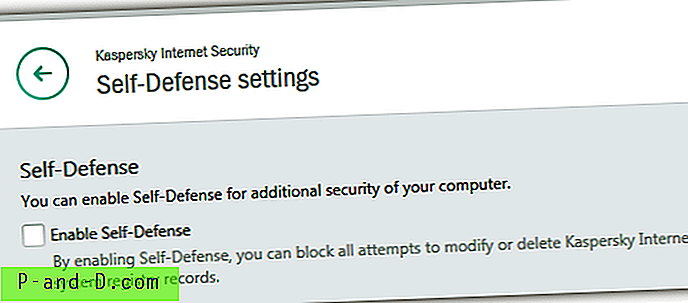
Para deshabilitar completamente su antivirus y obtener un arranque limpio, tendrá que abrir la configuración del programa y buscar una opción de defensa personal y deshabilitarla. Por ejemplo, en Kaspersky Antivirus / Internet Security debe ir a Configuración> Adicional> Autodefensa y desmarcar la opción "Habilitar autodefensa" o Kaspersky seguirá reactivando su servicio.
Nota final: Muchos usuarios sabrán que msconfig tiene opciones en la pestaña General para deshabilitar servicios y elementos de inicio. Puede usar el inicio selectivo, pero la opción de servicios deshabilitará todos los servicios, incluidos los utilizados para ejecutar Windows. Esto deshabilitará componentes como Redes, Plug and Play, Registro de eventos e Informe de errores. En realidad, puede causar más problemas si deshabilita todos los servicios, por lo que esa opción debe usarse solo como último recurso.