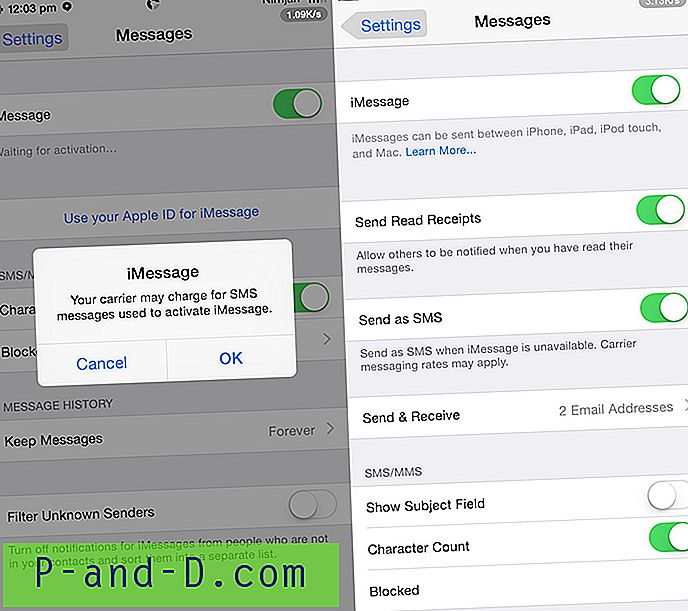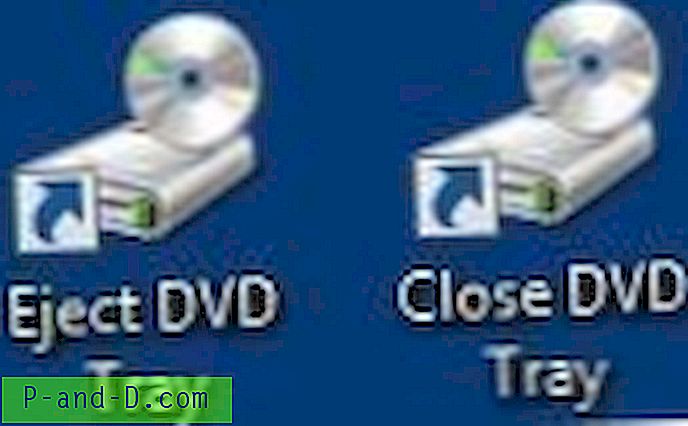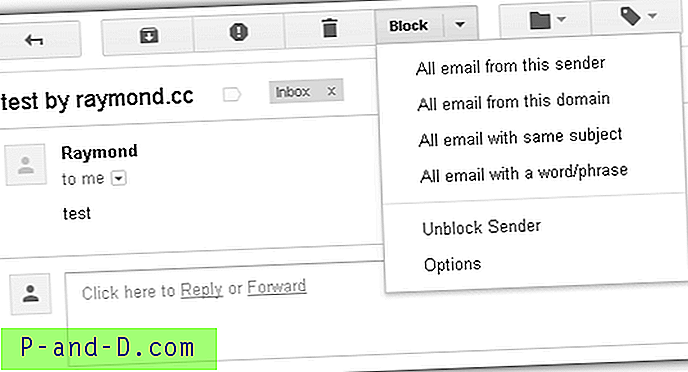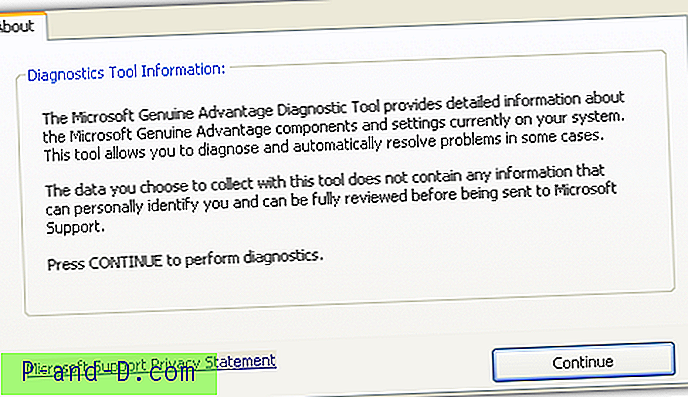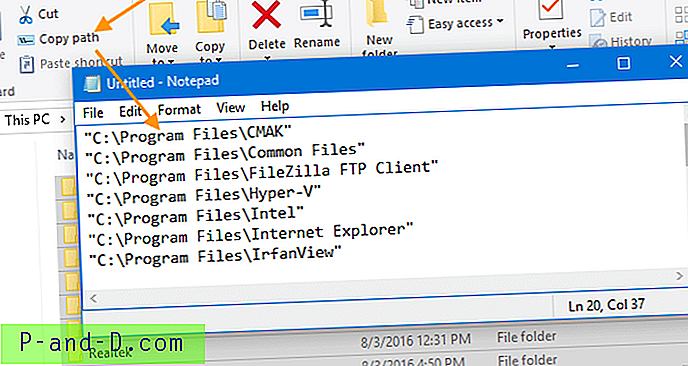Una cosa que se introdujo en Windows Vista y se hizo más disponible en Windows 7 es la capacidad incorporada de crear una imagen de copia de seguridad completa de su sistema para que pueda restaurarse cuando Windows se dañe o no se pueda iniciar. Una cosa buena acerca del uso de la copia de seguridad de la imagen del sistema incorporada de Windows es que no necesita instalar ningún software de terceros como Acronis TrueImage o Macrium Reflect y todos los usuarios de Windows 7 lo tienen a mano de inmediato.
Si no está seguro de lo que realmente hace la imagen del sistema y cómo podría ayudarlo, una imagen del sistema es una copia exacta de la unidad del sistema que se respalda y guarda en un archivo. Si su sistema desarrolla problemas posteriores que no se pueden solucionar fácilmente, puede usar esta copia de seguridad para restaurar la computadora a ese punto anterior en el tiempo. Si alguna vez usó la opción Restaurar sistema, System Imaging es así, pero restaura todo el disco, no solo ciertos archivos. Aunque la herramienta de copia de seguridad y restauración de Windows es bastante básica en términos de características, y la velocidad no es tan rápida como la de un software de imagen de disco de terceros, es lo suficientemente buena para la mayoría de las situaciones normales y la copia de seguridad o restauración se puede lograr de varias maneras diferentes . Aquí hay algunos puntos a tener en cuenta al usar la función Imagen del sistema:
- Intente no cambiar la estructura de partición de los volúmenes respaldados o la restauración podría fallar. Aunque se supone que las imágenes del sistema pueden formatearse al diseño anterior, esta es una causa común de falla de restauración.
- System Image realizará una copia de seguridad y restaurará TODOS los archivos del sistema y no podrá seleccionar archivos o carpetas individuales en ningún momento. Sin embargo, tendrá la opción de hacer una copia de seguridad de los archivos antes de una restauración si usa el Panel de control.
- La copia de seguridad en red no está disponible en Windows 7 Home Premium o Home Basic.
- Solo se pueden realizar copias de seguridad de particiones formateadas NTFS. Asegúrese de que si está guardando en memorias USB o discos duros portátiles, tienen formato NTFS.
- Imaging está disponible en Vista Business, Enterprise y Ultimate, pero no en Home Premium o Basic. Vaya a Panel de control -> Centro de copia de seguridad y restauración -> Copia de seguridad de la computadora. No puede hacer una copia de seguridad a la red en Vista.
- Windows 8 todavía tiene esta característica en el Panel de control -> Recuperación de archivos de Windows 7.
- No mezcle discos de 32 y 64 bits en su sistema operativo. Por ejemplo, si tiene un Windows de 32 bits instalado, necesitará un disco de reparación de 32 bits o un DVD de instalación de Windows de 32 bits para realizar una restauración.
Crear una imagen del sistema de Windows
Aquí le mostraremos cómo crear una imagen del sistema de respaldo de Windows 7, los pasos para las versiones compatibles con Vista y Win 8 son, en general, los mismos. Solo puede hacer esto desde el propio Windows. Hay algunas formas de ejecutar la herramienta de copia de seguridad y restauración de Windows que también le permitirán crear un disco de reparación o archivos y carpetas de copia de seguridad, elija 1 entre cualquiera de los siguientes:
- Haga clic en el orbe Iniciar y escriba copia de seguridad en Buscar. Debería ver Copia de seguridad y restauración aparecer en Programas, presione Entrar.
- Haga clic en el orbe Inicio -> Todos los programas -> Mantenimiento -> Copia de seguridad y restauración.
- Vaya al Panel de control y seleccione Copia de seguridad y restauración desde una vista de icono, o Sistema y seguridad -> Haga una copia de seguridad de su computadora en la vista de Categoría.
Ahora en la herramienta Copia de seguridad y restauración, haga clic en Crear una imagen del sistema en el panel izquierdo.
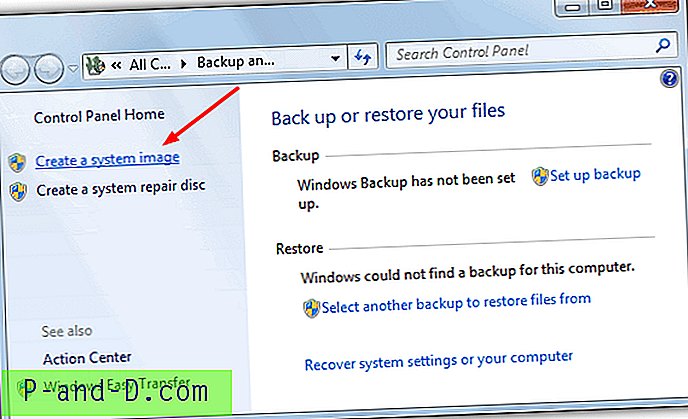
Esto abrirá la ventana Crear una imagen del sistema. Alternativamente, puede acceder directamente a esta ventana desde el escritorio utilizando Win Key + R y escribiendo lo siguiente en el cuadro de diálogo Ejecutar:
sdclt.exe / BLBBACKUPWIZARD
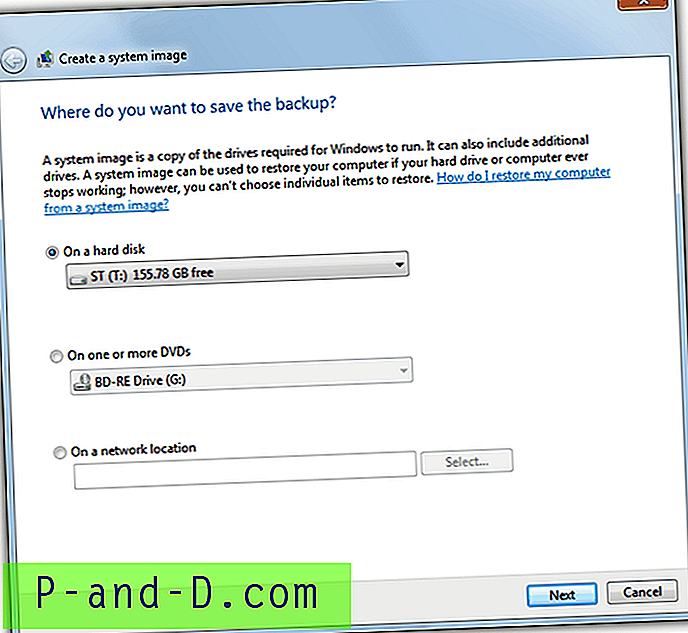
Ahora seleccione dónde va a hacer una copia de seguridad de la imagen del sistema, que puede ser en el disco duro, en varios discos DVD o en una ubicación de red si su versión de Windows lo admite. Los dispositivos USB extraíbles, como las unidades flash, se mostrarán debajo de los discos duros. Si intenta seleccionar otra partición en el mismo disco duro físico del que está realizando la copia de seguridad, aparecerá una advertencia al respecto porque el fallo del disco duro provocará la pérdida tanto del sistema operativo como de la copia de seguridad. Si coloca CUALQUIER valor en sus copias de seguridad, se recomienda utilizar un dispositivo físico diferente para guardarlas.

La siguiente pantalla ofrecerá una copia de seguridad de cualquier otro volumen que desee incluir en el proceso, la partición principal del sistema y la pequeña partición de arranque de 100 MB, si está presente, se seleccionará automáticamente y no se podrá tocar.
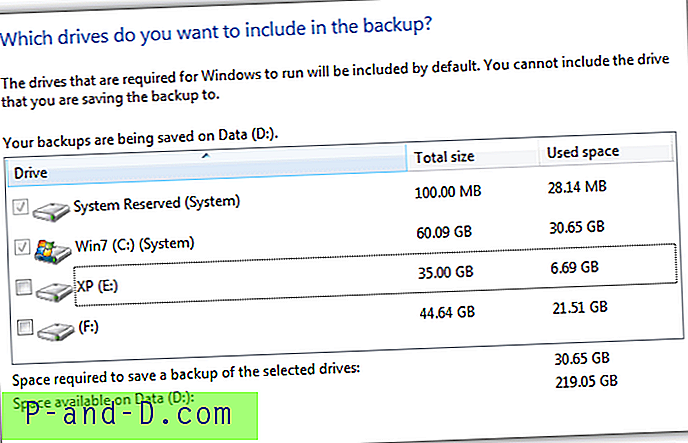
Nota: A veces, en un sistema de arranque múltiple, una de sus otras particiones del sistema operativo se seleccionará automáticamente y se atenuará para que no pueda desactivarla. Este suele ser el caso cuando instala Windows 7 después de otro sistema operativo y los archivos del sistema del cargador de arranque se encuentran en esa partición y no en Windows 7. Además de algunos métodos complicados para mover manualmente todos los archivos de arranque a la partición de Windows 7 y convertirlo en un volumen Activo / Sistema, se recomienda aceptar el volumen incluido o usar otro software de respaldo.
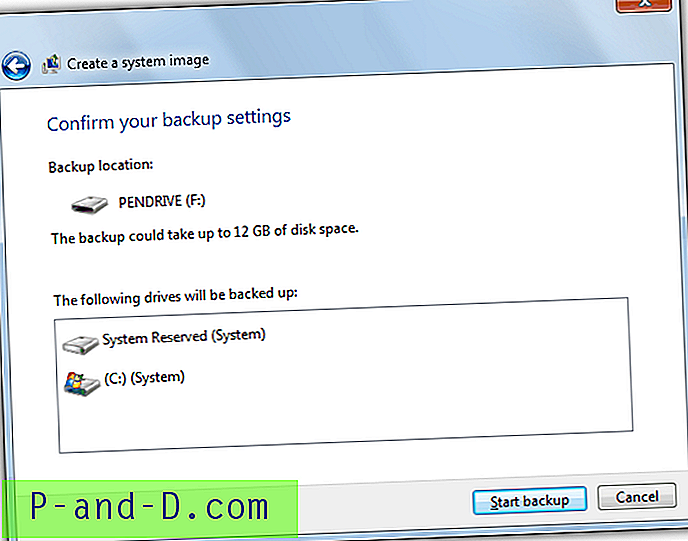
En la ventana de confirmación final, la herramienta Copia de seguridad y restauración le dirá cuánto espacio podría tomar crear la copia de seguridad y al hacer clic en el botón Iniciar copia de seguridad comenzará el proceso. Dependiendo de la cantidad de datos a respaldar y la velocidad del hardware, esto obviamente podría tomar de unos minutos a una hora o más. Si recibe un error en este momento, puede leer nuestro artículo sobre una posible causa de una falla en la copia de seguridad de la imagen del sistema.
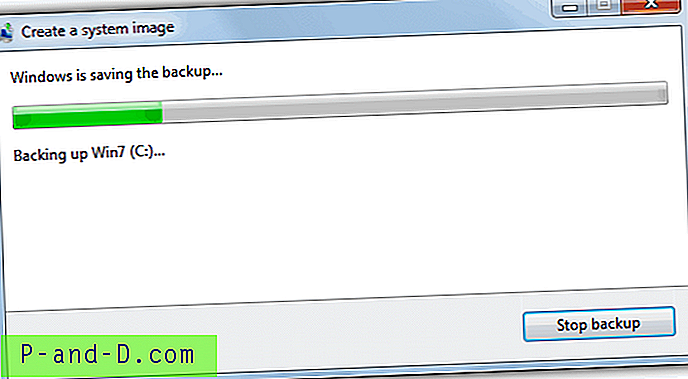
Una vez que se complete el proceso de copia de seguridad, se le preguntará si desea crear un disco de reparación del sistema. Esto es muy recomendable si no tiene un DVD completo de instalación de Windows a mano y también se puede crear más adelante desde la ventana principal de la herramienta Copia de seguridad y restauración. Si desea crear un CD de reparación en una memoria USB, siga las instrucciones del disco de reparación a USB en nuestra publicación que detalla cómo hacerlo.
En la página 2 le mostraremos las diversas formas en que puede restaurar la imagen de su sistema.
1 2Siguiente › Ver todo