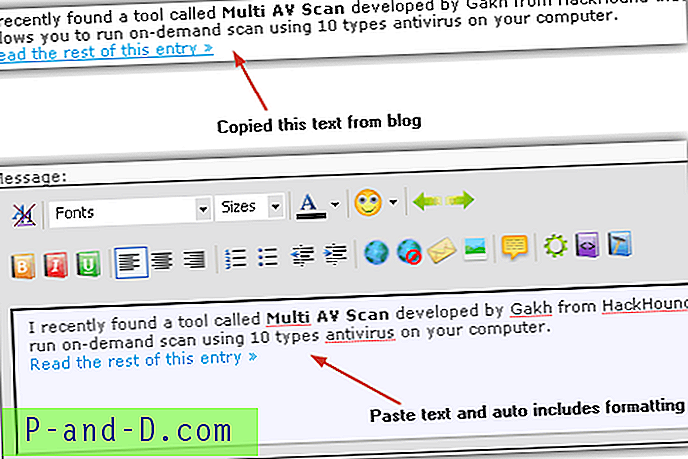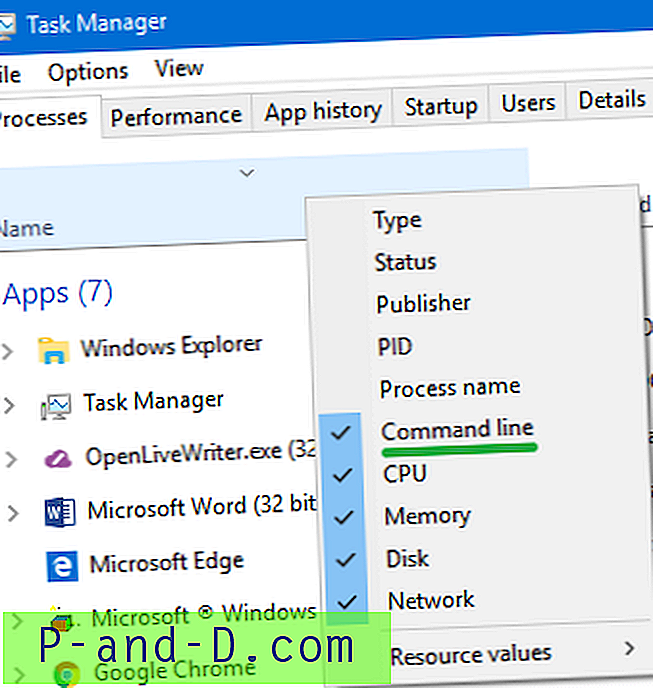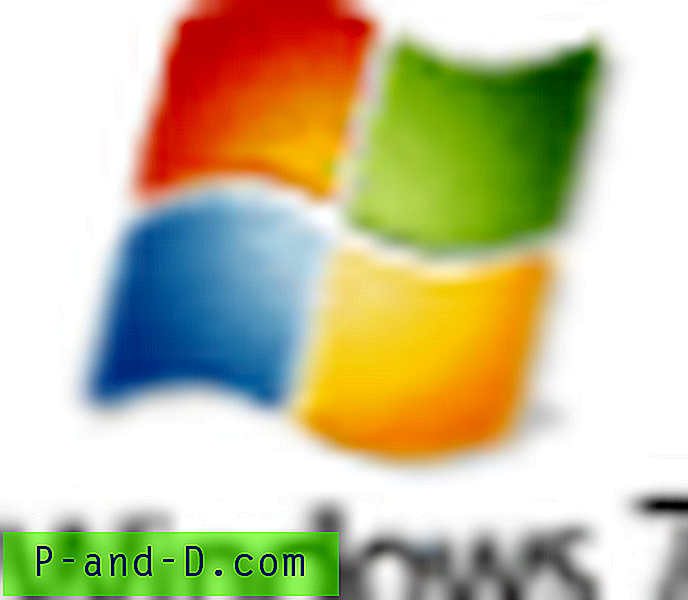Al utilizar la opción de menú contextual Copiar como ruta incorporada o el botón de cinta Copiar ruta para copiar los nombres de archivo al portapapeles, la salida contendrá comillas para las rutas de nombre de archivo / carpeta, como se muestra a continuación.
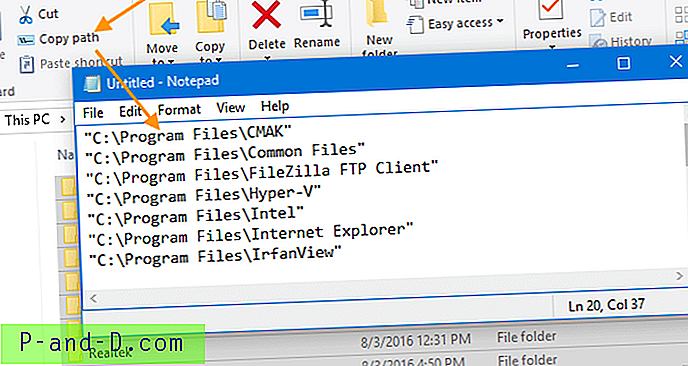
¿No necesitas cotizaciones? Use el método de script
Hay algunas situaciones en las que no necesita comillas si los nombres de los archivos contienen espacios o no. Para lograr eso, puede agregar su propia opción Copiar como ruta utilizando un script personalizado y acceder desde el menú Enviar a.
Hice un script que hace eso, haciendo uso de la excelente herramienta de automatización de línea de comandos multipropósito NirCmd. Opcionalmente, el script también se puede modificar para copiar rutas de archivos en formato URI si es necesario.
Copiar como guión de ruta
1. Descargue NirCmd de Nirsoft.net y extraiga NirCmd.exe en su carpeta de Windows.
2. Descargue Copy_as_Path.vbs (comprimido), descomprima y extraiga el archivo Vbscript (.vbs).
3. Mueva el script a una ubicación permanente como C: \ Windows o en cualquier lugar que prefiera.
4. Haga doble clic en el script para que agregue un acceso directo a la carpeta Enviar a automáticamente. Necesitas hacer esto solo por primera vez.
Ahora, seleccione los archivos / carpetas, haga clic en Enviar a y haga clic en Copiar como ruta
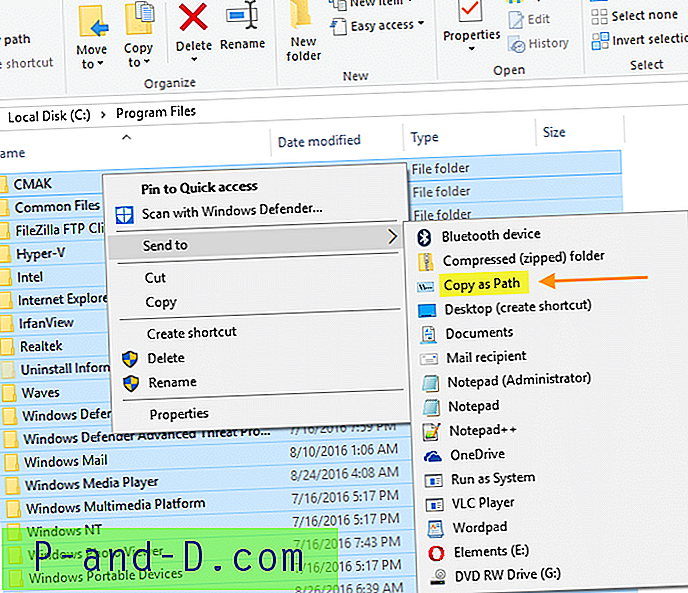
Esto copia las rutas de archivo / carpeta al Portapapeles, sin comillas.
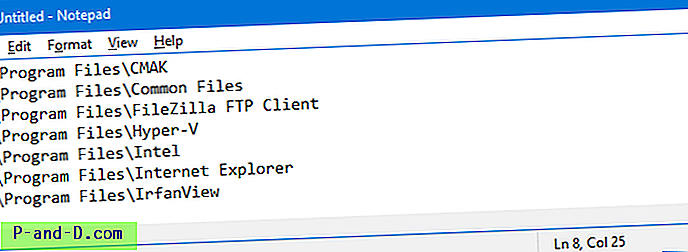
¿Cómo copiar rutas en formato URI?
Puede optar por copiar las rutas de los archivos en formato URI como el siguiente.
archivo: /// C: / Program% 20Files / Common% 20Files
Para hacerlo, edite el archivo de script (.vbs) usando el Bloc de notas y cambie la siguiente línea:
CopyAsURI = 0
como a continuación:
CopyAsURI = 1
Y guarde el archivo de script.
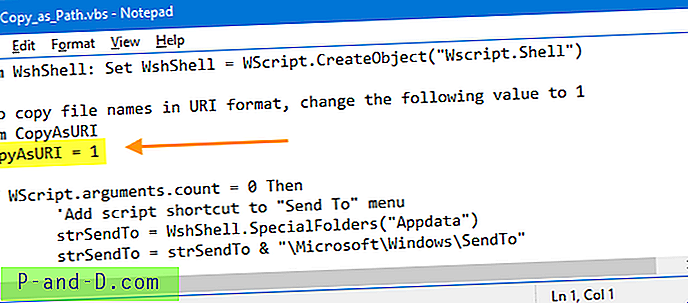
Seleccione los archivos / carpetas, haga clic en Enviar a y haga clic en Copiar como ruta. Las rutas de archivo / carpeta ahora se copiarían en formato URI.
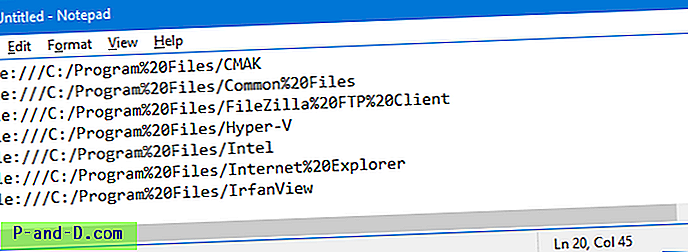
Contenido del archivo Vbscript
'Author : Ramesh Srinivasan, Winhelponline.com 'Created : on 25 August 2016 'Description : Copy as Path to Clipboard without quotes 'Description : Optionally copy file paths in File URI format 'Requirement : Uses NirCmd.exe from Nirsoft.net Dim WshShell: Set WshShell = WScript.CreateObject("Wscript.Shell") 'To copy file names in URI format, change the following value to 1 Dim CopyAsURI CopyAsURI = 1 If WScript.arguments.count = 0 Then 'Add script shortcut to "Send To" menu strSendTo = WshShell.SpecialFolders("Appdata") strSendTo = strSendTo & "\Microsoft\Windows\SendTo" Set oShrtCut = WshShell.CreateShortcut(strSendTo + "\Copy as Path.lnk") oShrtCut.IconLocation = "%Windir%\system32\imageres.dll, -5302" oShrtCut.TargetPath = "%Windir%\System32\wscript.exe" oShrtCut.Arguments = """" & WScript.ScriptFullName & """" oShrtCut.Save Else Dim strAll strAll = "" If CopyAsURI = 1 Then For Each args In WScript.Arguments strPath = "file:///" & args strPath = Replace(strPath, "\", "/") strPath = Replace(strPath, " ", "%20") strAll = strAll & """" & strPath & """" & vbCrLf Next Else For Each args In WScript.Arguments strAll = strAll & """" & args & """" & vbCrLf Next End If If Right(strAll, 2) = vbCrLf Then strAll = Left(strAll, Len(strAll) - 2) sCmd = "nircmd.exe" & " clipboard set " & strAll WshShell.Run sCmd, 0, 0 Set WshShell = Nothing End If Artículos relacionados
- En Windows 10, la opción Copiar como ruta integrada se puede ajustar para que se muestre sin necesidad de presionar MAYÚS. Consulte: Mostrar "Copiar como ruta" siempre en el menú del botón derecho sin la tecla Mayús en Windows 10
- La opción "Copiar como ruta" existe desde Windows Vista, y aquí hay una cobertura rápida. Uso del comando "Copiar como ruta" para copiar la ruta del archivo o carpeta al portapapeles
- Este artículo tiene una secuencia de comandos similar que le ayuda a copiar las rutas de los archivos en formato UNC. ¿Cómo enviar por correo electrónico la ruta del archivo al destinatario del correo usando el menú Enviar a?
- Este artículo Agregar menú de clic derecho "Copiar como ruta" en Windows se escribió originalmente para Windows XP, pero funciona en cualquier versión de Windows, aunque no lo necesita en versiones posteriores de Windows.
Espero que encuentre estos scripts útiles y productivos. Conozcamos sus comentarios.