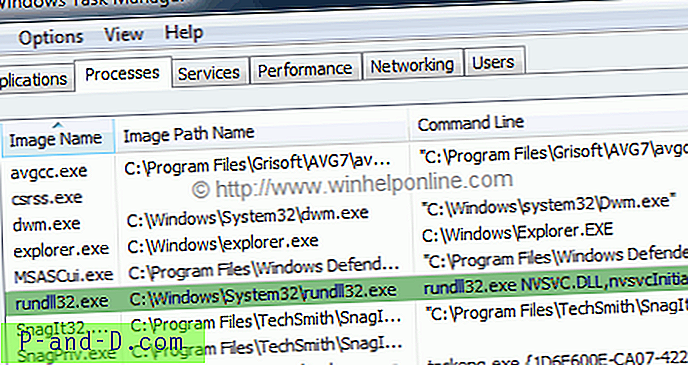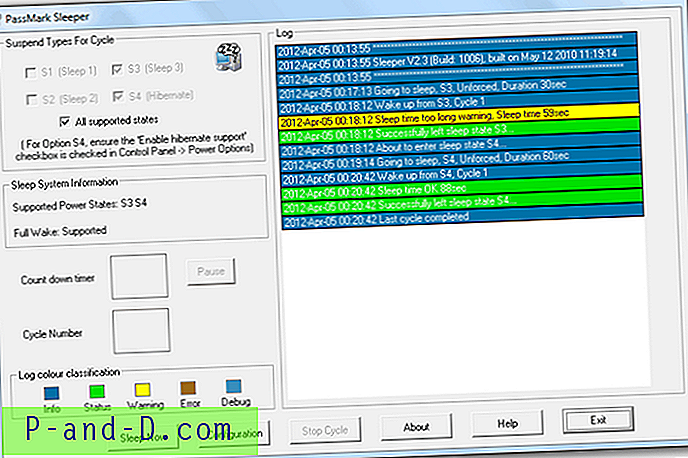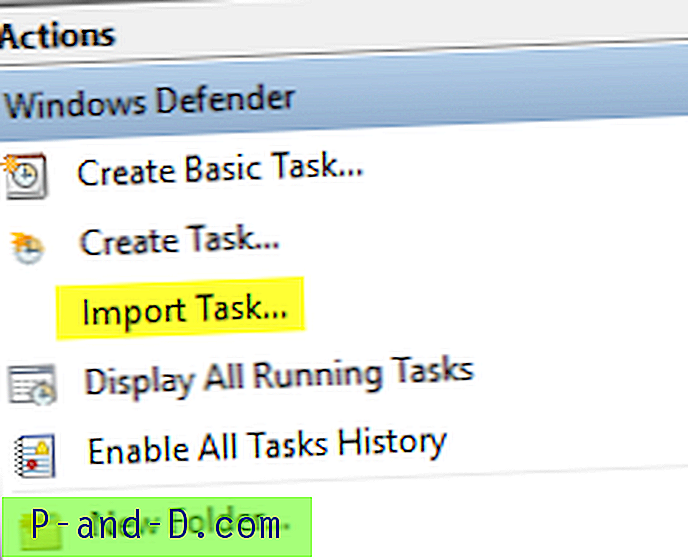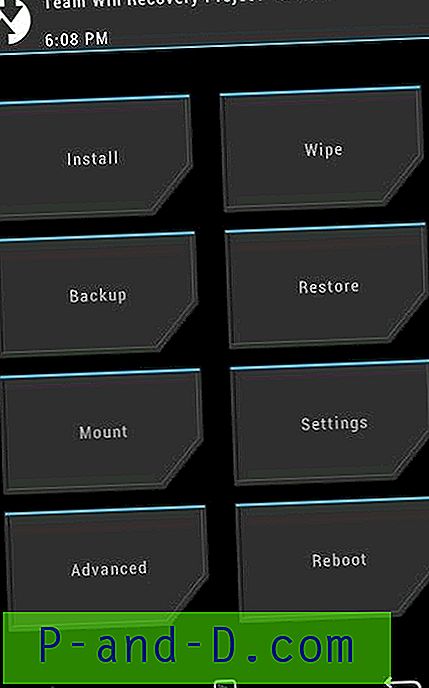De todas las herramientas integradas de solución de problemas en Windows, el Administrador de tareas es probablemente la herramienta más útil. Casi todos los usuarios finales saben qué hacer cuando una aplicación se detiene. Simplemente inician el Administrador de tareas usando Ctrl + Shift + Esc y finalizan la tarea que no responde. Además, el Administrador de tareas puede ser una herramienta extremadamente valiosa para solucionar problemas de procesos, monitorear las tasas de E / S de disco u otros problemas de rendimiento del sistema.
La pestaña Detalles del Administrador de tareas enumera todos los procesos en ejecución. Por defecto, no muestra la ruta completa de los procesos en ejecución y los argumentos de línea de comandos utilizados por esos procesos. Este artículo le dice cómo habilitar este bit crítico de información en el Administrador de tareas.
Mostrar línea de comando y ruta de archivo de procesos en ejecución
Para mostrar la ruta completa del archivo y la línea de comandos de los procesos en ejecución en la pestaña Procesos, en la pestaña Procesos del Administrador de tareas, haga clic con el botón derecho en el encabezado de la columna y active la opción Línea de comando .
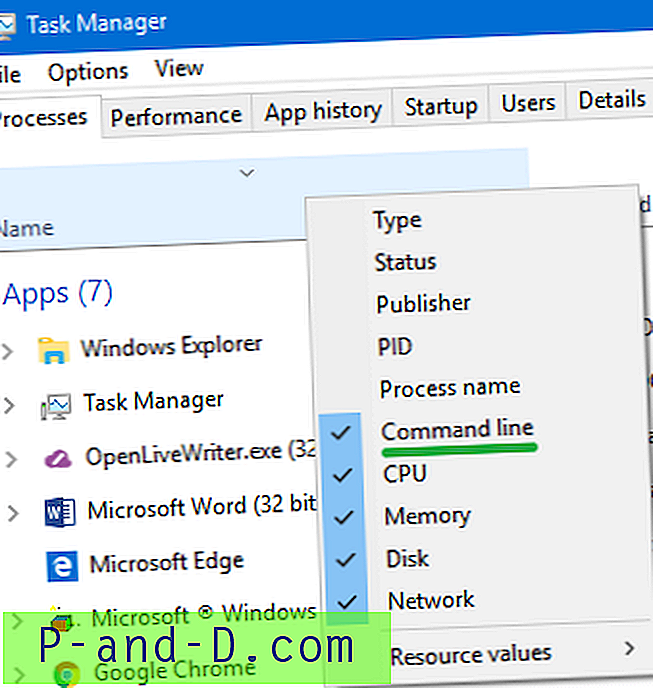
Aquí está:
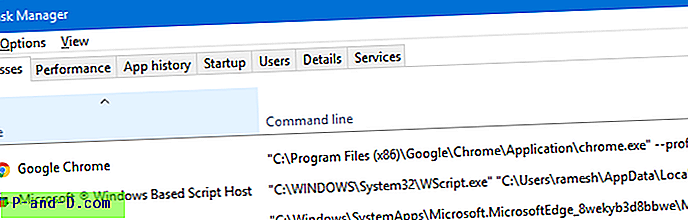
Mostrar columna de línea de comandos en la pestaña Detalles
En el Administrador de tareas, haga clic en la pestaña Detalles. Haga clic derecho en el encabezado de la columna y haga clic en Seleccionar columnas
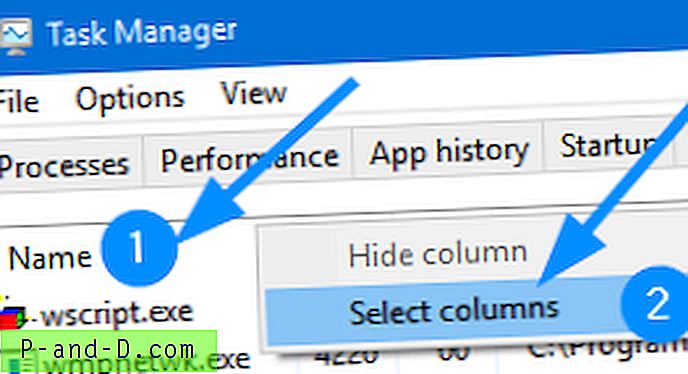
Active las casillas de verificación Línea de comando y Nombre de ruta de imagen y haga clic en Aceptar.
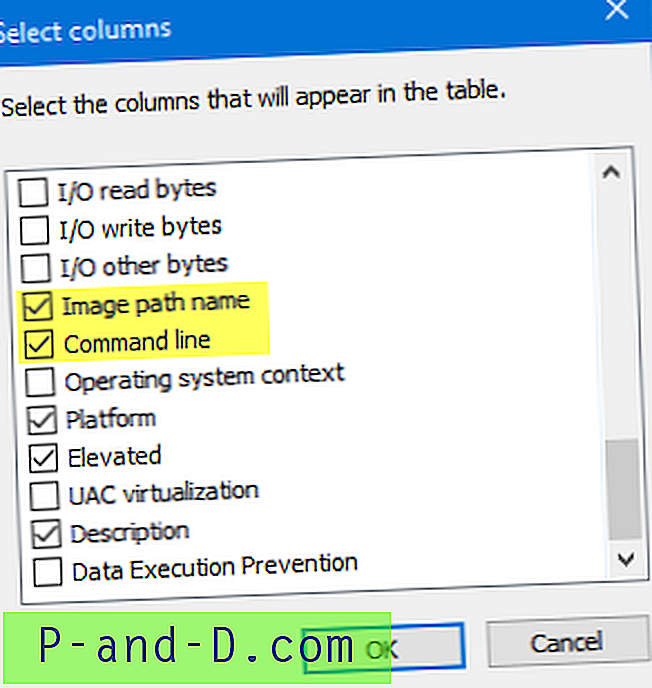
Tenga en cuenta que el campo "Línea de comando" mostraría la ruta del archivo de imagen de todos modos. Por lo tanto, habilitar solo la columna Línea de comando es suficiente.
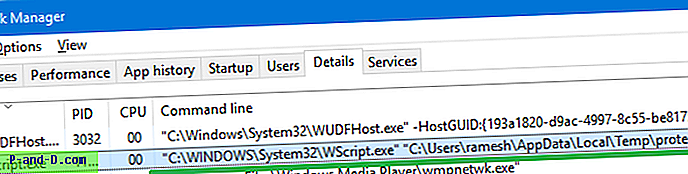
Las instrucciones anteriores a continuación se aplican al Administrador de tareas en Windows 8 y 10.
Administrador de tareas en versiones anteriores de Windows
La interfaz de usuario del Administrador de tareas aparece un poco diferente en versiones anteriores de Windows. Para Windows Vista y 7, siga estos pasos:
Inicie el Administrador de tareas. En el menú Ver, haga clic en Seleccionar columnas ... Desplácese hacia abajo en la lista, seleccione las siguientes opciones y haga clic en Aceptar.
- Nombre de ruta de imagen
- Línea de comando
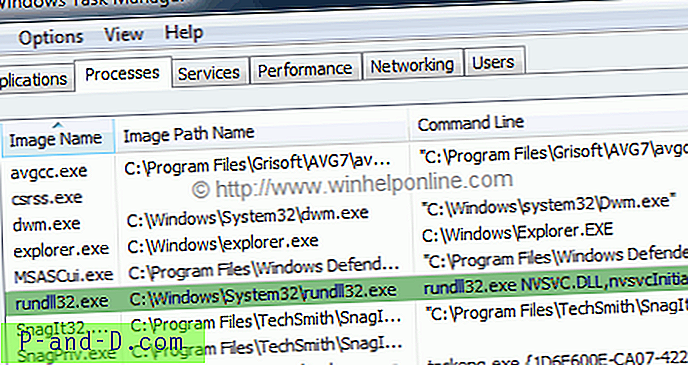
(Fig. 1: Administrador de tareas que muestra el nombre de la ruta de la imagen y la línea de comando )
Nota: También puede usar Process Explorer o cualquier otro visor de procesos para ver el nombre de ruta y la línea de comando de un proceso en ejecución. También le gustaría leer mi artículo anterior titulado ¿Cuál es el proceso sospechoso de Rundll32.exe?